
i dag produktivitet är grundläggande för oss alla eftersom vi alltid saknar timmar om dagen för att göra allt vi vill. Automator tappar framträdande med tiden och de nya enklare applikationer som vi hittar i Mac App Store, men det finns riktigt intressanta alternativ som vi kan fortsätta att utnyttja.
Många gånger vill vi ändra storlek på ett foto så att det upptar mindre storlek och vi har ett mycket enkelt alternativ för det med Preview som gör att vi kan utföra uppgiften med nästan ingen röra. Men om vi måste ändra storlek på foton oftare och mer, Automator kan vara vår lösning med detta enkla arbetsflöde.
För att underlätta det kommer vi att utföra detta arbetsflöde i steg. Det är väldigt enkelt och vi kan lägga till att det också skickar dem till JPEG direkt men om du vill kan vi se det en annan dag, idag fokuserar vi på korrigera storleken på fotot till den pixelstorlek som vi vill ha eller till och med i procent.
Skapa en mapp och ett arbetsflöde
Detta är det första steget vi måste ta, så det första av allt är skapa en mapp på skrivbordet med det namn som vi vill ha så att detta arbetsflöde genomförs. I det här fallet har vi kallat det Storlek foton, men du kan sätta vad du vill. Nu kan vi öppna Automator och starta uppgiften.

När Automator är öppen måste vi välja alternativet Mappåtgärd (det är därför vi skapade mappen tidigare) och klicka på Att välja. Nu måste vi klicka på alternativet som säger: Ta emot filer och mappar som läggs till i: Annat, så vi öppnar rullgardinsmenyn och väljer Andra. Vi väljer mappen på vårt skrivbord Storlek foton och det är det
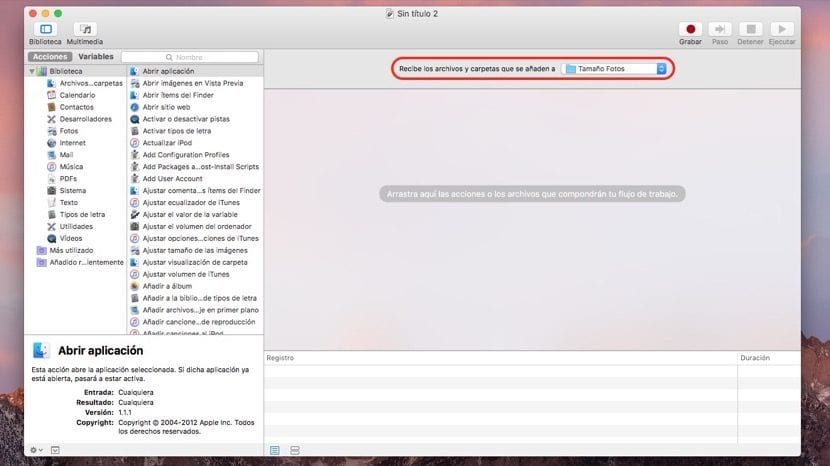
Nu ser vi att det visas direkt i menyn och vi kan fortsätta med nästa steg. Dessa är de enklaste och vi behöver bara välja alternativet Bilder i den vänstra kolumnen y justera bildstorleken. I detta steg när vi utför åtgärden att lägga till «Justera bildstorlek» visas ett annat alternativ automatiskt som är «Kopiera objekt från Finder»Till detta markerar vi alternativet Ersätt befintliga filer och det kommer inte att duplicera foton, men om vi vill behålla originalet lämnar vi det omärkt i mappen (Fotostorlek) originalfilen sparas och på skrivbordet modifieras till vald storlek.
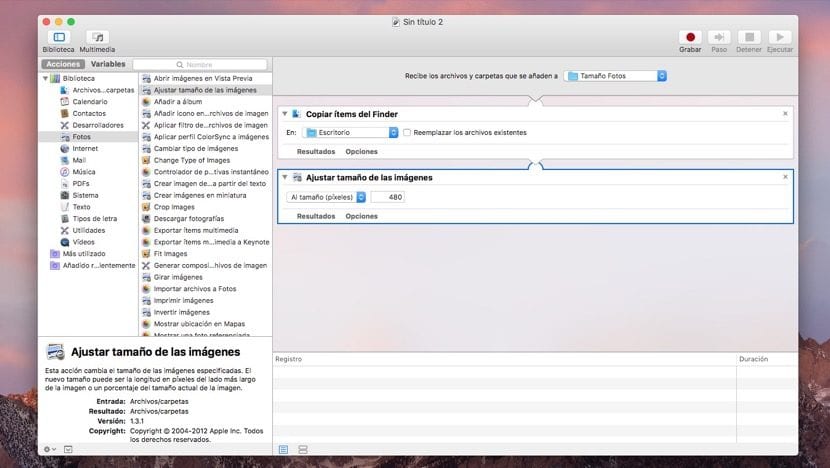
En enkel process som gör oss mer produktiva när vi måste ändra storlek på många bilder samtidigt.