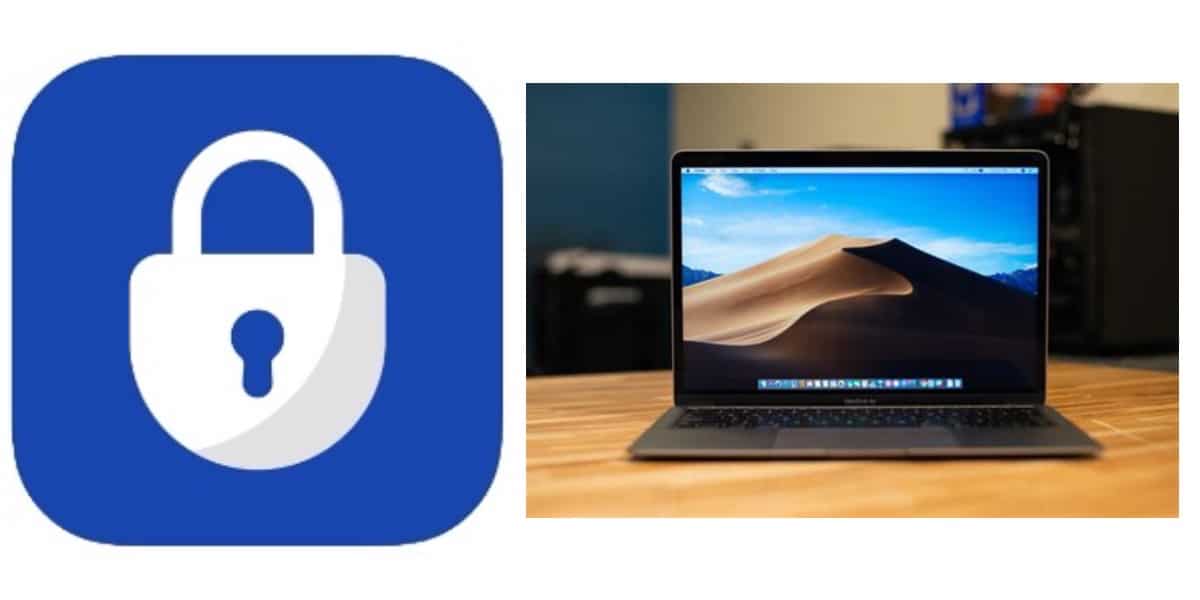Ett lösenord som skyddar mycket mer än vi tror är iCloud-lösenordet. Från praktiskt taget hela vårt digitala liv även viktig dokumentation, våra foton och minnen... Det kan till och med vara det ett lösenord som skyddar andra lösenord om vi använder iCloud-nyckelring. Att veta hur man ändrar iCloud-lösenordet är något viktigt som vi måste känna till, även om vi vill göra det från vår Mac.
I dagens artikel Vi kommer att lära oss alla möjliga sätt att ändra iCloud-lösenordet från vår Mac och från andra enheter. Från inbyggt från Mac-inställningarna till via webbversionen, om Macen vi använder inte är vår. Senare kommer vi kort att se hur man utför processen från en iOS-enhet.
Ändra ditt iCloud-lösenord från din Mac
iCloud-lösenord är inget annat än samma Apple ID-lösenord. Vi måste ta hänsyn till detta för att förstå processen, eftersom vi nästan säkert kommer att hänvisa till detta lösenord också som det som binder till detta Apple-ID.
Använda Mac-inställningar
Det första fallet som vi kommer att se kommer att vara det mest rekommenderade, inte bara för dess lätthet och enkelhet, utan också för att ha alternativa former av autentisering. Även Om Mac är associerad med vårt Apple-ID kan vi ändra lösenordet även om vi inte känner till det. Vid det här laget, så länge vi åtminstone känner till upplåsningslösenordet för vår Mac.Detta är ett svårt fall, eftersom Apple ID-lösenordet för många användare kan vara detsamma som vi använder för att låsa upp Macen.
Det första vi måste göra är Gå till inställningarna på vår Mac. Vi kan ersätta detta steg om det är lättare för oss genom att gå in via Apple-logotypen som finns uppe till vänster, i toppmenyn. Vilket av de två sätten att ange Mac-inställningarna kommer att fungera och tar oss till samma skärm.
När vi väl är i inställningarna, kan variera beroende på versionen av macOS-operativsystemet som vi har installerat. Om vi har en version som innehåller inställningarna med en vy som liknar en iPhone, behöver vi bara klicka på vårt namn, överst. Om vi å andra sidan har en av macOS-versionerna där vi kan se en mosaikvy av de möjliga inställningssektionerna, vi måste klicka på iCloud.
När vi befinner oss på den angivna skärmen, beroende på versionen som vi nämnde tidigare Vi kan direkt se alternativet att byta lösenord. Om du däremot inte ser det direkt kan du hitta en Avsnittet Inloggning och Säkerhet som kommer att rymma detta alternativ.
Vid denna tidpunkt, som med alla lösenordsbyten, kommer vi att bli ombedda att ange det lösenord vi vill upprätta. Eftersom vår Mac redan är kopplad till vårt Apple-ID det kommer inte att vara nödvändigt att verifiera ändringen genom att ange det aktuella lösenordet, precis som vi skulle göra i andra tredjepartstjänster.

När vi har angett det nya lösenordet är det kommer att ställas in och ändras på Mac. Men även om resten av enheterna som är kopplade till Apple-ID:t kommer att fortsätta att fungera, kommer de att kräva verifiering av det nya lösenordet när du använder någon tjänst som är associerad med iCloud, eller så kommer en uppmaning att visas i inställningarna för enheten i fråga.
Använda webbplatsen för Apple ID-hantering
Om vi däremot byter lösenord från en Mac som inte är vår, eller så vill vi helt enkelt inte göra ändringen från Inställningar. I båda fallen Vi kommer att ha möjlighet att använda webbplatsen för Apple ID-hantering för att ändra lösenordet och resten av inställningarna relaterade till vårt konto, om vi behöver det.
Det första fallet, som vi kan gissa, blir att gå till webbplatsen i fråga. Vi lämnar dig länken nedan:
Webbplats för Apple ID-hantering
När vi är på sidan kommer vi att bli tillfrågade, i det här fallet ja, logga in med vårt nuvarande lösenord. Vi kan också återställa det om vi inte vet det från den typiska glömda lösenordslänken. I det här fallet kommer telefonnumret som är kopplat till vårt konto att användas för att återställa lösenordet.

Senare måste vi klicka på avsnittet Inloggning och säkerhet. Inuti kan vi hitta länken precis som i Mac-inställningarna som vi såg tidigare. Här kommer vi att bli tillfrågade om det nya lösenordet. Återigen, eftersom vi redan var tvungna att logga in med ett giltigt lösenord, Vi kommer inte att behöva genomgå en andra verifiering för ändringen.. Vi kommer helt enkelt att behöva ange det nya lösenordet som vi vill upprätta.
Denna punkt är verkligen praktisk, eftersom till skillnad från de flesta tjänster, Apple ber dig inte igen om ett lösenord som du redan har angett tidigare blir tungt för användaren.
Ändra iCloud-lösenord från iPhone
Nu ska vi kort se hur utföra processen från en iOS-enhet som iPhone. Även om det också kommer att göras exakt likadant genom en iPad. Vi kommer också att ha möjlighet att göra det från Inställningar eller från samma Apple ID-hanteringswebbsida.
Använda iPhone-inställningar
Denna punkt kommer att vara mycket lik Mac-referensen om vi använde en uppdaterad version av macOS. Väl inställningarna kommer att ha en mycket liknande vy. Om så är fallet, tryck bara på vårt namn eller foto högst upp.
sedan vi kommer att se avsnittet Inloggning och säkerhet. Inuti hittar vi det direkta alternativet att ändra lösenordet. Allt exakt samma som vi gjorde från Mac.
Använda webbplatsen för Apple ID-hantering
Vi kan också göra förändringen precis som vi gjorde från Mac från den mobila versionen av Apple ID-hanteringswebbplatsen. Det enda som kommer att ändras är layouten på det som visas på skärmen för att passa den mindre storleken på iPhone eller iPad.
För att utföra denna enkla process du kan följa exakt samma steg som från Mac, som vi nämnde ovan. På samma sätt kan du hitta direktlänken till nämnda webbsida ovan för att följa stegen ett efter ett.