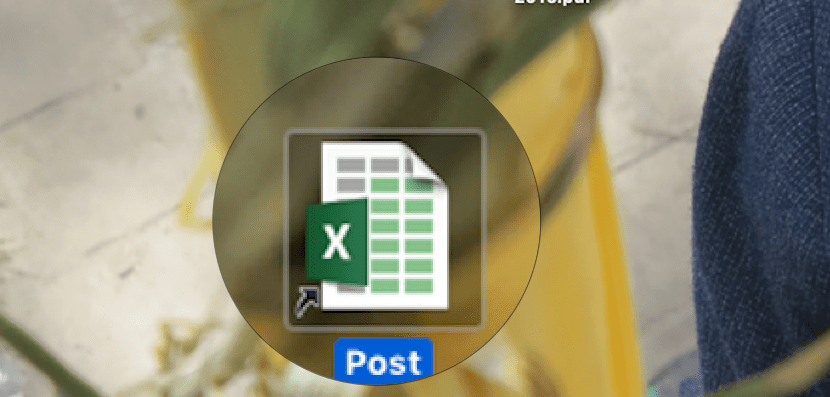
Genvägar har blivit ett praktiskt taget föråldrat verktyg på Mac, tack vare åtkomstalternativen som erbjuds av Launchpad, Dock och Spotlight. Men om du är en användare som har använt Windows i många år är det mer än troligt att genvägarna, som kallas alias i macOS, är något som inte kan förhandlas om. I min tidigare artikel har jag visat dig hur det är möjligt att skapa en direkt åtkomst till valfri fil eller applikation, placera den på skrivbordet på vår Mac eller i någon annan del där det är mer lämpligt för den användning som vi ska ge den.
Med tiden kanske vi inte vet var originalfilen finns, vilket kan tvinga oss att använda Finder för att hitta den ursprungliga filplatsen. Även om vi också kan använda metoden som vi visar dig nedan, en metod som tar oss lite mer än en sekund.
Gå till den ursprungliga platsen för ett alias / genväg
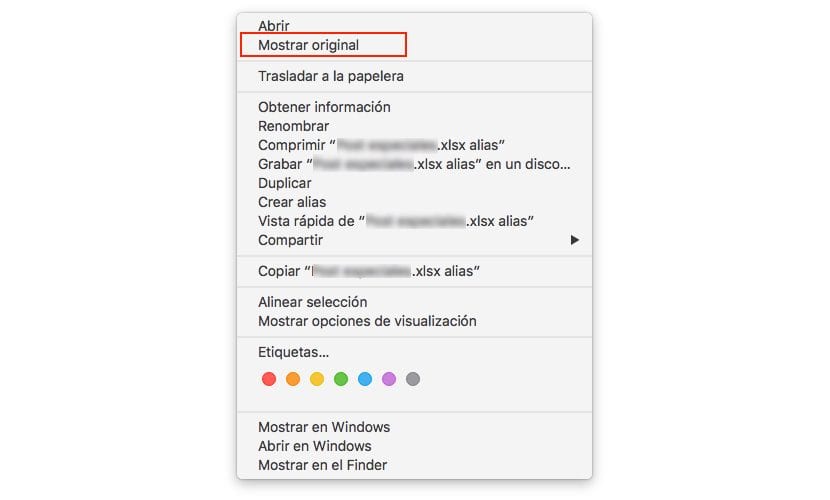
Åtkomst till ett alias ursprungliga plats är viktigt för att kunna utföra operationer med filer, eftersom alias / genvägar är just det, genvägar, innehåller inte information.
- För det första och som ett föregående steg för att kunna få den ursprungliga platsen där filen som vi har direkt åtkomst / alias finns till.
- Då måste vi bara gå till genvägen och klicka på högerknappen för att öppna en rullgardinsmeny.
- Inom alternativen som visas i menyn måste vi bara välja Visa original.
- I det ögonblicket öppnas ett Finder-fönster med platsen där filen som vi tidigare skapade genvägen till finns.
cmd+r