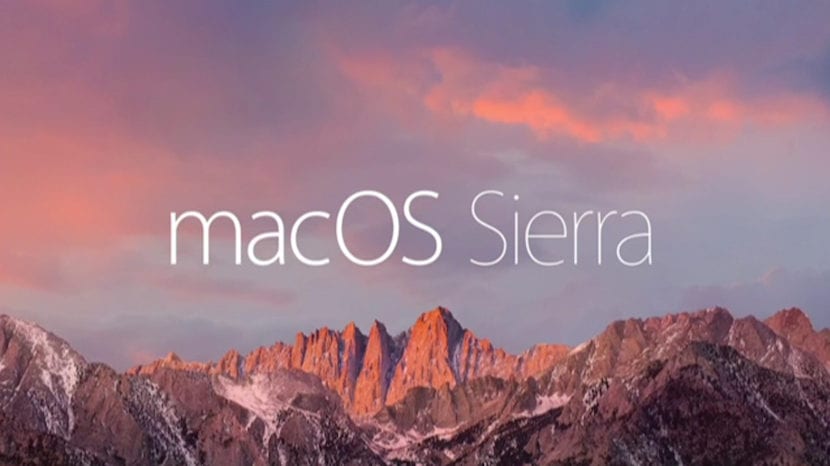
När du kommer till Mac-operativsystemet är det något som slår dig att det inte finns något alternativ klippa en fil från en plats för att kunna klistra in den i en annan. I Windows om det finns möjlighet att klippa filer från ett ställe och klistra in dem i en annan så processen verkar enklare än på Mac.
Varför lättare? För på Mac måste vi kopiera originalfilen och klistra in den på den nya platsen och slutligen gå tillbaka till den första platsen och ta bort den oönskade filen.
Som du kan se fungerar det väldigt annorlunda än vad vi har i andra system som Windows. Nu att det här alternativet att klippa inte är direkt betyder inte att det inte kan göras med en alternativ procedur och det är att i Apple-datorsystemet har en tangentbordsgenväg skapats som möjliggör samma effekt men utan att klippa eller klistra in, helt enkelt "Move" -förfarandet har implementerats.
När du väljer en fil, om innan du börjar flytta den du trycker på «kommando ⌘», kommer du att se att när du släpper filen på den nya platsen är det du kommer att göra är att flytta den försvinner från den ursprungliga platsen. Du skulle göra en hemlig klippning och klistra in. Detta är ett mycket enkelt sätt att återställa den efterlängtade Windows-gesten att klippa och klistra in filer mellan platser i systemet.
Du kan också göra det med kortkommandon: CMD + C för att kopiera filen och CMD + ALT + V klistra in och flytta filen till den slutliga destinationen
Mycket bra och användbar kommentar. Tack Mauricio
Är det inte lättare att säga att det bara räcker att dra filer från ett Finder-fönster till ett annat? Det är mycket mer intuitivt än Windows cut-paste.
Jag har varit med Mac i 15 år och har aldrig kopierat eller klippt in filer. Du drar dem och går. Och med cmd-, kontroll- och alternativtangenterna väljer du om du vill flytta, kopiera eller skapa ett alias.
Jag gjorde kommentaren och det verkar som om den inte har skickats. Jag säger det igen:
Jag lägger till mer information:
Dra mellan två Finder-fönster: Flytta (klipp ut och klistra in i Windows)
Dra mellan två Finder-fönster + alternativ (alt): Kopiera (kopiera och klistra in i Windows)
Dra mellan två Finder-fönster + alternativ (alt) + cmd (⌘): Alias (genväg på Windows)
Dra till en ikon från Dock: Öppna den filen med det programmet (öppna med i Windows). Om applikationen och filtypen är kompatibla blir applikationsikonen mörk.
Anmärkning 1: Du måste trycka på knappen medan du drar, inte tidigare. Och du behöver inte släppa den förrän efter att du släppt filen till den nya platsen.
Anmärkning 2: När filen dras kan man trycka på de olika tangenterna och markören ändras för att indikera vad som kommer att hända: När man flyttar är det en normal markör, när man kopierar visas ett “+” och en pil visas när man gör ett alias .
Anmärkning 3: Om du ångrar medan du drar filen kan du trycka på Escape-knappen för att avbryta eller släppa filerna i menyraden (högst upp).
Anmärkning 4: Detta kan också göras i Windows, skillnaden är att knapparna som ska tryckas är olika.
Not 5: Vad artikeln säger om "om du trycker på kommandotangenten before innan du börjar flytta" är ett fel. Att trycka på den knappen innan du drar filen gör ingenting.
Jag tycker att det här är mycket mer intuitivt och snabbare: Du klickar på filen och utan att släppa den tar du den vart du vill och du släpper musen, totalt ett klick och en musrörelse. Det är lättare än att använda kortkommandon ("cmd + c" och "cmd + v") och mycket snabbare än att använda de konceptuella menyerna, som inkluderar fler musklick och rullning: Högerklicka, bläddra till "Kopiera" i snabbmenyn, klicka på "Kopiera", bläddra till den nya platsen, högerklicka, bläddra till "Klistra in" på den nya platsen, klicka på "Klistra in".
För mer information:
Dra mellan två fönster: Flytta (klipp och klistra in Windows)
Dra mellan två fönster + alternativ (alt): Kopiera (kopiera och klistra in i Windows)
Dra mellan två fönster + alternativ (alt) + cmd (⌘): Alias (genväg på Windows)
Om du drar en fil till en applikation på dockan för att öppna den med det programmet (öppnas med i Windows) blir applikationsikonen mörk om den stöder filtypen.
Anmärkning 1: Knappen trycks in medan du drar, inte tidigare. Och nyckeln släpps inte förrän filen har släppts, det vill säga den måste hållas nere när du släpper musen.
Anmärkning 2: När du drar filen kan du trycka på de olika tangenterna och ikonen ändras beroende på vad som ska hända: När du flyttar visas inget, när du kopierar ett "+" visas och när du gör ett alias visas en pil.
Anmärkning 3: När du drar en fil kan du placera dig själv på en mappikon och den öppnas så att du kan navigera i dess innehåll.
Anmärkning 4: Om du ångrar dig medan du drar kan du trycka på flyktangenten för att avbryta eller släppa de filer du flyttar i menyraden (högst upp) så att de förblir där de var.
Anmärkning 5: Detta gäller även i Windows, skillnaden är att andra nycklar används.
Jag tycker att det är superintuitivt och snabbt. Mer än bara att göra kortkommandon ("cmd + c" - "cmd + v") och mycket mer än att använda snabbmenyn som involverar många åtgärder med musen (högerklicka på filen, välj "Kopiera", högerklicka på ny plats, välj "Klistra in").
Vad artikeln säger om "om du trycker på kommandoknappen för att flytta innan du börjar flytta" är ett misstag. Att trycka på den innan du flyttar gör ingenting. Det spelar ingen roll att trycka på den eller inte.
Jag är en ny användare av Mac och jag har upptäckt att flytten ibland fungerar som du har förklarat och ibland inte. jag förstår inte varför