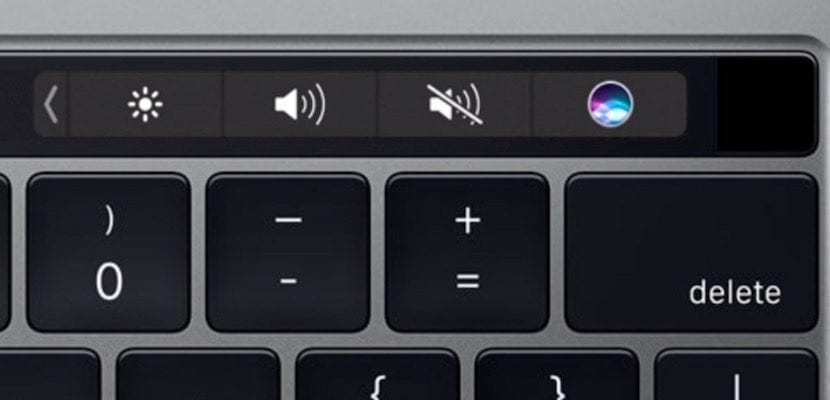
En av de saker som vanligtvis händer mycket i Apples bärbara dators värld är att deras ägare väljer att sälja dem för att kunna skaffa nästa versioner och spara lite pengar. För att göra detta är det mest normala att du raderar hela datorn gör en ominstallation av operativsystemet att vad det gör är att dina data blir otillgängliga.
Det finns dock något du måste veta om du vill göra detta i din MacBook Pro med Touch Bar Och det är att den senaste generationens pekfält som den har har ett internt minne som inte respekteras med respekt för macOS-systemet. Du måste tvinga bort raderingen av dess minne med hjälp av ett terminalkommando.
MacBook Pro utrustad med Touch Bar lagrar ytterligare data för Touch Bar och Touch ID-sensorn som inte raderas som standard om du formaterar Mac eller installerar om MacOS-systemprogramvaran. Om du vill radera och radera all information på pekfältet måste du därför ingripa manuellt genom en flerstegsprocess. för att radera specifika data från Touch Bar på dessa MacBook Pro-modeller.

Uppenbarligen gäller detta bara Mac-datorer med Touch Bar och är förmodligen bara nödvändigt om du planerar att radera Mac, installera om MacOS, återställa en Mac till fabriksinställningar eller någon annan liknande situation där du vill ta bort all personlig information från Mac , gå sälja den eller bara ge den till en vän.
Hur man rensar Touch ID-data på en MacBook Pro med en Touch Bar
Vill du radera all Touch ID-information och konfigurationsdata från en Mac med Touch Bar? Du måste följa följande steg:
- Starta om Mac och håll omedelbart ned tangenterna Kommando + R för att starta i återställningsläge
På skärmen "MacOS Utilities" drar du ner menyn "Utilities" och väljer "Terminal".
Skriv följande på kommandoraden och tryck sedan på retur:xartutil –radera allt
- Skriv "ja" på frågan om du vill fortsätta.
- Öppna -menyn och välj "Starta om" för att starta om din Mac som vanligt, eller fortsätt med andra uppgifter som att installera om MacOS eller formatera din Mac om du vill.
- När Mac-datorn har startat om kommer data på pekfältet att raderas.
Tänk på att du måste starta Mac-datorn från återställningsläge (eller Internetåterställning) för att utföra denna uppgift.