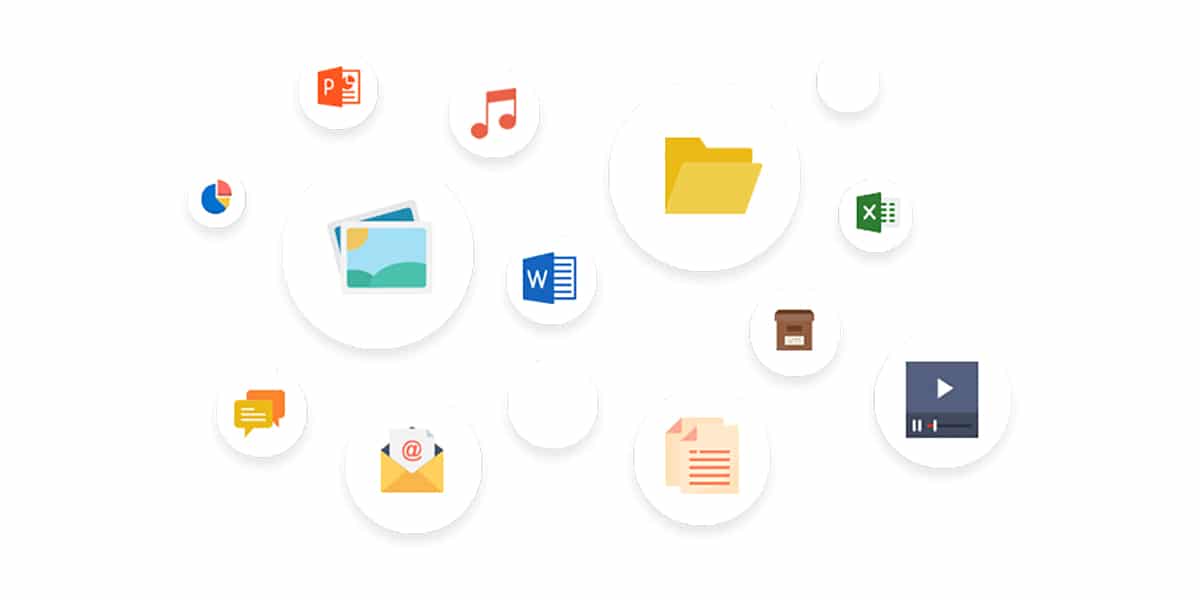
När vi letat efter en fil ett tag och det inte finns något sätt att hitta den, kallsvettningar börjar rinna genom vår kropp, vi får frossa och vi börjar alltid tänka på det värsta. Har jag raderat filen utan att veta det? Var i helvete är filen? Varför hittar jag inte filen? Har någon tagit bort den?
Eftersom beroende av teknik började bli verklighet, säkerhetskopior har alltid ansetts vara nödvändiga, ett behov som vissa användare fortfarande inte tar hänsyn till och när de inte hittar en fil har de en riktigt dålig tid, inte bara fysiskt utan också mentalt, särskilt när det gäller ett arbets- eller studiedokument.
Naturligtvis, när vi stöter på detta problem, processen med att göra säkerhetskopior blir en vana som vi aldrig glömmer. Om vi anser att säkerhetskopior inte följer med oss, eftersom ingen annan har tillgång till vårt team, för att vi har en perfekt filorganisation och för att vi tror att vårt team är inmortal, vi stöter på ett allvarligt problem när vi inte hittar filen vi letar efter.
Lyckligtvis finns det i datorer en lösning för de flesta problem, att vara återställning av raderade filer, en av de enklaste, även om det initialt kan verka tvärtom. Om du vill veta hur du kan återställa raderade filer av misstag på Macnedan visar vi dig alla lösningar som gör att du kan återställa dem.
Papperskorgen

Papperskorgen är en av bästa datavetenskapliga uppfinningar. Papperskorgen är inget annat än en mapp eller så flyttar vi alla filer som vi vill ta bort från vår dator, ett papperskorg som töms automatiskt var 30: e dag (såvida vi inte ändrar den perioden via macOS-alternativen).
Om vi är en av de användare som är lata att tömma papperskorgen eller som vill se ikonen full av papper, är det här första platsen vi ska titta på filen som vi har tagit bort eller som vi inte kan hitta på vår dator.
Om vi använder den inbyggda applikationen av macOS Photos, alla bilder som vi tar bort, flyttas automatiskt till albumet borttaget, ett album där vi hittar alla bilder som vi har tagit bort under de senaste 30 dagarna, varefter filerna raderas helt.
Systemomfattande sökning
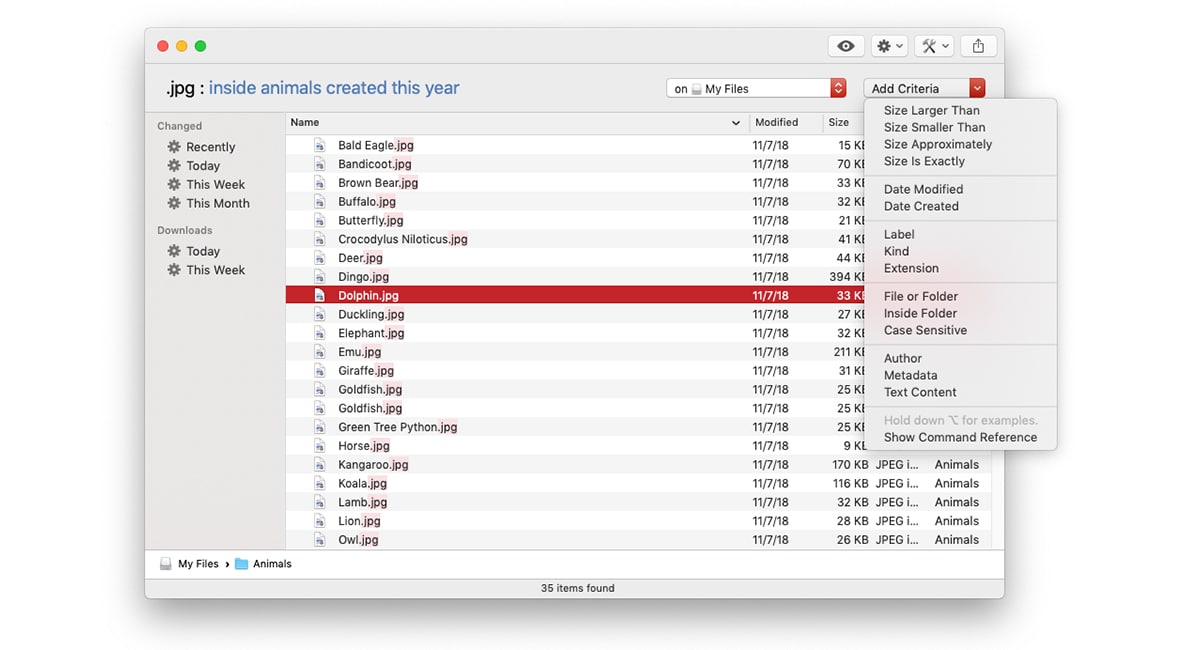
Om vi inte hittar filen vi letar efter finns den förmodligen i en mapp där det inte borde vara. Visst är det inte första eller sista gången du skapar ett dokument och när du sparar det inser du inte mappen där du lagrar det.
Det enklaste sättet att hitta det är genom Spotlight, sökmotorn inbyggd i macOS. Även om det är sant att det tillåter oss att hitta praktiskt taget vilken fil som helst, söker den inte i alla mappar på datorn, något som tredjepartsapplikationer gör.
Denna typ av applikation tillåter oss utföra avancerade filsökningar i vårt team, sökningar som gör det möjligt för oss att fastställa ett datumintervall, efter tillägg, etiketter, metadata, förutom att söka efter textsträngar i filerna,
Använd säkerhetskopior
Om vi har varit noga med att göra säkerhetskopior regelbundet, filen det borde vara i säkerhetskopian, så länge det skapades innan vi gjorde den senaste säkerhetskopian. Om inte blir återställningsprocessen mer komplicerad, även om vi fortfarande har olika metoder för att återställa filen som vi inte har tagit bort.
ICloud-papperskorgen
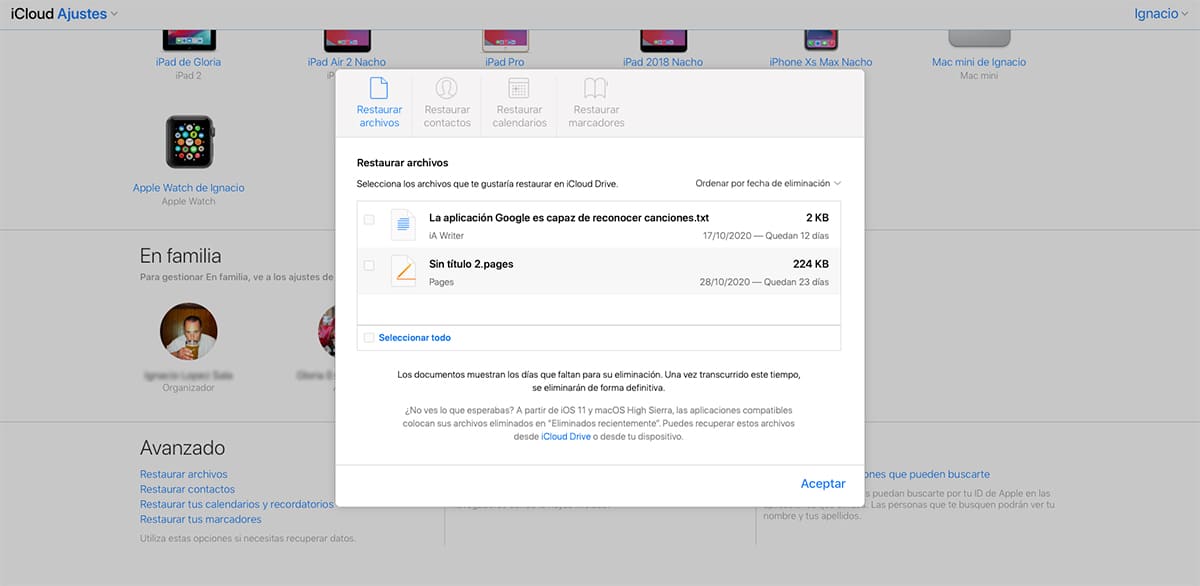
Om du använder iCloud för att synkronisera alla filer, foton och dokument som du skapar på din Mac vet du att alla ändringar som görs på vilken enhet som helst, återspeglas i andra tillhörande enheter till samma konto. Denna funktionalitet är också en fördel om vi av misstag raderar en fil från vår dator.
Hur är det möjligt? iCloud är en molntjänst och som sådan också innehåller en papperskorg där alla filer vi tar bort finns från vilken enhet som helst. Denna papperskorg gör det möjligt för oss att återställa alla filer som fortfarande finns där inom 30 dagar efter raderingen.
Time Machine
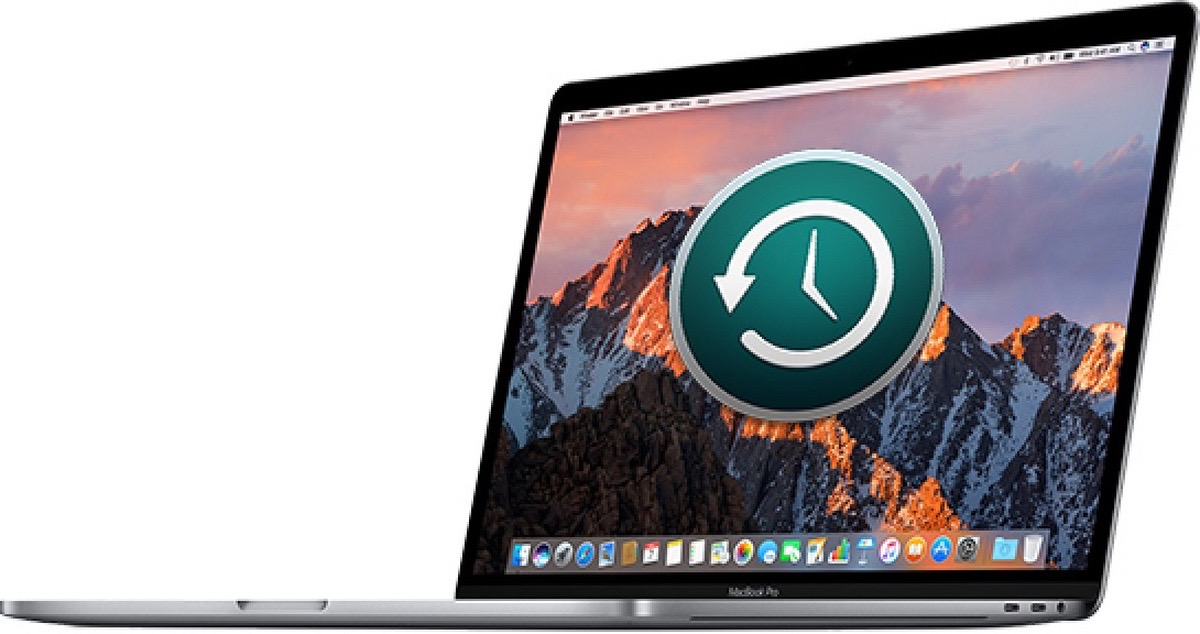
Den enklaste metoden för att återställa raderade filer är via Time Machine, så länge vi använder den. Den här applikationen, som finns tillgänglig på macOS, är ansvarig för tillverkningen inkrementella kopior av alla filer som vi skapar / redigerar på vår dator, vilket gör att vi kan återställa de som vi har tagit bort på ett mycket enkelt och snabbt sätt genom att utföra en enkel sökning.
Time Machine låter oss söka efter filer som om det var en hårddisk, så det är bara några sekunder att hitta filen som har tagits bort. Om du inte vill oroa dig för att komma ihåg att göra vanliga säkerhetskopior, bör du börja använda Time Machine.
Time Machine fungerar automatiskt utan att vi märker det, så det är ett av de bästa alternativen när det gäller att ha en säkerhetskopia inte bara av våra mest värdefulla filer utan också av hela systemet om vi tvingas återställa vår utrustning.
Programvara för återhämtning från tredje part
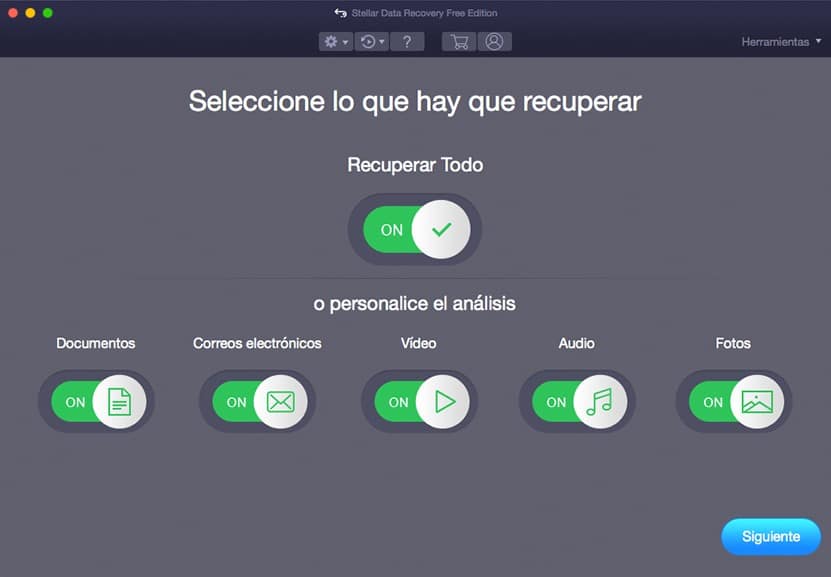
Den sista metoden som gör att vi kan återställa raderade filer från vår Mac är genom tredjepartsapplikationer, t.ex. Stellar Data Recovery Gratis Edititon för Mac som ansvarar för att analysera hela vårt team till återställa förlorade eller raderade filer, vare sig det är dokument, bilder, videor, e-postfiler ...
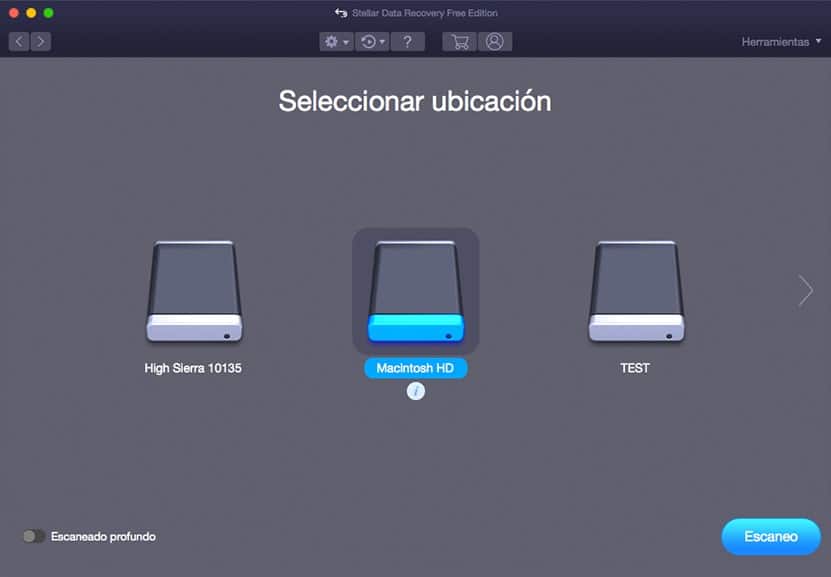
Inte bara tillåter det oss att återställa filer från vår Mac, men vi kan också använda den för att återställa raderade filer från externa hårddiskar, USB-enheter, formaterade eller korrupta partitioner, digitala foto- och videokameror ... oavsett filformat.
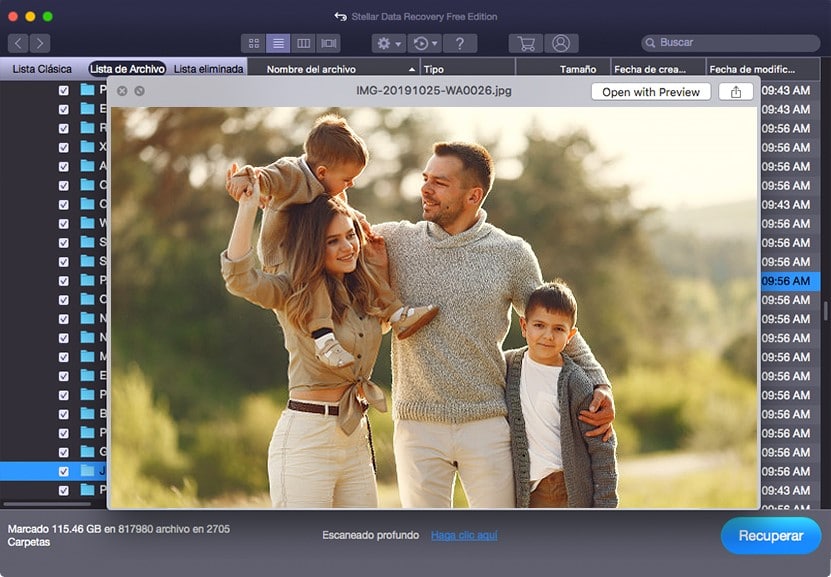
När vi har lyckats återställa en fil kan vi upptäcka att filen är skadad. I dessa saker Stellar videoreparation det tillåter oss också återställ både skadade videor och foton som inte kan läsas.
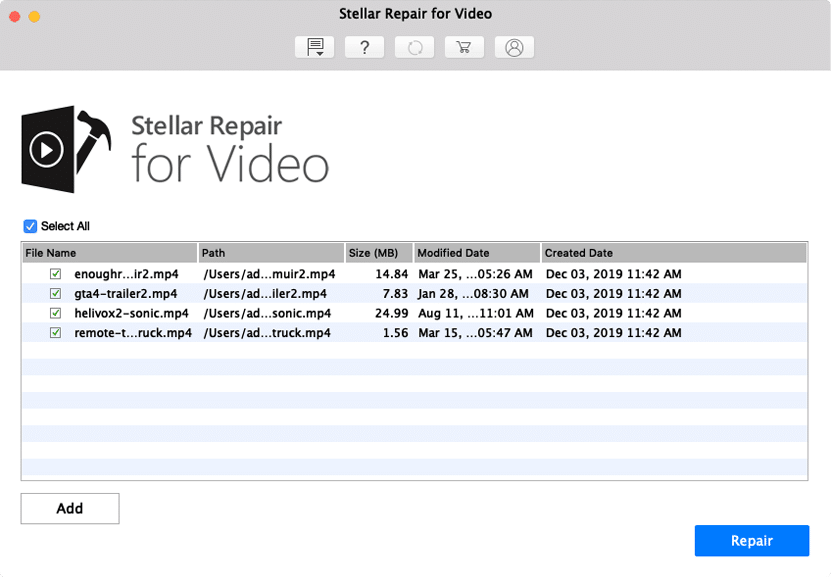
Trots alla funktioner och möjligheter som Stellar-programvaran erbjuder oss att återställa raderade filer från vilken enhet som helst, inte bara från vår Mac, operationen är mer än enkel, eftersom när vi öppnar programmet måste vi välja vilken typ av data vi vill återställa och var de är eller borde vara.