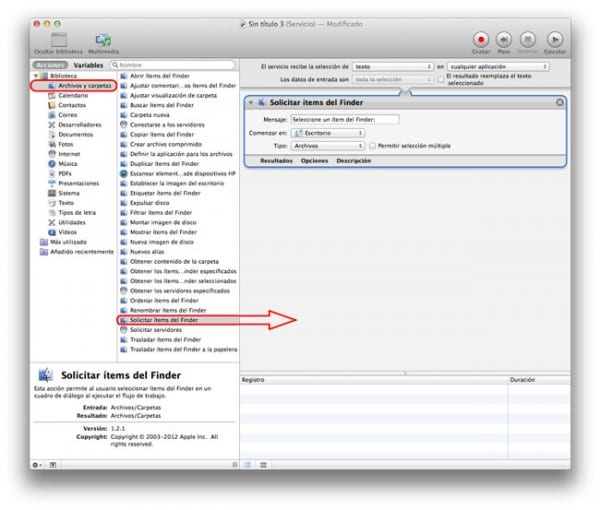Det finns många av er som arbetar med en stor mängd dokumentAntingen för att du är student och du har tusen jobb att göra, eller för att du måste skriva dem för dina företag. Dessutom, om till detta lägger vi tillägget att vi vid flera tillfällen behöver kopiera texter som finns i PDF, saker kan bli lite svåra för oss.
Extrahera text enkelt från dina PDF-filer
Som många av er har sett enheterna Apple Mac räknas i ditt operativsystem OS X med en verktyg som har varit med oss länge och som väldigt få känner till dess användning, pratar vi om Automator.
Genom att följa dessa enkla steg kan du lära dig att extrahera text från PDF-dokument med verktyget Automator och spara den åtgärden för att använda den så många gånger vi vill i framtiden.
Guide för att extrahera texten
- Först och främst är vad vi ska göra starta Automator-appen, att vi kan hitta den i Dock / applikationer / automator (om du vill vara snabbare behöver du bara trycka på knappen cmd + mellanslag och skriva Automator).
- När vi väl har öppnat det och om du frågar oss väljer vi skapa Arbetsflöde.
- Vi hittar tre kolumner och med olika alternativ på ett sådant sätt att det blir den första vi väljer Filer och mappar.
- Följt av detta, i den andra kolumnen kommer vi att söka Begär objekt från Finder, som vi väljer och drar till den tredje kolumnen, utrymmet till höger, det är där alla Arbetsflöde och där en ruta visas med olika alternativ.
- När steg 4 är klart återgår vi till den första kolumnen, den till vänster, och den här gången väljer vi PDF-filer.
- Från den andra kolumnen (mittkolumn) väljer vi åtgärden av extrahera text från PDF och vi drar det till området till höger och lämnar åtgärden med de olika alternativen under den föregående.
- Sista steget väljer vi från den andra åtgärden av extrahera text från PDF alternativet för RTF-format utdata (Rik text).
- Redo, nu behöver vi bara spara den, och vi kommer att göra det genom att trycka inuti Meny / Arkiv / Spara, och vi sparar det som "Extrahera PDF-text”Eller som du väljer men spara det som en applikation.
- När allt detta är gjort behöver vi bara klicka och välja dokumentet PDF som vi vill extrahera.
Om du gillade detta tips, glöm inte det i Appliserad Du har till ditt förfogande många fler tips och tricks som detta i vårt avsnitt av handledning.
KÄLLA: PacMac