
Ett av alternativen som vi har tillgängliga i iOS och mer specifikt i iPhone är att göra eller skapa vår egen Memoji. Apples Memoji kom för några år sedan, närmare bestämt i 2018 års version av iOS. Apple lade till en funktion som heter Animoji ett år tidigare att den använde enhetens främre kamerasystem för att kartlägga de populära emoji-karaktärerna i vårt ansikte och att de kommer att utföra imitationer av gesterna.
Detta gjorde det möjligt att imitera ansiktsuttryck i en inspelning i realtid och att kunna skicka det via ett sms eller till och med dela det i andra appar. Ankomsten av Memoji revolutionerade den här typen av meddelanden lite mer eftersom det fick skapas en av våra egna med våra egenskaper eller liknande egenskaper att dela i meddelanden. En sorts tecknad serie skapad av oss själva på en iPhone som kan delas i videosamtal, sms och till och med i appar som WhatsApp, ja, det senare utan liverörelse.
Det bästa med det här är att vi kan skapa en Memoji som passar vår personlighet och humör för att skicka den med Messages eller FaceTime. Dessa kan skapas direkt med en kompatibel iPhone eller iPad Pro, du kan låta våra animerade Memoji använda vår röst och återge våra ansiktsuttryck i ett textmeddelande.
Hur man gör Memoji på iPhone
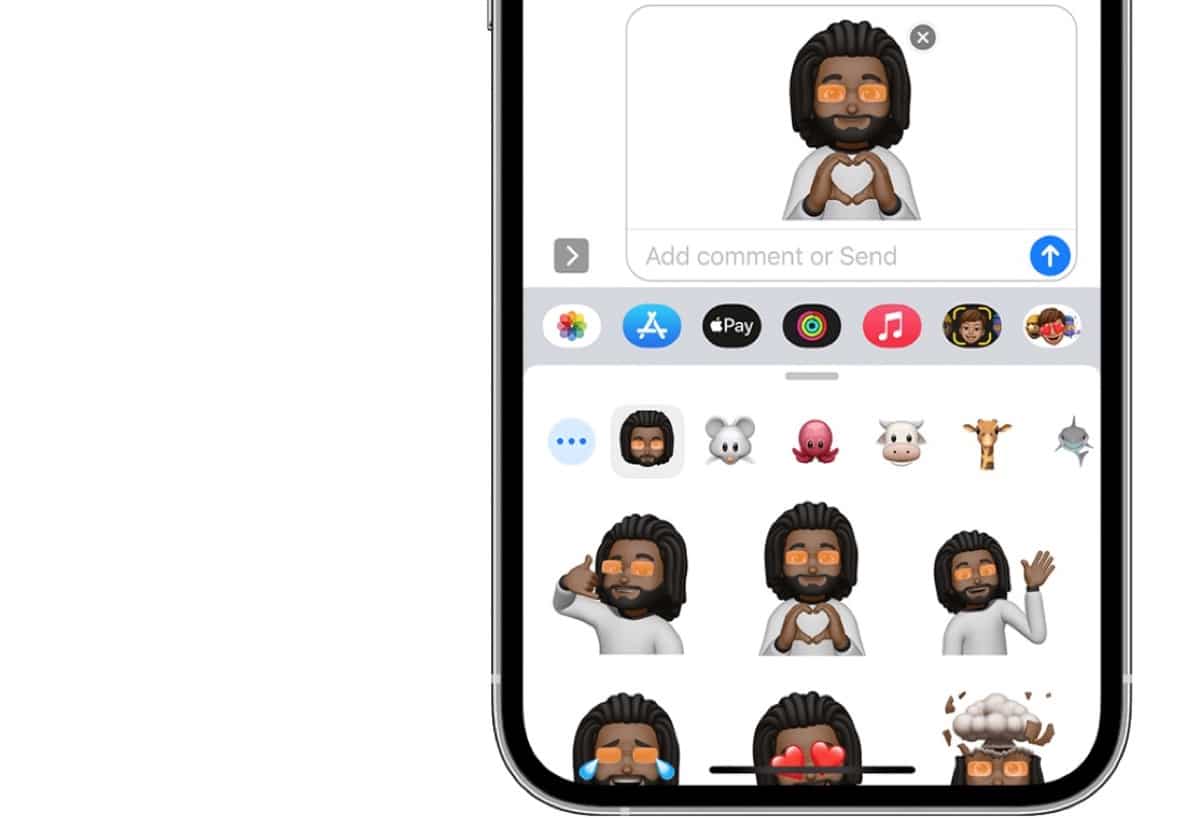
Jag är säker på att den gamla goda jultomten tog med sig många av er en ny iPhone som vi kan pilla med Memoji och annat. I det här fallet kommer vi att se hur vi kan göra vår egen Memoji på en iPhone, men detta kan appliceras perfekt på en iPad.
Till att börja kommer vi att säga att dessa Memoji måste skapas direkt från Messages-appen, så ja eller ja, vi behöver en kompatibel iPhone eller iPad. När vi väl har det i våra händer klicka på alternativet för att skriva eller skapa ett meddelande. Vi kan också använda en konversation som vi redan har öppen i Meddelanden-appen.
- Klicka på App Store-symbolen som visas på vänster sida precis bredvid kameran
- Sedan på Memoji-knappen visas ett ansikte med en gul fyrkant och sedan glider vi åt höger och trycker på Ny Memoji-knappen med +-symbolen
- Från och med detta ögonblick börjar vi redan anpassa memoji och vi har tusentals tillgängliga alternativ
- Huvudfunktionerna i vår Memoji går igenom att ställa in hudton, frisyr, ögon och mycket mer
För att göra denna skapelse kan vi använda all vår uppfinningsrikedom och använda verktygen som erbjuds från själva Apple-appen. Den första Memoji som dyker upp är i en gul ton med ett helt kalt ansikte och med ett overkligt uttryck. I den meningen är det enda bra att om vi tittar på iPhonen och gör ansiktsgester (sticker ut tungan, blundar ena ögat etc.) ser vi hur dockan reagerar även när vi pratar, den rör på sina läppar.
Vi börjar med hudtonen, sedan går vi vidare till frisyren vi kan välja mellan att lägga till mig eller inte, sedan går vi till ögonbrynen där färgtonen kan ändras följt av ögonen, formen på huvudet , näsan, munnen, öronen, ansiktshår, glasögon, huvudbonader som hattar, kepsar och till och med kläderna som vår Memoji har på sig. Här måste vi släppa lös fantasin och vi kan skapa från en karaktär som ser ut som oss till en karaktär som helt enkelt har använts för de meddelanden vi skickar.
Hur man skapar Memoji-klistermärken
Förutom att Memojis ska användas direkt i textmeddelanden också vi kan skapa klistermärken av våra Memoji. Detta gör att de automatiskt blir klistermärkespaket som lagras på tangentbordet och kan användas direkt för att skicka i Messages-appen, Mail och vissa tredjepartsappar som WhatsApp.
Innan vi skapar vårt klistermärke måste vi naturligtvis ha skapat Memoji, Vi kan till och med direkt skapa ett exklusivt Memoji för klistermärken, detta beror på varje användare och vad de vill skapa. Låt oss nu se hur man skapar ett klistermärke från en Memoji:
- Det första är att ha vår Memoji och sedan öppnar vi tangentbordet i Messages-appen och klickar på Memoji Stickers (flera Memoji-bilder visas tillsammans)
- Vi väljer klistermärket vi vill skicka och klickar på det och skicka pilen
- färdig
Dessa Memoji kan redigeras när som helst så enkelt från meddelandeapplikationen genom att klicka på Memoji som ett klistermärke kommer vi att använda de tre punkterna som visas på vänster sida för att redigera memoji. Alternativen som erbjuds är nya Memoji, redigera, duplicera och ta bort detsamma. När åtgärden är gjord trycker vi helt enkelt på OK och det är allt.
Skicka Memoji-klistermärken på WhatsApp
Nu när vi har skapat Memoji i form av ett klistermärke kan vi gå direkt till WhatsApp-applikationen och dela dem med vem vi vill. Detta alternativ görs på ett enkelt sätt och det är helt enkelt nödvändigt har tidigare skapat klistermärket.
För att skicka vår Memoji måste vi klicka på Emoji-ikonen som visas längst ner på iPhone-tangentbordet, scrolla till höger och klicka på de tre punkterna som visas. Här kan vi välja mellan de olika klistermärken som skapats tidigare, för detta vi flyttar upp genom att svepa med fingret och alla klistermärken som vi har lagrat visas.
Tidigare med äldre versioner av iOS var vi tvungna att ta en skärmdump och det var mer besvärligt men Nuförtiden är det mycket enklare och snabbare att skicka ett klistermärke av vår Memoji direkt från iPhone i WhatsApp, Telegram-appen och andra.
Hur man använder animerade memojis i meddelanden eller FaceTime
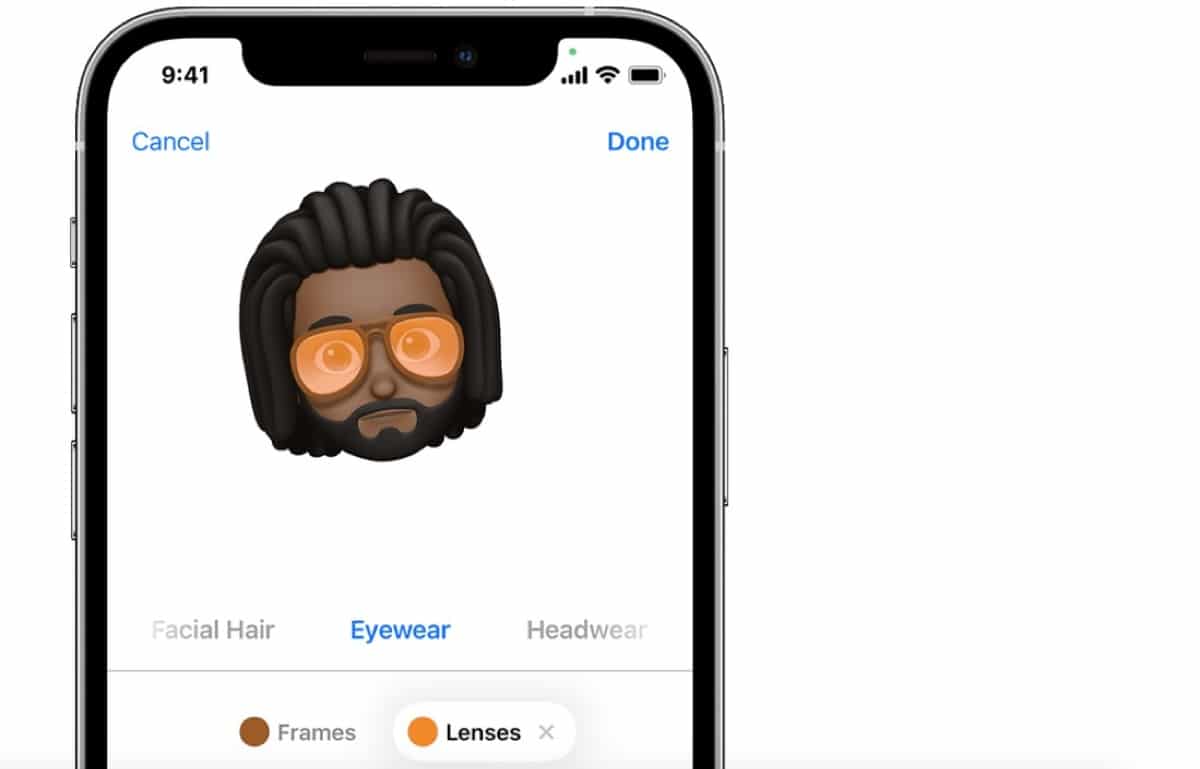
Å andra sidan har vi också möjlighet att skicka animerade memojis med applikationen Messages eller FaceTime. Vad detta gör är att skicka ett slags video med vår personliga Memoji eller en Apple Memoji, enhörningar, valpar osv. Det enda vi behöver göra är att ha en kompatibel enhet och dessa sträcker sig från iPhone X till nuvarande iPhone 13-modell och från 11-tums iPad Pro till nuvarande iPad Pro.
Vi öppnar meddelandeapplikationen och klickar på skapa ett nytt meddelande eller direkt en befintlig konversation, då måste vi tryck på Memoji-knappen med ansiktet med den gula fyrkanten och vi glider för att välja en Memoji.
När vi väl har valt trycker vi på knappen Spela in som visas med en röd prick och den röda fyrkanten för att stoppa inspelningen. Du kan spela in upp till 30 sekunders video att dela. För att använda en annan Memoji med samma inspelning, tryck på en annan Memoji som du har skapat. För att skapa en Memoji-dekal, tryck och håll inne Memoji och dra den till meddelandetråden. För att radera en Memoji, tryck på papperskorgen och det är allt
Nu kan vi skicka denna animerade Memoji med vår röst och göra alla typer av ansiktsgester. Den här funktionen fungerar bara i Messages eller FaceTime.
För att göra samma sak i ett FaceTime-samtal vad vi måste göra är öppna det inkommande FaceTime-samtalet direkt, klicka på effektknappen som visas med en slags stjärna och välj den Memoji som vi vill använda. Vi kan klicka på knappen Stäng för att fortsätta utan Memoji eller gå tillbaka till FaceTime-menyn.