
För några timmar sedan släpptes den officiella versionen och för alla macOS Catalina-användare. En version som förväntas av många och nu kan nu laddas ner utan problem gratis på datorer som stöds, som är de senaste Mac-datorerna.
När vi pratar om nya versioner av macOS är det viktigt att överväga om det är värt att uppdatera direkt på datorn och den version som vi har installerat eller tvärtom att genomföra en ren installation, från grunden som de säger. Om du är en av dem som vill utför en ren installation av den nya macOS Catalina, här är handledningen så att du kan göra det säkert och enkelt.
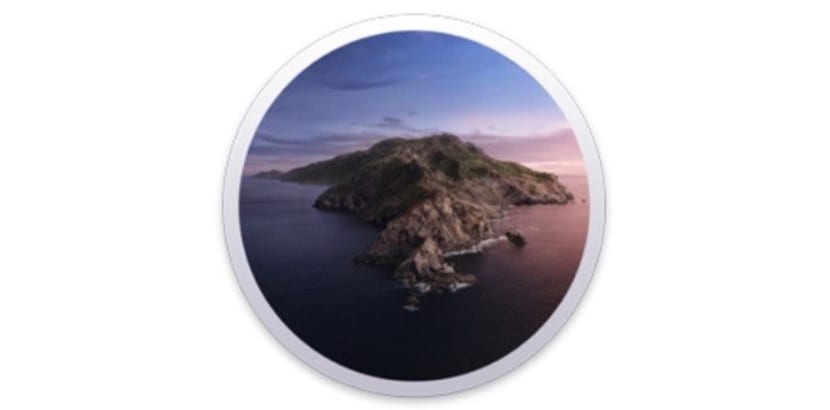
När vi har verifierat att vår Mac är helt kompatibel med den nya versionen av operativsystemet, behöver vi bara komma igång. En annan detalj att ta hänsyn till i den här versionen är att ha uppdaterat applikationstemat till 64 bitar Det är viktigt att kontrollera om appar och andra verktyg vi använder är kompatibla med den nya macOS. Denna punkt är nyckeln i processen att både uppdatera och installera den nya macOS från grunden och om allt är i ordning kan vi följa stegen.

Backup till Time Machine
Säkerhetskopiera alltid, alltid, alltid innan du uppdaterar. Vi vet att vi är tunga med detta men det viktigaste och i alla fall måste vi säkerhetskopiera vår Mac antingen med Time Machine eller direkt med en extern disk. Ha en "säkerhetskopia" av systemet Det kan vara till stor hjälp vid problem, så glöm inte och ge backup.

Skapa ditt eget installationsprogram eller ladda ner direkt från internet
Den rena installationen av systemet är väldigt lätt att genomföra men vi kan inte hoppa över några steg. Två sätt kan användas för att rengöra installationen, via Terminal eller via en internetanslutning. I ett fall behöver vi en extern USB eller ett SD-kort på minst 8 GB bättre om det är 12 GB och i det andra är det bäst att ha en bra fiberanslutning.
Personligen rekommenderar jag att du använder en USB eftersom vi på detta sätt har installationsprogrammet om vi vill använda den på andra datorer. Om du kan, försök att undvika en USB-reklam eller liknande eftersom de kan orsaka problem (även om de också fungerar) det är alltid bättre att ha en bra USB eller en disk med USB C för dessa fall.
Innan du startar installationen Vi rekommenderar att du läser stegen bra om du aldrig gjorde det förut. Låt oss gå med stegen:
- Först behöver vi macOS Catalina så vi laddar ner den från Mac App Store. Efter att ha laddat ner installerar vi det inte.
- Vi öppnar mappen Ansökningar från Finder och vi måste hitta -Installera macOS Catalina.app- som kan hittas genom att högerklicka på "Visa paketinnehåll”Sedan i Innehåll> Resurser> createinstallmedia
- Utan att öppna filen ansluter vi USB eller extern enhet och vi öppnar Terminal. Kom ihåg att denna USB kommer att vara helt ren
- Vi skrev "sudo"Följt av ett mellanslag och vi drog"skapa installationsmedia”. Klicka på mellanslag och skriv — volym (framför är två bindestreck med ett mellanslag mellan dem) följt av ett mellanslag och dra volymen på den externa enheten
- Om det har lyckats kommer detta fram: “sudo / Applications / Install \ macOS \ Catalina.app/Contents/Resources/createinstallmedia —volume / Volumes / catalina”, där det står “catalina” är namnet på den anslutna externa enhet som i detta fall är "Catalina"
- Nu kommer den att be att radera innehållet på den externa enheten, trycka på «Y» och skapandet av startinstallatören börjar
Just nu måste vi vara tålmodiga. När allt slutar och utan att koppla bort USB från porten på vår Mac startar vi om utrustningen och när «chan» låter sätter vi alternativtangenten (Alt). Vi letar efter MacOS Catalina-installationsprogrammet och klickar.
Stegen är enkla och nu kan vi bara vänta tills installationen utförs automatiskt på vår Mac, följ stegen och njut av nya macOS Catalina. Det är viktigt att ha tålamod och inte ha bråttom att utföra denna typ av installation från grunden, processen kan ta flera minuter så lugna ner vid installationen vill inte köra.
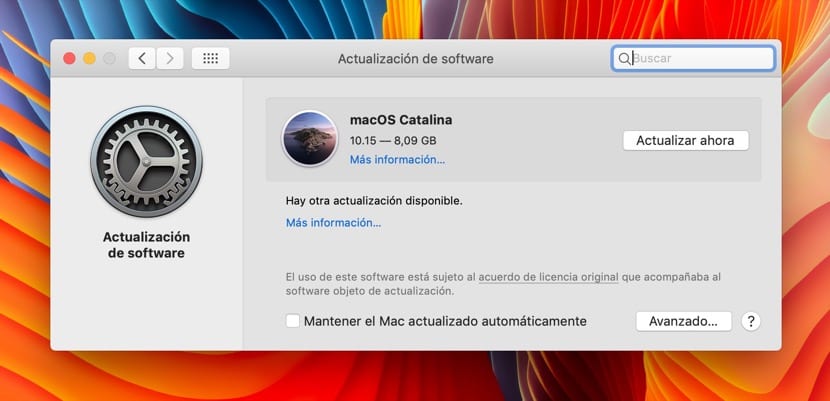
Ladda ner och installera från internet
Detta alternativ Det är inte den vi rekommenderar men den kan också tjäna. Denna metod består av att tvinga Mac-återställningsläget och för detta måste vi stänga av Mac och när den startar om måste vi trycka på Alternativ (Alt) + kommando (CMD) + R
Nu i fönstret som visas måste vi se verktyg och i det kommer vi att kunna tryck på macOS-återställningsläge via Internet. På det här sättet är det vi har möjlighet att ladda ner och installera macOS Catalina snabbt och utan Terminal-processen. Det dåliga med det här alternativet är att du kan se en tidigare version att installera och i så fall är det bäst att använda installationsformen som beskrivs ovan.
När denna process är klar rekommenderas att datorn startar om. Hur som helst är det viktiga att vara tydlig att det tar tid och det är inte en uppdatering på några minuter, så lugna dig. Å andra sidan är det viktigt att komma ihåg att det rekommenderas för installation på MacBook ha utrustningen ansluten till laddaren För att undvika problem indikeras det av systemet i uppdateringssteget, men om vi utför installationen från grunden är det bäst att ansluta den till nätverket.
Om du inte vill komplicera ditt liv, gå till SYSTEMFÖRHÅLLANDEN / PROGRAMVARUUPPDATERINGAR / SÖKNING AV UPPDATERINGAR och du har redan fått MacOS Catalina-uppdateringen, du måste installera omstart och KLAR, HÄLSNINGAR
Tack så mycket! Det har hjälpt mig mycket! Jag har redan de nya macos installerade. Nu när jag installerar Spotify-appen inser jag att den inte fungerar. Jag slog play och det spelar inte min musik. Jag är inloggad med mitt konto, mina listor visas men utan låtar inuti. Men i iPhone-appen eller på Spotify-webben fungerar det perfekt. Vet du om det händer någon annan? Tack så mycket!
Uppenbarligen läste du inte titeln, alla vet hur man uppdaterar, det här är en tutorial att installera från grunden, det finns många anledningar att göra det eller inte göra det så, det spelar ingen roll, om vi ville uppdatera skulle vi leta efter en handledning för det
Installera om Spotify-appen för att se om du löser det, i princip finns det inga klagomål om detta så det blir något specifikt.
gäller
Hej!.
Jag har följt alla steg och det installerar Catalina, men det tar mer än 2 timmar med förloppsindikatorn att avsluta och gör inte eller säger ingenting.
Jag vet inte vad jag ska göra…. 🙁
Var "skriver vi sudo"?