
Sedan ankomsten av iOS 16 till iPhone AppleNu du kan anpassa enhetens låsskärm med widgets som kan ge dig en snabb titt på vädret, tagna steg, genomförda aktiviteter den dagen och mycket mer, alltid beroende på dina preferenser.
Och inte bara en låsskärm, utan du kan skapa så många låsskärmar du behöver med olika widgetplatser på varje skärm. Även du kan länka dessa låsskärmar till dina koncentrationsprofiler så att dina låsskärmswidgetar och bakgrundsbilder är anpassade för arbete, personlig tid, sömn, bilkörning... Kul, eller hur? Låt oss se det!
Lägg till och ta bort widgets för låsskärmen
Den vanliga metoden att visa din nuvarande bakgrund och ändra den kan också användas för att lägga till eller ta bort widgets för låsskärmen, eller Du kan ändra dem direkt från låsskärmen.
Oavsett om du använder appen Inställningar eller själva låsskärmen är den enda skillnaden att komma åt redigeringsskärmen. När du väl är där är processen för att lägga till eller ta bort widgetar densamma för båda.
Få åtkomst till widgets för låsskärmen från inställningarna

Följ dessa steg för att lägga till eller ta bort widgetar för låsskärmen:
- Gå först till appen inställningar från startskärmen eller från appbiblioteket.
- Du bör veta att med appen Inställningar kan du redigera widgets bara för din nuvarande låsskärm.
- Efter det, scrolla ner för att hitta och tryck på "Tapet" från listan för att fortsätta.
- Detta kommer att föra låsskärmsredigeraren till din skärm där du kan redigera alla element inklusive widgets.
Du bör veta att med den här metoden kan du redigera widgetarna för alla dina låsskärmar, inte bara den som används för närvarande.
Se till att din iPhone är olåst, dvs bara låsa upp den med Ansikts-ID eller Touch ID, men gå inte till startskärmen.
- För att komma åt widgetredigeraren direkt från låsskärmen, tryck och håll på låsskärmen för att öppna startskärmen för låsskärmen.
- Om du är på startskärmen sveper du nedåt från toppen av skärmen för att öppna Anmälningscenter.
- Tryck sedan länge på tapeten i meddelandecentret.
- Svep åt vänster eller höger för att välja den låsskärm du vill redigera widgets för.
- Efter det, tryck på "knappenAnpassa» finns i den nedre delen av sidan för att fortsätta.
Redigera widgets
Nu, oavsett vilken metod du använde för att komma åt redigeraren, är resten av processen densamma för båda.
- Spelar widgetfältet visas på skärmen för att fokusera uppmärksamheten på den. Detta kommer också att få en menyöverlagring till din skärm.
- För att sedan ta bort en widget från lådan, tryck på «-«-ikonen på varje enskild widget för att ta bort den.
- När widgeten försvinner från lådan trycker du på det tomma utrymmet på låsskärmen eller trycker på stängningsknappen som finns på överläggsfönstret för att bekräfta.
- Om du vill lägga till en separat widget på låsskärmen efter att ha tagit bort de widgetar som redan finns, bläddra och leta reda på widgeten du vill lägga till från överläggsfönstret "Lägg till widgetar" och tryck på den för att lägga till den i widgetlådan.
- Om flera varianter av widgeten är tillgängliga, tryck på den du vill lägga till i lådan eller den du har tillräckligt med utrymme för.
- Observera att låsskärmen endast stöder fyra små widgets och två stora widgets; Du kan också skapa en kombination av två och ha dem på skärmen.
- För att bekräfta trycker du på det tomma området på låsskärmen eller på stängningsknappen som finns i överläggsfönstret.
- Nu, för att spara låsskärmens layout, tryck på «-knappenklar» finns i det övre högra hörnet av skärmen.
Och det är det, så enkelt kan du redigera widgetarna som du vill på iPhone.
Hur man döljer widgetdetaljer från främlingar

Användare av Face ID eller Toch ID-aktiverade telefoner kan sätta widgeten på låsskärmen utan information i widgetrutan. Detta ger ett bekvämt och säkert sätt att komma åt viktig information på ett ögonblick utan att kompromissa med din integritet. Följ följande steg, det är väldigt enkelt:
- Klicka först på inställningar
- Rulla ned på skärmen för att trycka på Face ID och lösenord
- Din telefon kommer att be dig att göra det ange en åtkomstkod eller använd användarkortet för att gå till nästa skärm
- Scrolla nu nedåt på skärmen till botten tills avsnittet Tillåt åtkomst när det är låst: visas och växla sedan omkopplaren för låsskärmswidgetar mot vänster sida för att inaktivera den.
Dessutom kan du även inaktivera Today View-widgets på iPhones låsskärm. Face ID-aktiverade Apple-mobilanvändare bör följa stegen nedan för att inaktivera widgeten Today View-låsskärmen för detta. Växla dagvyn och sökreglagen till vänster för att inaktivera den.
batteri
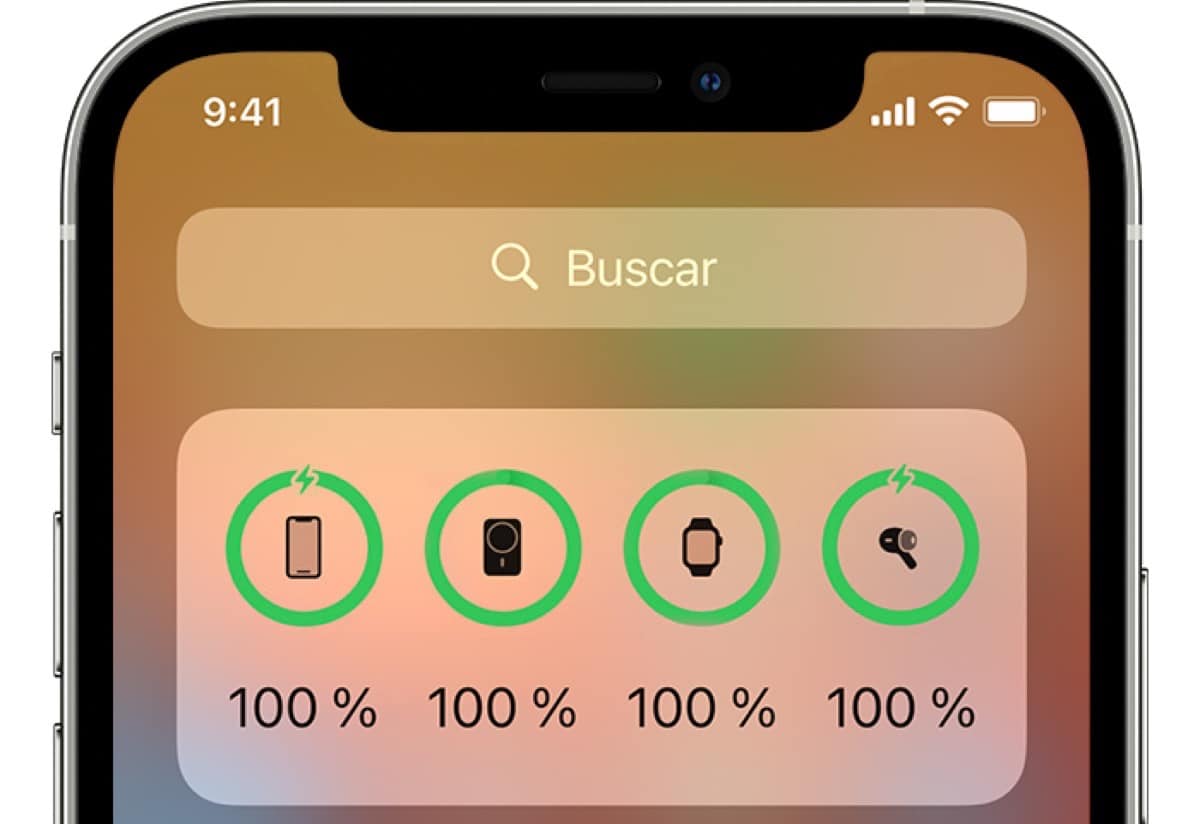
För att förbättra iPhones batteritid, du måste ta bort onödig widget från dagens vyskärm; Denna detalj kommer att hjälpa dig förlänga batteritiden från din telefon.
Att ta bort widgetskärmen utan ett lösenord är omöjligt för närvarande, men du kan ta bort alla widgets från widgetskärmen.
Slutsats
Det kan vara svårt att vänja sig vid nya funktioner, speciellt när du är van vid att göra saker på ett visst sätt så länge. Och alla vet att låsskärmen alltid har varit en fixtur på iOS. Men med hjälp av guiden ovan kan du enkelt redigera widgetfältet och placera widgetarna på låsskärmen enligt dina behov och preferenser.