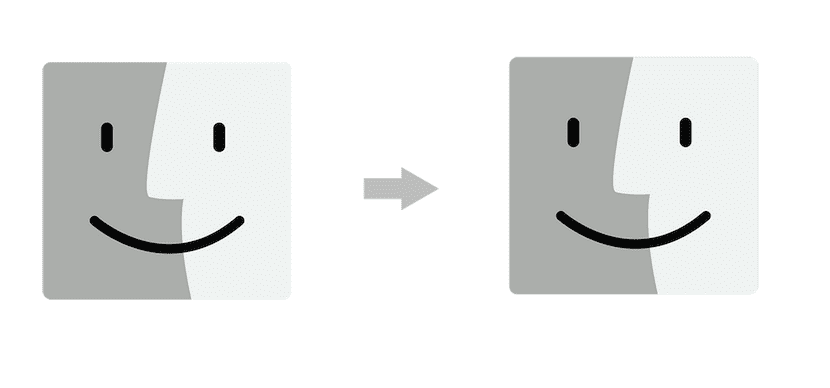
Det första och främsta är att berätta att det finns olika metoder för att utföra denna migrering eller överföring av data från en Mac till en annan. Uppenbarligen kan vi också skicka all information från vår dator till vår nya Mac, men det är en annan sak. Idag är vad vi kommer att se i denna lilla handledning hur man migrerar all information från vår gamla Mac till den nya Mac, med en FireWire- eller Thunderb-kabelolt.
Första steget, säkerhetskopiering
Först och främst är att göra en säkerhetskopia av vår gamla Maceller. Detta kommer att rädda oss vid problem eller eventuella händelser som uppstår i överföringsprocessen, vi kan också göra kopian på en extern hårddisk om vi inte vill använda Time Machine. Detta steg är viktigt.
Ansluter de två Mac-datorerna
Uppenbarligen är det nödvändigt att ha en anslutning mellan de två maskinerna och den här gången ska vi använda en Thunderbolt- eller FireWire-kabel för detta. Du kan också skicka data på andra sätt, men det här är en av de enklaste och snabbaste. Vi ansluter de två Mac-datorerna med kabeln och om vår gamla Mac har liknande OS X Mountain Lion-operativsystem eller tidigare, eller om du använder en firewire-kabel tryck på för att utföra migreringen starta om den ursprungliga datorn genom att hålla ned T-tangenten under start att starta in i måldiskläge.
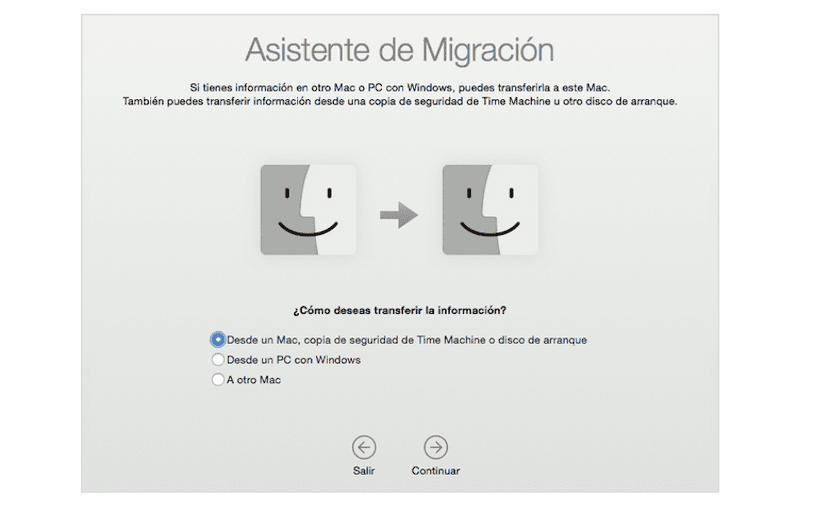
Vi börjar med migrationen
Spela nu öppna anslutningsguiden på vår nya Mac och för detta kan vi använda Launchpad, använd menyn Gå> Verktyg eller sök efter guiden med Spotlight. En gång vår nya Mac ber om migreringsmetoden, kommer att peka på välj Från en Mac, Time Machine-säkerhetskopia eller startdiskettoch det gör vi klicka på Fortsätt.
Vi väljer den gamla utrustningen från vilken vi vill migrera all information och vi kommer att fortsätta med processen genom att klicka på: fortsätta. En gång vald, a säkerhetskod vilket måste vara detsamma på båda datorerna, när vi väl har kontrollerat kan vi fortsätta klicka på vår gamla Mac.

Välja data som ska överföras
När dessa steg är genomförda är det möjligt starta dataöverföring och Apple låter oss välja de data vi vill flytta från den gamla Mac till den nya. I fallet med har mer än en användare på vår gamla Mac, vad vi måste göra är klicka på triangeln bredvid en användarikon och avmarkera innehållet som du inte vill migrera från varje användare
När vi har redan valda data Vi måste klicka på Fortsätt och migreringsassistenten börjar överföra filerna till vår nya Mac. När den är klar visas inloggningsfönstret igen på den nya Mac och vi kan se de tidigare filerna. Filöverföringsprocessen tar vanligtvis tid, så tålamod och stäng inte processen förrän den är klar.
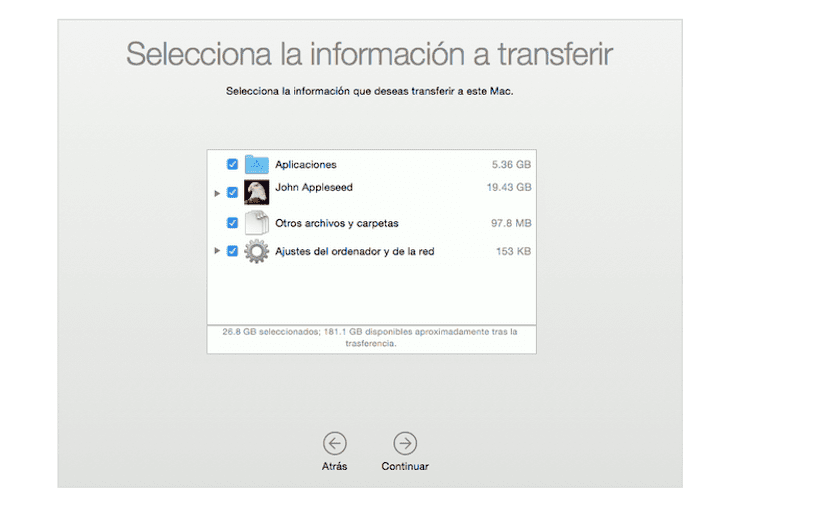
Klart!
De beskrivna stegen måste följas i ordning och vi kan inte ignorera någon av dem. Om vi av någon anledning får ett fel eller om vi inte kan överföra data från en Mac till en annan, är det bäst att gå direkt till en Apple-butik eller ring Apples tekniska assistanstjänst för hjälp. Tänk på att dessa steg kan utföras genom att ta vår gamla maskin till en Apple Store bredvid den nya, ett geni hjälper oss i processen.