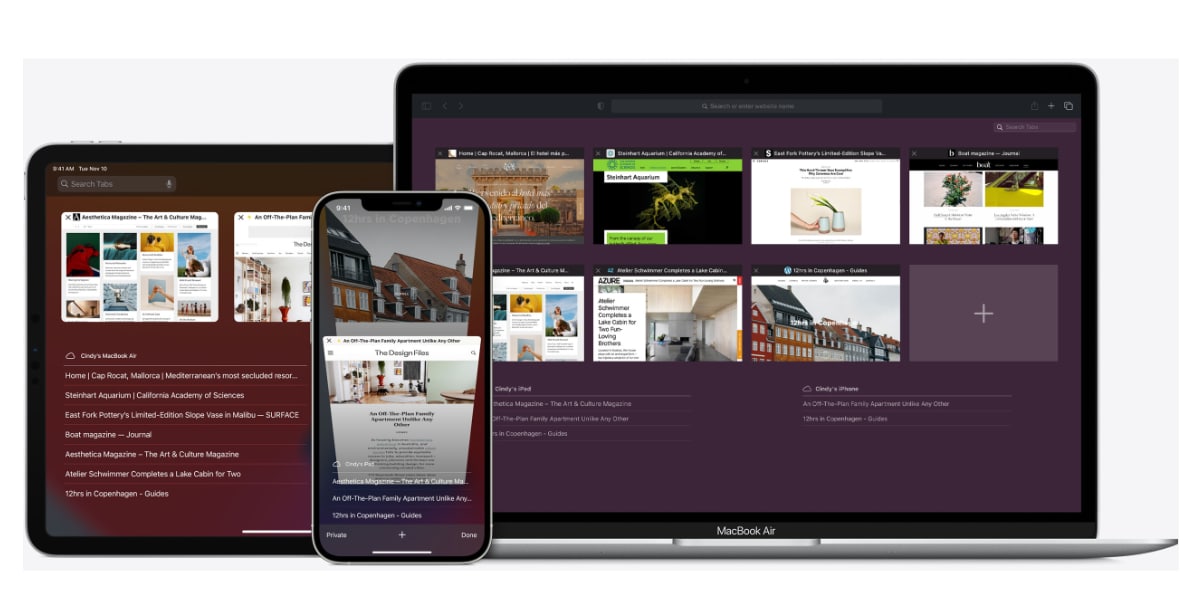
Om du behöver veta hur du rensar cachen på en Mac för att frigöra utrymme eller lösa ett problem, fortsätt att läsa den här artikeln så kommer jag att visa dig hur du gör det på flera olika sätt, alla enkla. Att lära sig hur man rensar cacheminnet på Mac är användbart för att underhålla din dator Apple springa så fort som möjligt och hålla den i det tillståndet så länge vi kan.
Cacher finns att lagra temporära filer som hjälper din Mac att köras snabbt, men ibland kan de fastna i gamla onödiga filer, vilket kan göra vår dator långsammare och få den att fungera på ett dåligt sätt. Därav det är en bra idé att ta bort dem regelbundet. Det finns två huvudcacher på Mac: ett systemcache för operativsystemfiler och ett användarcache för programfiler. Jag ska visa dig hur du rensar båda cacherna. Låt oss komma till det! Innan du börjar, se till att du har en säkerhetskopia av vilken fil som helst som du vill radera kan du behöva det senare, varför det alltid är nödvändigt, nästan obligatoriskt, att göra en säkerhetskopia innan du utför någon process av denna typ.
Undvik också att radera filer urskillningslöst: du vill inte bygga en av de bästa bärbara datorerna på marknaden, så om du är osäker på en specifik fil, låt den vara ifred eller slå upp dess namn online för att se om radering av den kommer att orsaka systemproblem.
Så här rensar du cache på Mac: Användarcache

För att göra denna enkla process, följ dessa steg:
- Öppna först Finder, och klicka på gå och klicka Gå till mappen
- Skriv nu ~/Library/Caches
- Högerklicka på en fil
- Klicka på flytta till papperskorgen
Läs vidare för detaljerade instruktioner för varje steg.
Rensa Mac-användarcache manuellt
- Öppna först Finder på din Mac och klicka på Gå i verktygsfältet.
- Klicka nu på Gå till mappen på menyn.
- I popup-rutan som visas, skriv ~/Library/Cache och tryck på Enter.
- Du kommer att se en mapp som innehåller din Macs cachade filer. Du kan trycka på Kommando-A på tangentbordet för att markera alla filer och högerklicka på det markerade valet. Alternativt, och hellre, högerklicka på en enskild fil. På så sätt löper du mindre risk att radera något som kan vara viktigt.
- Kom ihåg: det är alltid en bra idé att göra en säkerhetskopia av alla filer och mappar som du vill ändra eller ta bort. På så sätt kan du få tillbaka dem om du behöver dem, eller om något går fel.
- I vilket fall som helst, klicka på Flytta till papperskorgen eller ett annat alternativ beroende på vad du vill ha. Detta kommer att flytta cachefilerna till papperskorgen. Du kan nu klicka på papperskorgen i din Macs docka och välja Töm papperskorgen.
Så här rensar du cache på Mac: Systemcache
Du kan också rensa alla cachade filer som skapats av MacOS. Detta rekommenderas verkligen bara om du vet vad du gör eller om du upptäcker att du har problem med ett specifikt program eller några prestandaproblem på din dator.
Återigen, precis som med appcachen, Det är alltid en bra idé att göra en säkerhetskopia! av alla filer du ska ändra eller ta bort!
För att göra denna enkla process, följ dessa steg:
- Öppna först Finder på din Macklick Ir i verktygsfältet och klicka på Gå till mapp i menyn
- Nu ska du skriva /Library/Caches och tryck på Enter.
- Öppna en mapp och radera filerna i den.
Och det är allt! Så här rensar du din Macs användar- och systemcacheminne. För att hjälpa till att påskynda en iPhone, kan du lära dig hur du rensar RAM på iPhone och rensar cache på iPhone. Om du vill göra det, lämnar jag den här artikeln för dig här, där jag förklarar hur man gör.
Men det är bara ett av många Mac-tips vi kan erbjuda dig. Letar du efter emojis? Här visar vi hur du hittar emoji-tangentbord på Mac. Vi kan också visa dig hur du tänder din Mac-tangentbordsbelysning. Du kan också lära dig hur du redigerar PDF-filer på Mac, hur du högerklickar på Mac, hur du rullar på Mac, hur du använder fjärrskrivbord på Mac, hur du ändrar skärmdumpsplatsen på Mac, hur du fjärrstyr din Mac från din iPhone, tar reda på hur du avinstallerar appar på en Mac eller tar reda på hur du frigör utrymme i iCloud eller nya prissättningsplaner för iCloud.
För att göra detta, använd helt enkelt bloggens sökmotor, så hittar du många tutorials.
