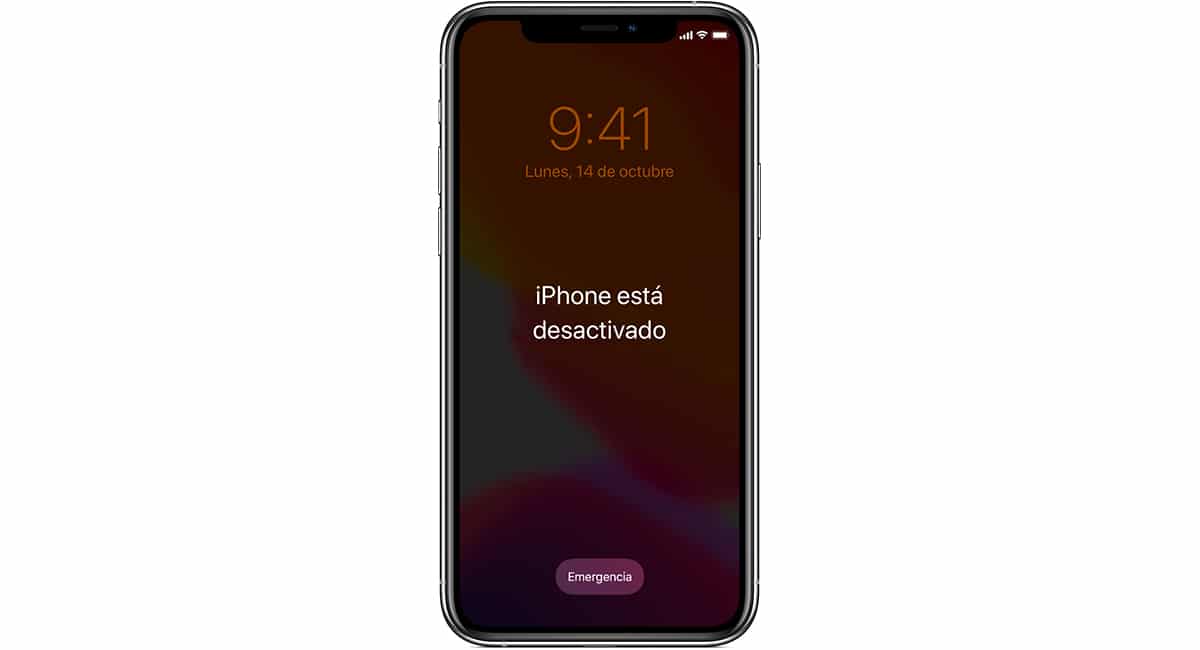
Med introduktionen av Touch ID och senare Face ID kan användare enkelt låsa upp sina terminaler utan att behöva ange en säkerhetskod, och undviker behovet av att gömma sig så att ingen ser dem introducera det.
Det är dock ett tveeggat svärd. Och jag säger detta för att om vi glömmer att använda den så lite kan vi helt blockera telefonen om vi anger koden felaktigt upp till 10 gånger. Vid den tidpunkten kommer meddelandet att visas iPhone är inaktiverad.
Varför visas meddelandet iPhone är inaktiverad?
Som en säkerhetsåtgärd, när vi anger felaktigt upplåsningskoden för vår enhet 5 gånger, detta den kommer att vara låst i en minut, ger oss tid att ompröva och se till vad säkerhetskoden för vår enhet är.

Efter den första minuten kommer vi att ha 2 försök till innan terminalen kraschar igen. Den här gången får vi vänta 5 minuter.
Om vi gör ett misstag för åttonde gången kommer terminalen att stängas av igen, men den här gången, i 15 minuter. Efter att ha misslyckats med det nionde försöket kommer nedkylningen att förlängas till 60 minuter.
Det tionde försöket är det sista som Apple erbjuder oss att kunna låsa upp vår terminal tidigare blockera det permanent och det kommer att visa oss meddelandet iPhone inaktiverad.
Hur man fixar en inaktiverad iPhone
Beroende på hur försiktig du har varit, vi kan hitta ett problem. Om du har kontrakterat utrymme i iCloud lagras allt innehåll på din iPhone i Apples moln.
Men om det inte är det, och du har säkerhetskopierat oss nyligen, har vi ett problem. Problemet är att den enda lösningen på detta meddelande är återställa vår enhet från grunden, vilket innebär att förlora allt innehåll som finns i den.
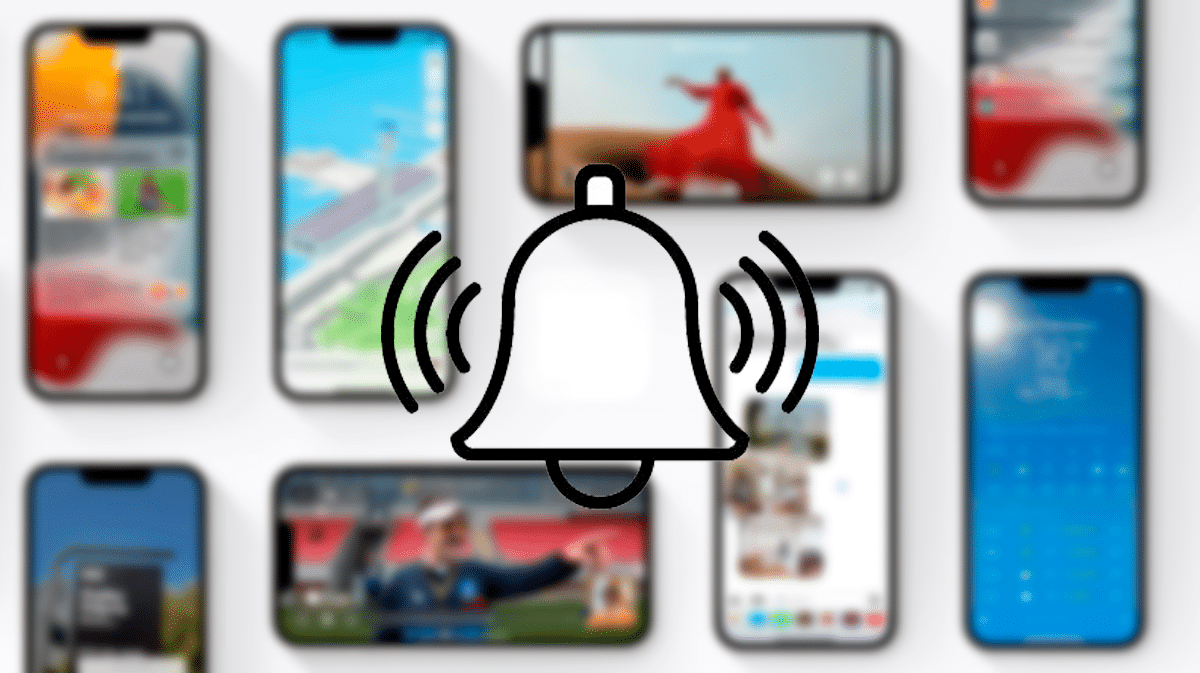
Apple borde implementera en funktion som skulle tillåta, genom iCloud, låsa upp terminalåtkomst utan att se behovet av att radera allt innehåll som är inuti.
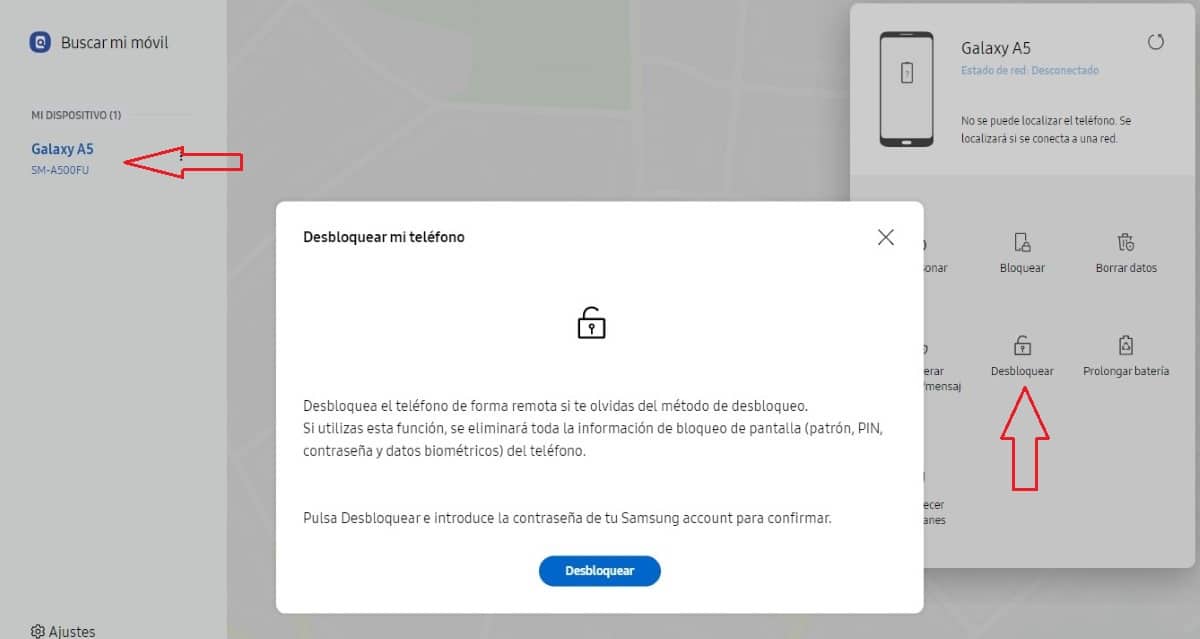
Det koreanska företaget Samsung, tillåter oss att låsa upp vår terminal om vi har glömt låskoden, mönster eller enheten känner inte igen vårt fingeravtryck eller ansikte utan att radera.
Naturligtvis så länge vi har registrerat terminalen i vårt namn med ett Samsung-konto. När vi har låst upp den, kommer att bjuda in oss att skapa en annan låskod, mönster eller skanna om vårt fingeravtryck eller ansikte.

Förhoppningsvis Apple inkludera detta alternativ inom en inte alltför avlägsen framtid eftersom det kommer att undvika många huvudvärk.
att fixa ett iTelefonen avstängd, måste vi utföra stegen som jag visar dig nedan.
Stäng av enheten
För att genomföra denna process, en PC med iTunes installerat krävs (du kan ladda ner den från Microsoft Store) eller en Mac som, beroende på dess version, kommer att inkludera iTunes som en app eller inbyggd i systemet (från och med macOS Catalina).
Det första vi borde göra är stäng av enheten, en process som varierar beroende på iPhone-modell.
Stäng av iPhone 8, iPhone X eller senare och iPhone SE 2:a generationen:
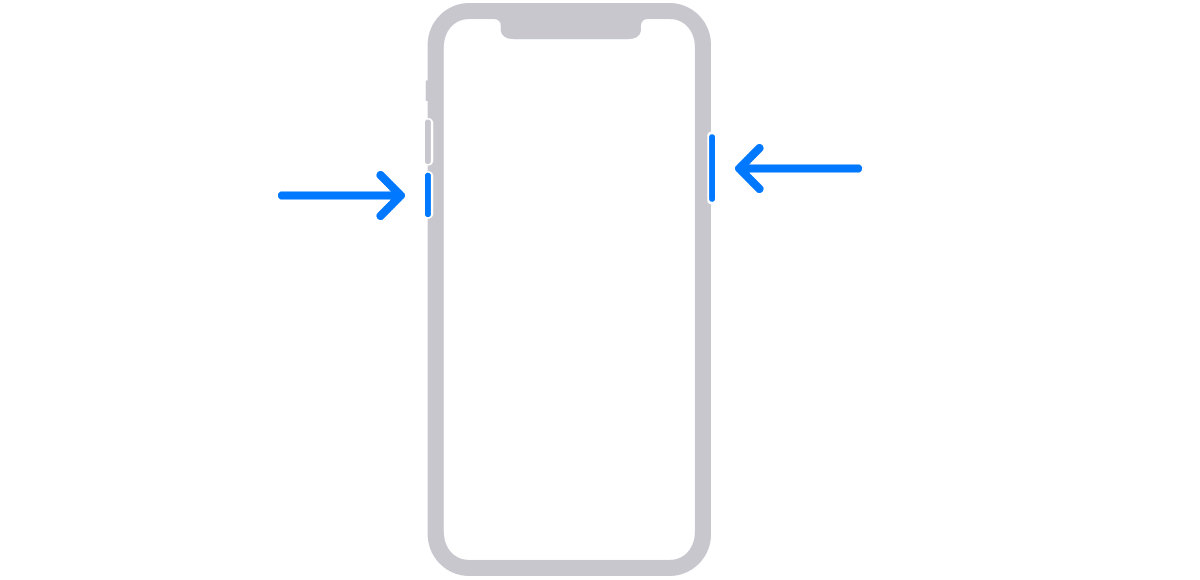
Vi trycker på volym ned-knapp och skärmav-knapp tills ett skjutreglage för att stänga av enheten visas på skärmen.
Stäng av iPhone 7 / iPhone 7 Plus och tidigare, iPhone SE 1:a generationen:
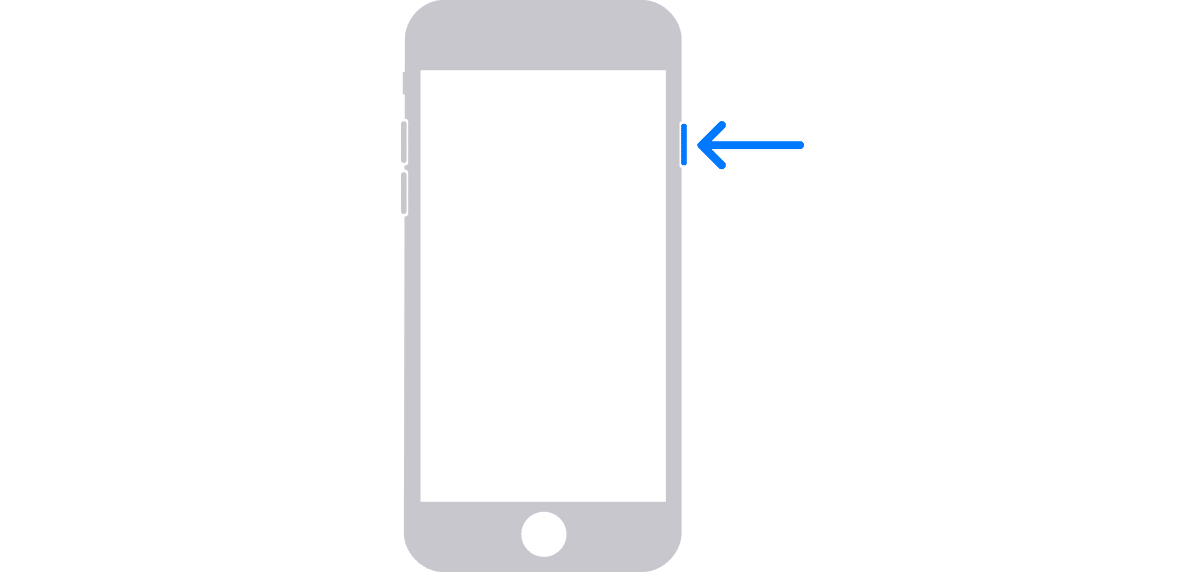
Tryck länge på strömbrytaren skärmen tills ett skjutreglage visas för att stänga av enheten.
När vi har stängt av enheten måste vi vänta en minut för att se till att den är helt avstängd.
Aktivera återställningsläge
Precis som det inte finns någon enskild metod för att stänga av en iPhone, för att gå in i återställningsläge, för att aktivera iPhone återställningsläge, har vi utföra en annan operation beroende på modell.
Aktivera återställningsläge iPhone 8, iPhone X eller senare och iPhone SE 2:a generationen:

Hur man aktiverar återställningsläge iPhone 7 och iPhone 7 Plus
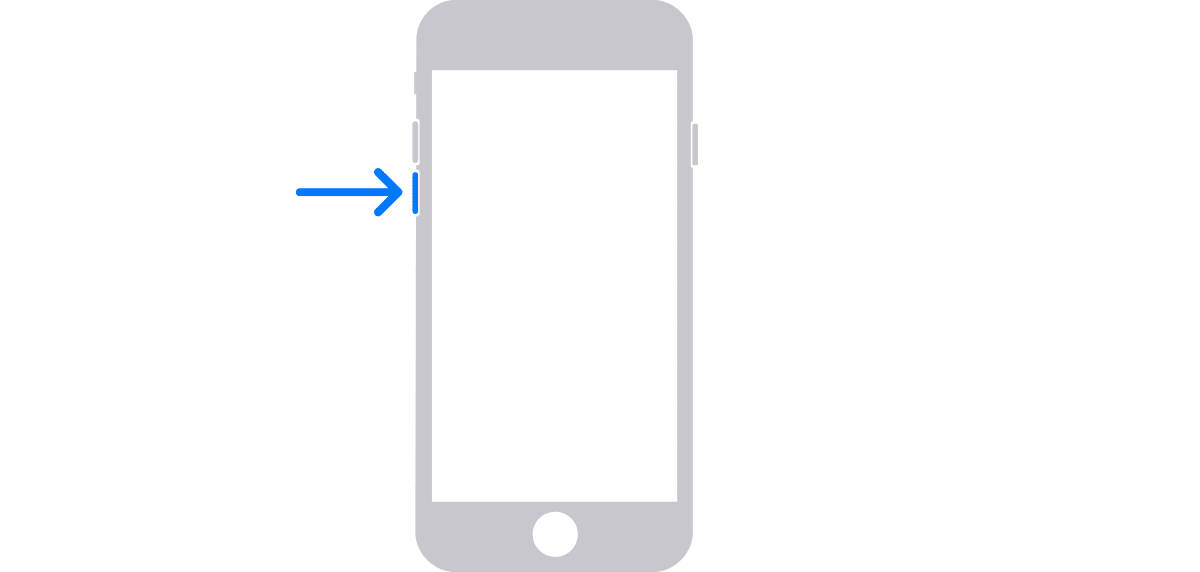
Aktivera återställningsläge iPhone 6s och tidigare, iPhone 1:a generationen
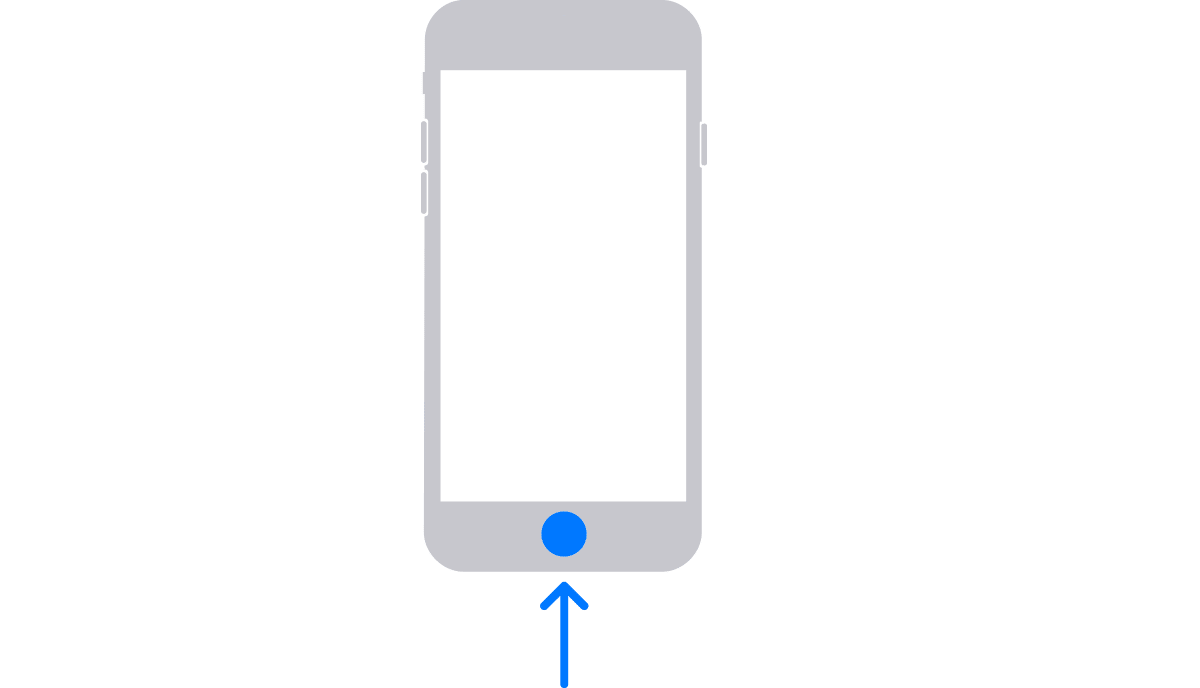
När vi har hittat knappen som gör att vi kan aktivera återställningsläget för vår iPhone måste vi håll den intryckt medan vi ansluter iPhone till vår PC eller Mac.
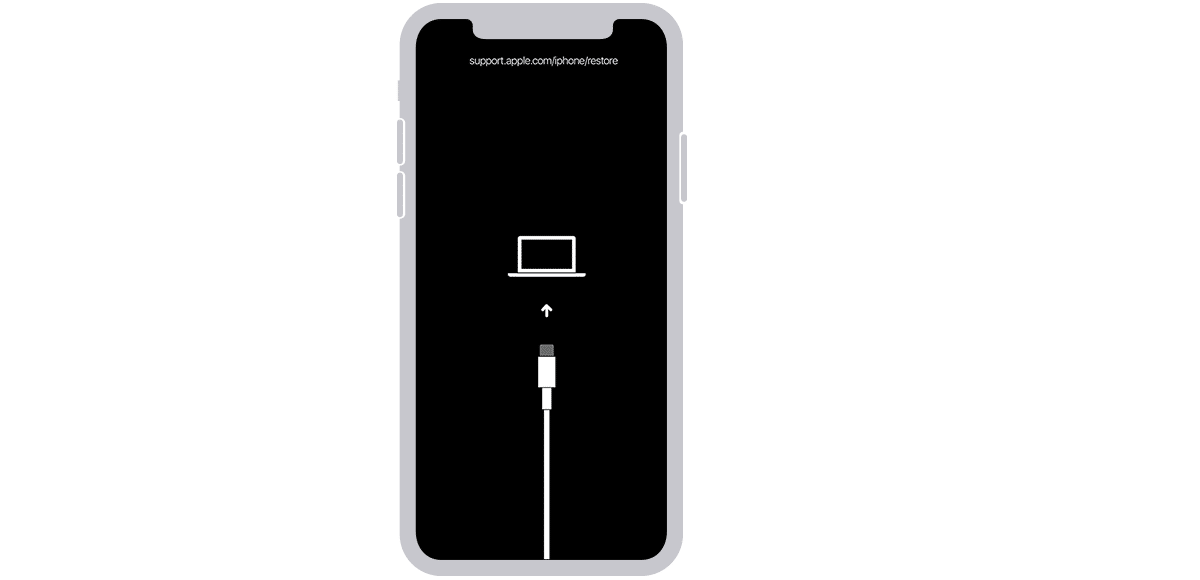
När bilden ovan (eller liknande) visas, vi slutade trycka på knappen. Nu måste vi använda datorn.
Återställ iPhone
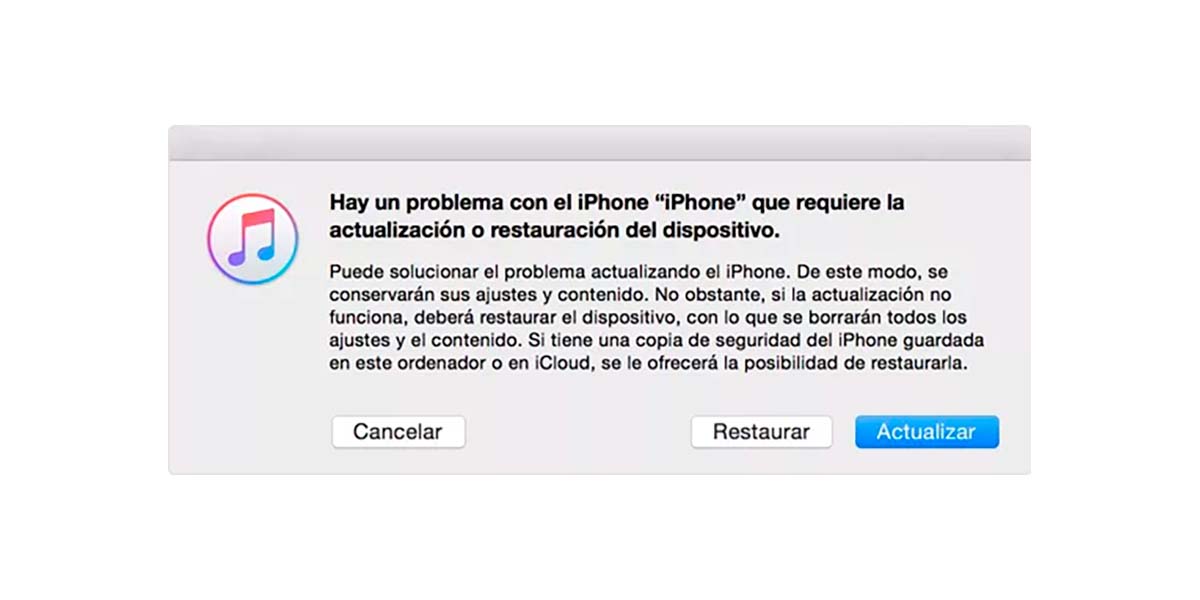
Windows PC – macOS Mojave och tidigare
Om vi använder en Windows PC eller en Mac med macOS Mojave eller tidigare fortsätter vi att öppna iTunes.
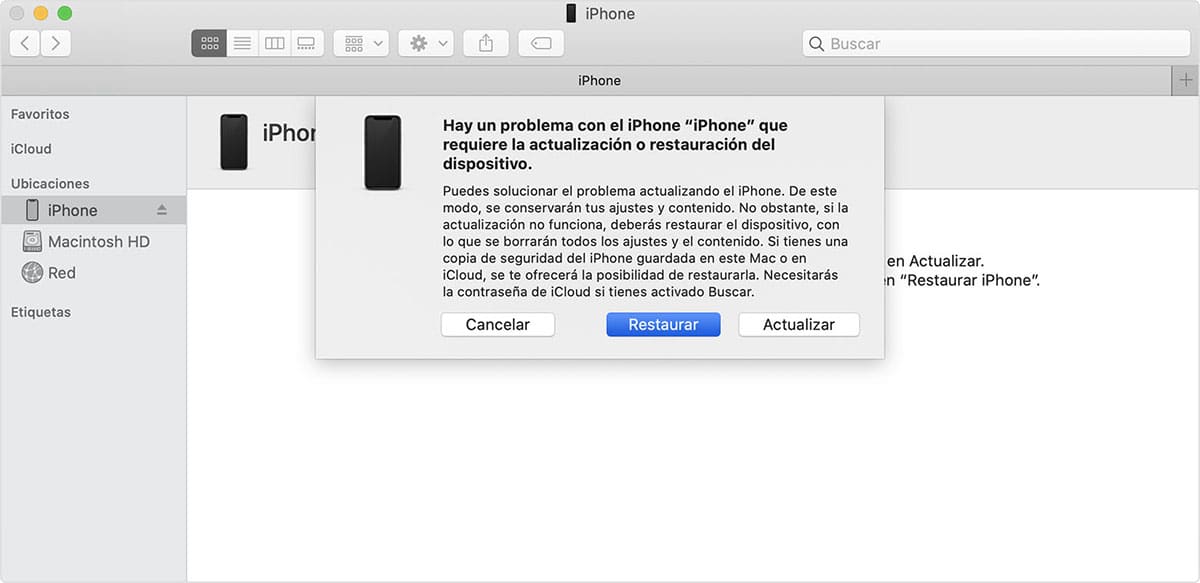
macOS Catalina och senare
Om vi använder en Mac med macOS Catalina eller högre, måste vi hitta enheten i den vänstra kolumnen och välja den.
När enheten har identifierats av enheten, iTunes eller Finder (beroende på version av macOS) den kommer att upptäcka att den är i återställningsläge och det kommer att erbjuda oss två alternativ:
- återställa. Genom att klicka på det här alternativet kommer allt innehåll som är lagrat i det att raderas. Om vi har en säkerhetskopia på samma dator kommer vi att kunna återställa när processen är klar.
- Uppdatera. Det här alternativet löser inte problemet när terminalen är låst, utan används när enheten har problem med att starta ordentligt.
Några tips
Om du har svårt att komma ihåg vad din enhets upplåsningskod är och du inte vill riskera att förlora all data du har lagrat på din enhet när du återställer den, bör du överväga möjligheten att kontraktera iCloud.
Om du vill behålla en kopia av allt innehåll du skapar (foton, videor) eller kopiera till din enhet är den idealiska lösningen att använda iCloud. Genom iCloud har du alltid en kopia av allt innehåll på din enhet i Apples moln, innehåll som du kan återställa när du har återfått åtkomst till din enhet.
Apple gör oss tillgängliga 3 betalda lagringsplaner, utöver de 5 GB som erbjuds gratis:
- 50 GB för 0,99 euro per månad.
- 200 GB för 2,99 euro per månad.
- 2 TB för 9,99 euro per månad.
Om du redan har kontrakterat lagringsutrymme i molnet med en annan plattform, kan du dra nytta av de kostnadsfria 5 GB för att behålla din adressbok, kalender, uppgifter, anteckningar och mer i iCloud.
Med applikationen av molnåtkomstplattformen som du använder (OneDrive, Dropbox, Google Drive...) kan du konfigurera applikationen så att ladda upp allt nytt innehåll som kommer till appen Foton.
Ett annat alternativ är att använda iTunes på Windows eller Mac för att säkerhetskopiera regelbundet för att undvika att förlora så många foton och videor som du har tagit med din enhet.
Det här alternativet är också tillgängligt i datorer som hanteras av macOS Catalina eller senare.