
Många av iPhone-användarna tror att de får ut det mesta av sina enheter. De tror att de kan alla dess ins och outs och funktioner. Dock, Idag kommer vi att se ett av de fall som färre känner till. Funktionen som låter dig låsa iPhone-skärmen, men samtidigt tillåta dess användning.
Det specifika fallet som vi kommer att se i artikeln kommer att tillämpas för att låsa skärmen medan du spelar upp en video. Den här funktionen gör att du kan fortsätta lyssna på en YouTube-video eller podcast medan du lämnar din iPhone i fickan. På så sätt behöver du inte oroa dig för att skärmen råkar ringa din chef. Vi får dock se hur den är tillämpbar på andra mycket mer intressanta och okända idéer.
Hur man låser iPhone-skärmen medan du spelar upp en video
För att uppnå det avsedda resultatet i artikeln måste vi använda en av de mest försummade funktionerna i iOS. Det är verkligen placerat i inställningarna på ett ointuitivt sätt. Detta gör de flesta användare märker inte dess existens, eller helt enkelt tro att det är för något annat. Funktionen kallas för guidad åtkomst, och har faktiskt en specifik funktion vad gäller tillgänglighet. Din applikation är dock inte vettig på en personlig iPhone och vi kommer att dra nytta av den på ett annat sätt.
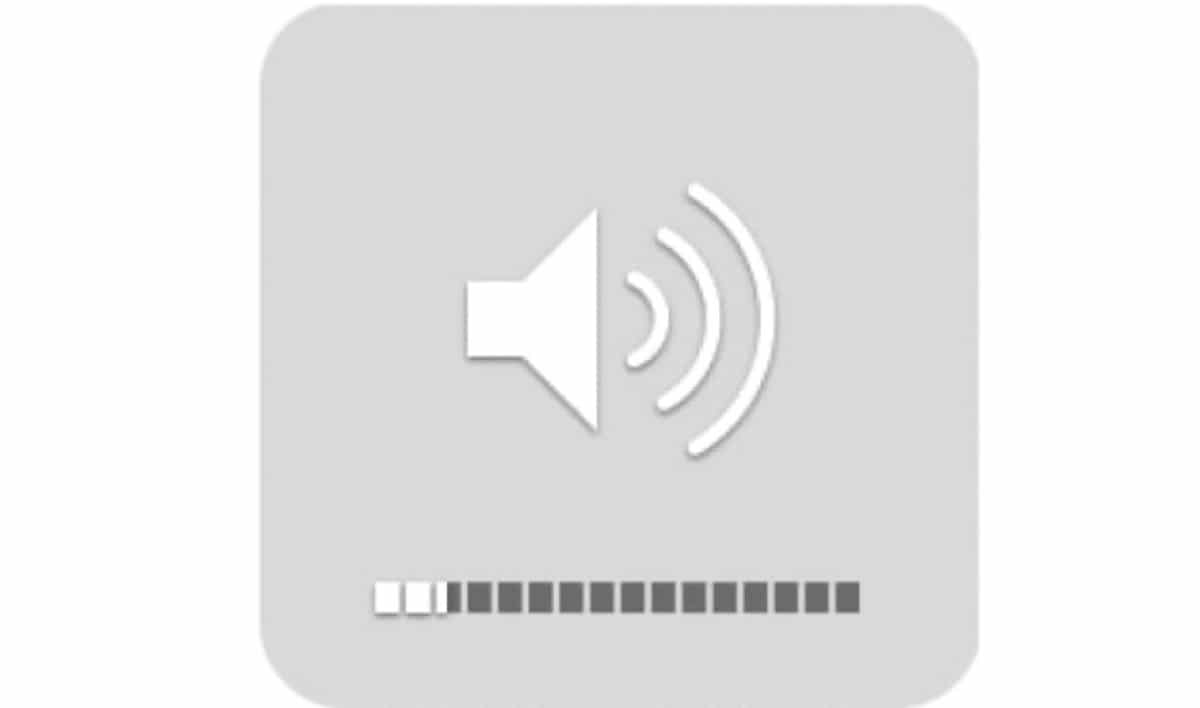

Var du hittar inställningar för guidad åtkomst
Funktionen som vi kommer att använda finns i tillgänglighetsinställningarna. Vi hittar det längst ner i samma alternativavsnitt, nära Quick Function-alternativet, som vi kommer att använda tillsammans senare. Genom att kombinera dessa två alternativ kommer vi att uppnå syftet som artikeln handlar om, men vi kommer också att få en annan mycket mer användbar och intressant effekt.
Så här aktiverar du åtkomst med guidad åtkomst
För det första, det enda vi kommer att behöva göra är att aktivera detta alternativ. För detta första fall, där vi bara vill låsa iPhone-skärmen medan vi har en video aktiv, behöver vi bara detta. Det är vårt val att använda resten av alternativen anpassningsbar, till exempel upplåsning med kod eller tidsgräns. Jag förstår att de inte har så mycket mening att uppnå det vi vill i det här fallet.
När detta alternativ är aktiverat är vi redo att testa det. Vi kommer att ta upp ett videoinnehåll, en YouTube-video, till exempel. medan du spelar vi kommer att trycka på sidolåsknappen tre gånger. Om vi inte har någon annan snabbfunktion aktiverad kommer funktionen för guidad åtkomst att aktiveras automatiskt. I det andra möjliga fallet, att vi visas fler alternativ som vi inte vill ha, måste vi bara gå till inställningssektionen som vi såg tidigare, de för Quick Function. Där, i alternativknappen som finns längst ner, kommer vi att avaktivera alternativen som är över. Senare kommer vi att ge Start.

En kuriosa är det kan inte ta bort funktionen för guidad åtkomst från avsnittet Snabbfunktioner, som standard kommer detta alltid att vara aktivt.
Hur man ställer in guidad åtkomst
Den dåliga nyheten är att vi måste konfigurera alternativen aktiverade eller nekade i varje applikation separat. Ett bra första steg skulle vara att gå till applikationerna där vi kommer att använda det för att lämna det definierat i dem alla.
Om vi vill ändra inställningen, vi kommer att trycka på sidolåsknappen tre gånger till. Detta kommer att visa oss alternativen relaterade till guidad åtkomst. Om vi har lagt en kod på föregående skärm kommer vi att bli tillfrågade innan vi går in.
Som vi såg i föregående steg, här kan vi konfigurera funktionerna som är blockerade på iPhone medan läget för guidad åtkomst är aktivt. Bland dem finner vi spela. För vårt första fall kommer det att räcka med att lämna det inaktiverat. När vi är klara stänger vi alternativen och vi har vår iPhone redo.
Vi kan avsluta läget för guidad åtkomst genom att dubbeltrycka på sidolåsknappen, där lösenordet kommer att krävas om vi lägger det i ovannämnda steg. För att återaktivera den, tryck bara tre gånger på låsknappen.
Hur man låser iPhone-skärmen för att begränsa den till tredje part
Det mest användbara och intressanta sättet jag har hittat att använda den här funktionen är att begränsa det till tredje part. Vi kommer att ge ett exempel på dess funktion så att vi förstår påståendet.

Låt oss förstå vad vi vill uppnå genom att låsa iPhone-skärmen med guidad åtkomst
Jag använder min iPhone, som alltid, men en vän ber mig om min telefon för att se en video eller ett foto i detalj. Det är fult att visa honom en video från din hand, men Vi kommer att göra det så att du inte kan göra något annat än att se videon eller fotot. Vi kommer att trycka på låsknappen tre gånger och ge honom den utan någon oro. När jag ger mig den igen kommer jag att trycka två gånger sidolåsknappen. Eftersom den känner igen mig med Face ID kommer den inte att be mig om någon kod och helt enkelt Det kommer att tillåta mig att spela utan några begränsningar.
Slutresultatet är, i en tredje parts ögon, det iPhone svarar bara på oss, som om den kände oss. Det är väldigt enkelt att aktivera om vi redan vet hur man konfigurerar iPhone för att låsa skärmen för att titta på videon som vi nämnde ovan.
Hur man ställer in Guidad åtkomst för att få ägarigenkänningseffekten
Stegen är mycket lika de tidigare. Det enda vi har att ta hänsyn till är att funktionen av Guidad åtkomst är den enda som är aktiverad i avsnittet Snabbfunktion. Det kommer också att vara avgörande för att effekten du ska fungera korrekt låt oss lägga en kod till guidad åtkomst, samt igenkänning genom Face ID. OM vår iPhone inte har Face ID, utan Touch ID, kan vi också utföra effekten, men på ett mindre subtilt sätt förstås. Slutligen kommer vi att kräva att alternativet Genväg inom guidad åtkomst är avstängd.
Detta kommer att räcka när det gäller iPhone-inställningar. Låt oss gå vidare till själva konfigurationen av Guidad åtkomst.

När vi har aktiverat den guidade åtkomsten, och senare har vi tryckte på sidoknappen tre gånger För att få alternativen för den guidade åtkomsten kommer vi att konfigurera den på lämpligt sätt. I det här steget måste vi gå igenom de applikationer som sannolikt kräver att du lämnar iPhone till en annan person. Som vi nämnde ovan, varje applikation måste konfigureras separat.
För att få vår effekt vi måste lämna alla funktioner inaktiverade. Det är upp till vårt val att volymen kan höjas eller minskas, eller rotera enheten till exempel. För det fall vi vill uppnå kan det vara intressant, så den person som vi lämnar iPhone till kan öka volymen på videon eller rotera den utan att behöva oss, men de kommer inte att kunna göra något annat. Det är viktigt att alternativen för låsknapp, beröring, tangentbord och tidsgräns är avaktiverade.
Några viktiga detaljer att tänka på
Som vi såg tidigare måste vi konfigurera varje applikation som vi vill blockera med guidad åtkomst. Beroende på vilken typ av applikation vi vill blockera kan vi tillåta eller neka fler alternativ. Till exempel i videor såg vi ett exempel, men om vi lämnar det med ett öppet spel kan alternativen vara mer tillåtande. I det förmodade fallet kommer vi att vara intresserade av att ha de flesta alternativen aktiverade. Hur som helst, du kommer inte att kunna avsluta spelet att gå och se annan information om iPhone, vilket är det som verkligen betyder något för oss.
Rollen som sidoknappslåset ska alltid vara inaktiverat. Det betyder inte att iPhone alltid stannar kvar med den aktiva skärmen, men att knappen inte låser enheten. Om personen pressar dig det kommer bara att stänga av iPhone-skärmen, återvänder till där du var utan att behöva en upplåsningskod eller biometrisk identifiering.
En punkt som är mycket för detta alternativ, och som du kan använda för ett helt annat syfte, är det medan Guidad åtkomst är aktiv kan iPhone inte stängas av. Oavsett om du har lämnat blockets sidoknapp tillåten eller nekad.

också du kan inkludera aktiveringen av guidad åtkomst i en genväg. Detta ger dig möjlighet att inkludera det i automatiseringar. Till exempel att den aktiveras automatiskt när du får ett mejl eller meddelande med en definierad text. Låt oss föreställa oss att din iPhone är stulen, om någon skickar ett meddelande med texten "Aktivera förlorat läge", iPhone kommer att aktivera läget för guidad åtkomst, så den kan inte stängas av och det blir lättare att spåra. Vi kan till och med kombinera det med återgivningen av ett larm som låter på full volym. Kom ihåg att genvägen du måste öppna en app först, och att det är tidigare konfigurerat, som vi såg tidigare, annars kommer exekveringen att misslyckas.
Sätt det på prov!
När detta är konfigurerat behöver vi bara testa det. Lämna iPhone till din vän eller familjemedlem och visa honom att han bara lyssnar på dig. Incredulous kommer att försöka bevisa det, och Du kommer att bli förvånad över att se att det är sant. Öva på det ett par gånger innan för att få det flytande att trycka på sidolåsknappen så är du redo att stanna hos dina vänner. Du kan också prova med en iPad, eftersom det är fullt funktionellt på den här enheten också.
Om du vill kan du avslöja tricket senare, ja, Visa dem också var du lärde dig det, i Soy de Mac.
Slutligen lämnar vi en annan mycket intressant artikel om extrafunktionerna i Magnifier. Detta är en annan av tillgänglighetsfunktionerna som du kan få ut mycket mer av än du tror.