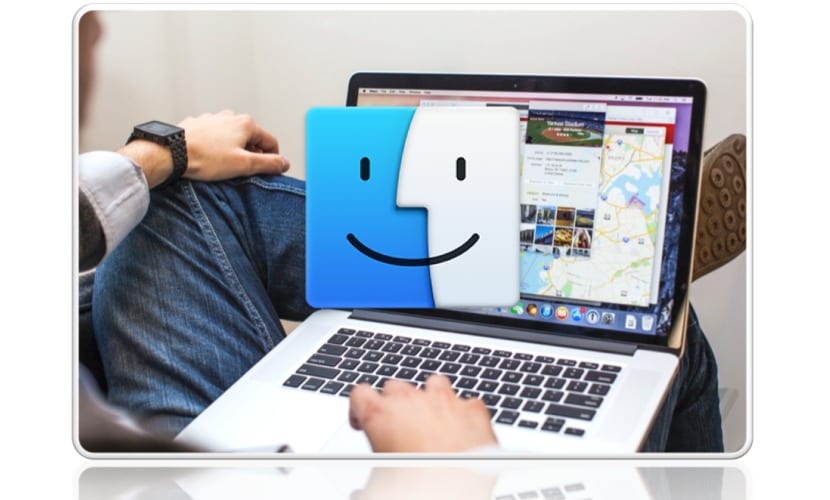
Med den här nya satsen kortkommandon att använda i Finder Vi kan nu ha en bra tid med underhållning för att förbättra vår produktivitet framför Mac. Detta är en komplett lista med kommandon där vi hittar alla typer, några av dem kommer vi att slutföra i vår dagliga och andra vi kommer aldrig att använda.
Det handlar om att vara så selektiv som möjligt och suga upp alla kommandon som vi kan använda i vårt arbete, fritid eller helt enkelt när vi surfar på Mac. Denna andra del av genvägar stänger den första artikeln som vi lanserade igår.
Om någon missade den tidigare kommandot artikeln här lämnar vi länken. Detta är ytterligare ett antal tangentbordskommandon för när vi använder Finder, så njut av dem:
| Snabb funktion | beskrivning |
|---|---|
| Skift-Kommando-T | Visa eller dölj en Finder-flik. |
| Alternativ-Kommando-T | Visa eller dölj verktygsfältet när bara en flik är öppen i det aktiva Finder-fönstret. |
| Alternativ-Kommando-V | Flytta - Flytta klippfilerna från den ursprungliga platsen till den aktuella platsen. |
| Alternativ-kommando-Y | Visa ett bildspel med snabbvy över de valda filerna. |
| Command-Y | Använd Quick View för att förhandsgranska valda filer. |
| Kommando-1 | Visa objekten i Finder-fönstret som ikoner. |
| Kommando-2 | Visa objekten i ett Finder-fönster som en lista. |
| Kommando-3 | Visa objekten i ett Finder-fönster i kolumner. |
| Kommando-4 | Visa objekt i ett Finder-fönster med Cover Flow. |
| Kommando-vänster fäste ([) | Gå till föregående mapp. |
| Kommando-höger fäste (]) | Gå till nästa mapp. |
| Kommandopil | Öppna mappen som innehåller den heta mappen. |
| Kommando-kontroll-upp-pil | Öppna mappen som innehåller den aktiva mappen i ett nytt fönster. |
| Kommando nedåtpil | Öppna det valda objektet. |
| Kommando-uppdragskontroll | Visa skrivbordet. Detta fungerar även om du inte är i Finder. |
| Kommando-ljusstyrka upp | Aktivera eller avaktivera visningsläget för mål. |
| Kommando-lägre ljusstyrka | Aktivera eller inaktivera skärmspegling när din Mac är ansluten till mer än en skärm. |
| Högerpil | Öppna den valda mappen. Detta fungerar bara med listvy. |
| Vänster pil | Stäng den valda mappen. Detta fungerar bara med listvy. |
| Alternativ - Dubbelklicka | Öppna en mapp i ett separat fönster och stäng det aktiva fönstret. |
| Kommando-dubbelklicka | Öppna en mapp i ett separat fönster eller flik. |
| Kommando-Radera | Flytta det valda objektet till papperskorgen. |
| Skift-Kommando-Radera | Tömma papperskorgen. |
| Alternativ-Skift-Kommando-Radera | Töm papperskorgen utan att en bekräftelsesruta visas. |
| Command-Y | Använd Quick View för att förhandsgranska filer. |
| Alternativ - Öka ljusstyrkan | Öppna skärmens inställningar. Detta fungerar med valfri ljusstyrka. |
| Option-Mission Control | Öppna Mission Control-inställningar. |
| Alternativ-Volym upp | Öppna ljudinställningar. Detta fungerar med någon av volymknapparna. |
| Dra genom att trycka på kommandotangenten | Flytta det dragna objektet till en annan volym eller plats. Pekaren ändras när du drar objektet. |
| Dra genom att trycka på alternativtangenten | Kopiera det dragna objektet. Pekaren ändras när du drar objektet. |
| Alternativ-Kommando medan du drar | Skapa ett alias för det dragna objektet. Pekaren ändras när du drar objektet. |
| Alternativ - Klicka på en triangel för avslöjande | Öppna alla mappar i den valda mappen. Detta fungerar bara med listvy. |
| Kommando-klicka på en fönstertitel | Visa mapparna som den heta mappen innehåller. |
Tydligt det finns många fler genvägar för andra uppgifter utanför Finder, men om vi kan behärska en del av dessa blir allt enklare och mer produktivt när vi kommer framför Mac.
