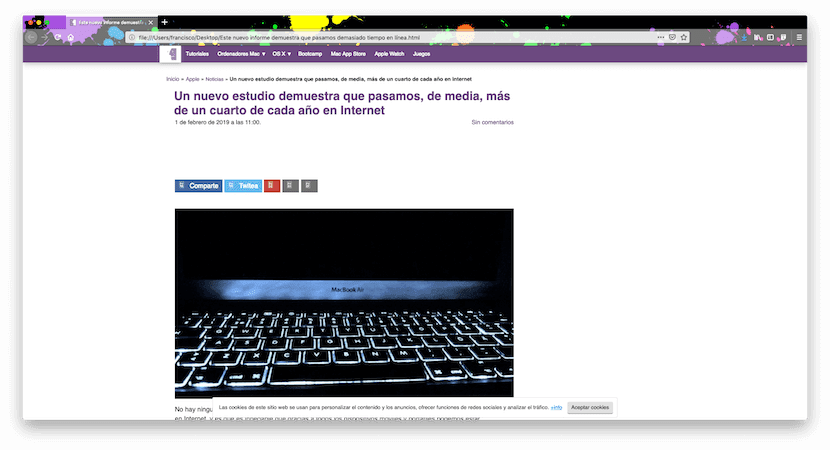Det är mycket troligt att du vid mer än ett tillfälle har velat komma åt en viss webbplats utan att ha en Internetanslutning, för sanningen är att om du till exempel har en MacBook och du ska åka på en resa bland många andra möjliga scenarier, vill du ta en serie objekt med dig.
Att göra detta är ganska enkelt, för i själva verket även Mozilla Firefox integreras med Pocket, en applikation som vi redan pratat om, men ändå finns det tillfällen när du kanske föredrar att spara hela webben i fråga, eller så kan det till och med vara så att det inte är en artikel, och i dessa fall kommer det inte att hjälpa dig, varför Med denna handledning kommer vi att visa dig vad du kan göra om du använder Firefox som webbläsare på din Mac.
Ladda ner vilken webbplats som helst för att komma åt offline med Mozilla Firefox
I det här fallet, som vi nämnde, om du vill spara en artikel i fråga kan du använda verktyg som Pocket, ganska enkla att använda, men om det av någon anledning inte fungerar som det ska, eller om du behöver spara hela webbplatsen, Du kan använda den funktion som Mozilla Firefox har, genom vilken du kan ladda ner vilken sida som helst i HTML eller liknande format (helst utan dynamiskt innehåll för att undvika problem).
För det första, vad du bör göra är att gå till den aktuella webbplatsen som du vill spara med Mozilla Firefox, och sedan Högerklicka musen i ett område utan innehåll eller där det bara finns text för att den ska visas snabbmenyn med alternativ, där du måste klicka på alternativet "Spara som ...".

Så snart du gör det visas ett litet Finder-fönster där du måste välja platsen där du vill lagra webbplatsen i fråga på din Mac. För att undvika problem är det bäst om du väljer platsen från början och inte flyttar den, speciellt om du planerar att spara den på ett externt medium, eftersom det kan vara problem när du flyttar platsen.
Hur som helst, den plats du väljer ska skapa flera saker. Först, du bör ha ett HTML-dokument (eller det format som används av webbplatsen som du har sparat ifråga), och å andra sidan en mapp, som i princip kommer att ha samma namn som du sparade den andra filen, bara med slutet "Files". I det här fallet rekommenderas det att du inte gör ändringar i det, för i den mappen är det som sparas alla webb-plugins, nödvändiga för optimal drift, för på ett sätt i HTML-huvudfilen är det som kommer att sparas framför allt sidans text, medan mappen är den som kommer att innehålla designfilerna, JavaScript och till och med bilderna och grafiken som används.
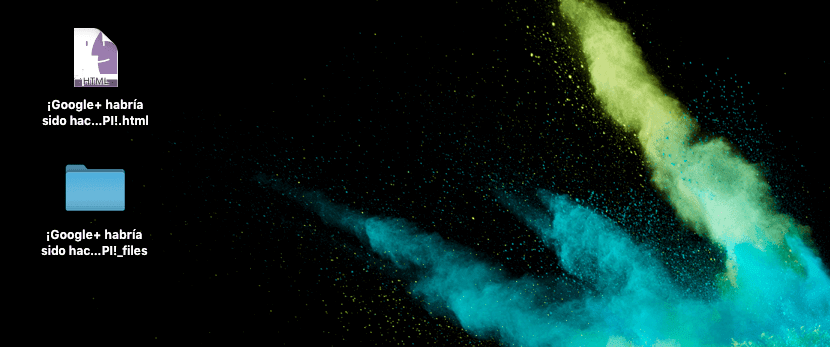
Filer som genereras av Mozilla Firefox när du laddar ner en webbsida
På det här sättet, när du vill komma åt webbsidan som du har laddat ner, du behöver bara dubbelklicka på huvudfilen, som är den utanför mappen. I princip öppnas den med standardwebbläsaren som du har på din dator, oavsett om du har en internetanslutning eller inte, och webbläsaren i fråga behöver inte vara Mozilla Firefox, eftersom det är en generisk fil, så det ska kunna öppna utan problem.
Dessutom har detta vissa fördelar, till exempel att om du vill kan du kopiera den till en annan dator (inte nödvändigtvis en Mac) och öppna den med en webbläsare. Sanningen är att när du öppnar den, i många fall, beroende på webbplatsen och alla skript du använder kan det hända att vissa saker inte fungerar som de ska, men sanningen är att huvudinnehållet på webben ska ses korrekt.