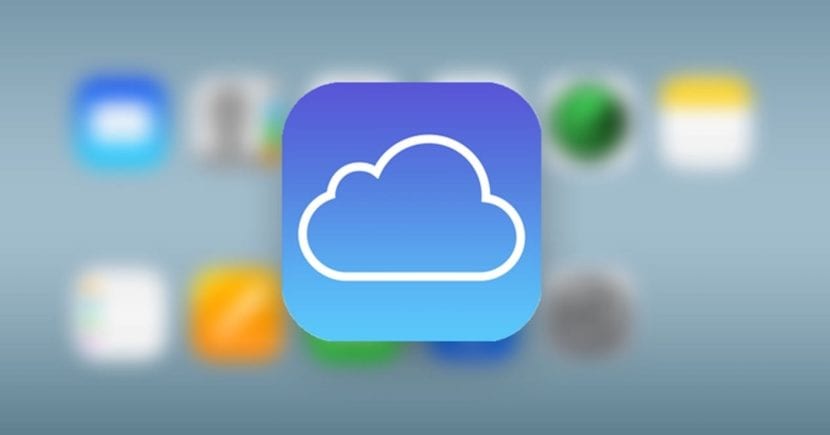
Utan tvekan är en av de mest användbara funktionerna som Apple-molnet erbjuder oss iCloud-fotobiblioteket, ett enkelt system med vilket du kan hålla de foton du har på dina olika fasta enheter synkroniserade, inklusive både Mac som iPhone, iPad och iPod touch, för att ha allt mer organiserat och spara lite lagringsutrymme om du behöver det, och undvika att kopior av de aktuella filerna lagras på själva enheterna.
Nu kan problemet med detta vara att om du till exempel vid något tillfälle behöver använda en dator med ett Windows-operativsystem eller något annat, Att lägga till filer i den här tjänsten kan vara komplicerat, men det är det verkligen inte, eftersom Apple har en enkel lösning för vilken du inte heller behöver installera absolut något på din dator, som vi kommer att se nedan.
Så du kan ladda upp dina foton till iCloud Photo Library från en Windows-dator
Som vi nämnde, för att utföra dessa steg både från Windows och från något annat operativsystem (det kan till exempel göras från Linux), är det enda du behöver har tillgång till Internet, för att göra det är vad vi ska använda iCloud-webbportalen. För att ladda upp ett foto eller en video till ditt iCloud-bibliotek från andra operativsystem behöver du bara följa följande steg:
- Från vilken webbläsare som helst, Ansluta sig till iCloud.com, den officiella webbplatsen som Apple har aktiverat för att komma åt dess olika molntjänster från andra enheter som inte är märkesvaror.
- På huvudsidan kommer den att be dig att logga in, för vilken du bara behöver slutföra e-postmeddelandet som är kopplat till ditt Apple-ID och lösenord för ditt konto. Dessutom, om du har tvåstegsverifiering aktiverad för ditt konto, kommer den att be dig att bekräfta inloggningen från en av dina enheter och att ange en kod för att autentisera dig själv.
- När du har gjort detta kommer hemsidan att visas med de olika applikationerna i Apples moln tillgängliga. Här vad du ska göra är välj den som heter "Foton" och så snart den öppnas ska du kunna se alla bilder och videor som laddats upp till ditt fotobibliotek, perfekt organiserad som i macOS-applikationen.
- Nu, längst upp till höger på webben, bör du se hur, utöver de olika mer grundläggande knapparna, en visas representerad med ett moln och en uppåtpil, som borde vara den längst till vänster. Tryck på den och när du gör det visas ett nytt fönster där du bara behöver välja filen ifrågasätter som du vill ladda upp till ditt fotobibliotek. Om du behöver ladda upp mer än en samtidigt kan du också hålla ner kontrolltangenten och klicka med musen på elementen i fråga utan problem.

- Om allt går bra bör du se hur en förloppsindikator visas längst ner, som visar hur uppladdningen av de element du valt går. Så snart det är klart bör du kunna se allt du har laddat upp på själva webbplatsen, och om de dyker upp betyder det att allt är bra gjort.
Som du kanske har sett är det väldigt enkelt att ladda upp filer till iCloud-biblioteket från andra operativsystem, och så snart du gör det, Du måste bara öppna fotoapplikationen på en av dina Apple-enheter med en internetanslutning, och efter några sekunder om du har gjort det nyligen, bör bilderna och videorna i fråga visas, organiserade som om de hade laddats upp från företagets egna produkter, och du kommer att ha dem tillgängliga där du vill, både från enheter från Apple som från alla andra med internetåtkomst från iCloud.com.
Marta Uceda Castejon titta på denna meu ba kommentar Ruth men om du är intresserad av det.
Hej. Det du förklarar gäller endast för foton. Med videor kan du inte göra det. Jag har arbetat i veckor med att ladda upp 20 år gamla foton till iCloud. Och det är sååå tråkigt. Och när jag är klar måste jag hitta ett sätt att göra det med videorna. Jag har varit en användare av Apella i många år, och det här med att kunna ladda upp saker utan synkronisering har det inte särskilt väl utvecklat äpple.
hej, tack så mycket för din artikel.
Jag har följt stegen som anges och när jag försöker ladda upp videon berättar det för mig att endast JPEG -filer kan laddas.
Hur kunde jag lösa detta?
tack