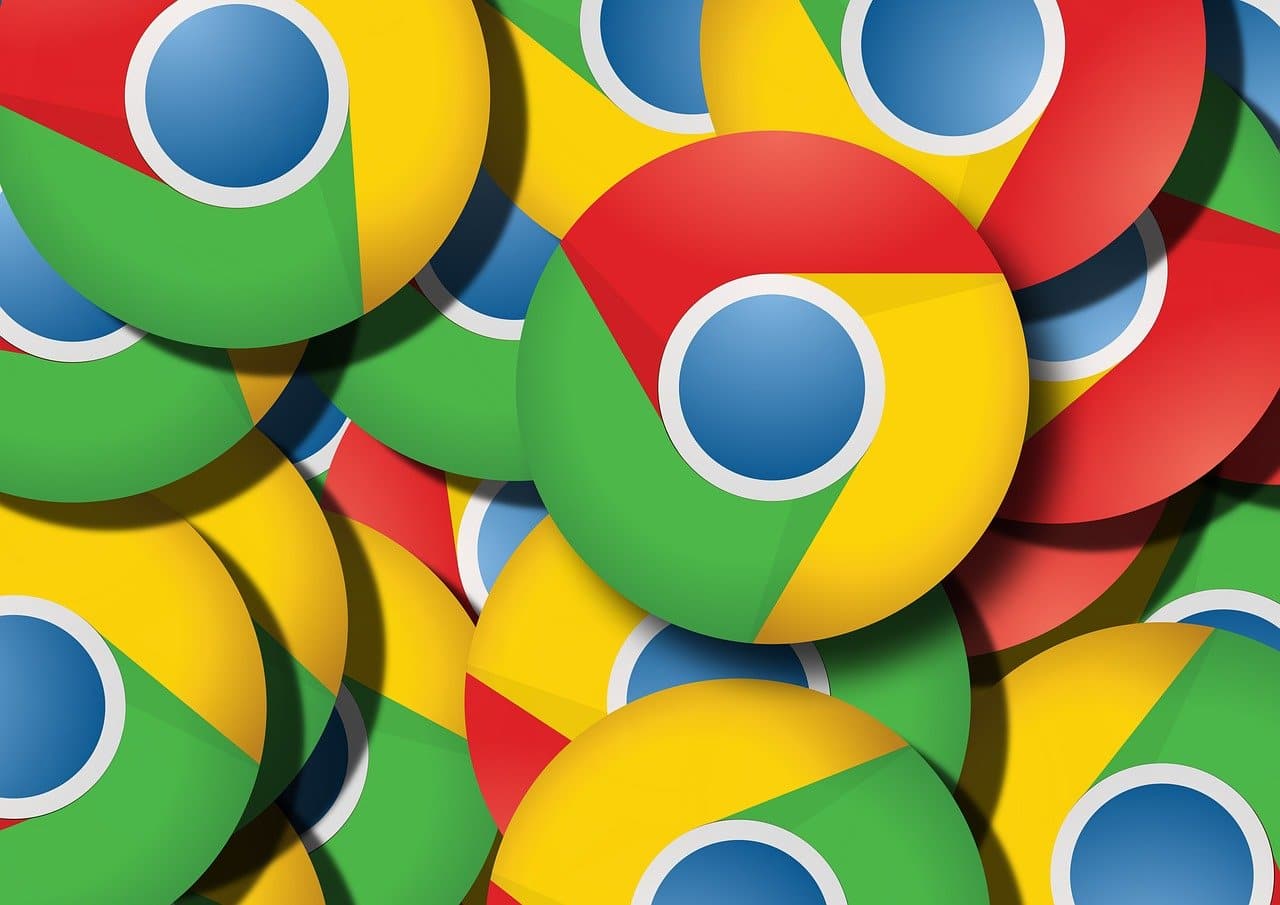
Inom operativsystemets värld har det precis dykt upp en ny motståndare att ta hänsyn till, som huvudsakligen är inriktad på återställning av gammal hårdvara och integrationen av ekosystemet som Google har designat genom åren: Chrome OS, satsningen på Alfabetets dotterbolag för att ge allmänheten en vänlig Linux, lätt att använda och med alla know-how av företaget.
Om du vill testa Chrome OS på din Mac visar vi dig de olika sätten så att du vet hur du gör det för att alltid garantera att du inte förlorar några filer och du kan veta om det nya Google-systemet är något för dig. Missa inte det!
Vad är ChromeOS?
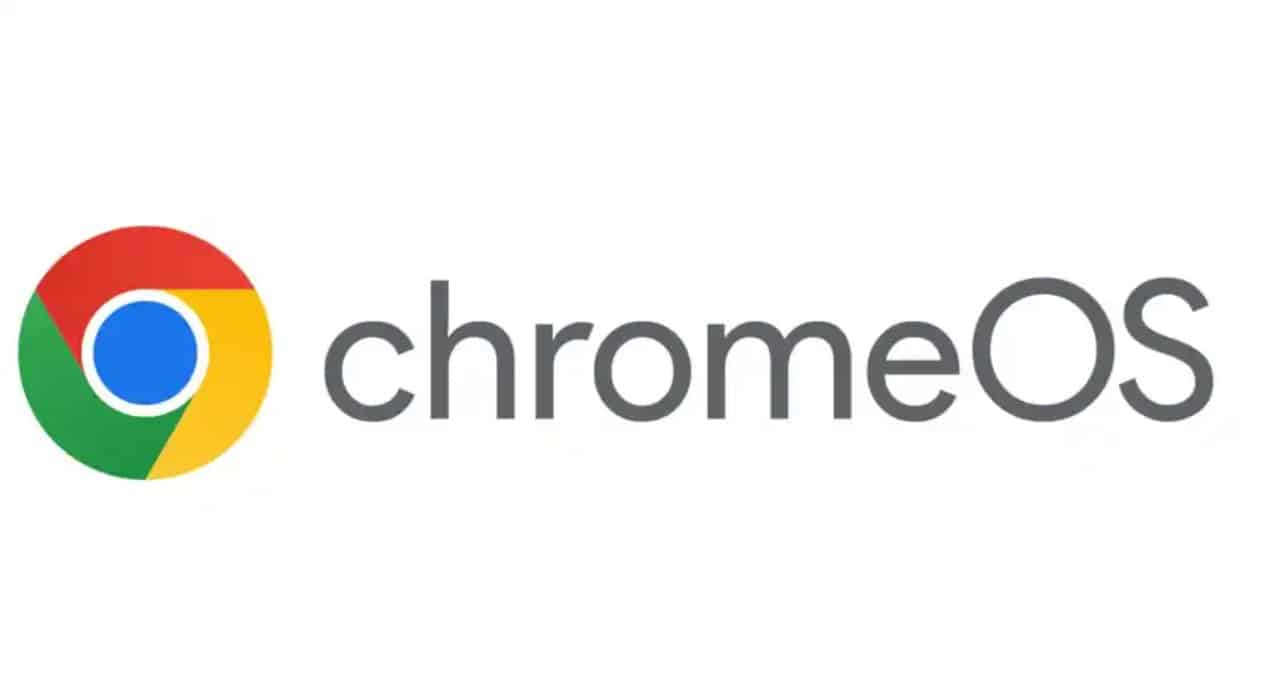
Chrome OS Det är operativsystemet utvecklat av Google och som är baserat på både Linux och dess WebKit-baserade Chrome webbläsare.
Och även om det kan verka konstigt att ett operativsystem kretsar kring en webbläsare, är det inte något som uppfanns av Google. Ursprungligen var Windows fortfarande bara en grafisk filläsare för det ålderdomliga MS-DOS, så vi kan säga att funktionaliteten skulle vara liknande i båda operativsystemen.
Chrome OS kännetecknas av sitt fokus på cloud computing och webbapplikationer genom att synkronisera ett Google-konto med det, vilket ger enkel åtkomst till Googles tjänster och applikationersom Gmail, Google Drive och Google Docs.
Chrome OS:s gränssnitt är rent och minimalistiskt, med tonvikt på snabbhet och enkelhet. Det du letar efter är optimera operativsystemet maximalt att köra på blygsam hårdvara som Chromebooks och gå bort från nuvarande Windows och Mac OS som försöker ha den bästa utrustningen för att ge en tillfredsställande användarupplevelse.
Förutom att vara kompatibel med webbappar har ChromeOS även kompatibilitet med applikationer utvecklade för Linux, såväl som de av Android genom ett naturligt emuleringsskikt. Därför är katalogen över tillgängliga applikationer enorm.
Varför ska du installera Chrome OS på en Mac?
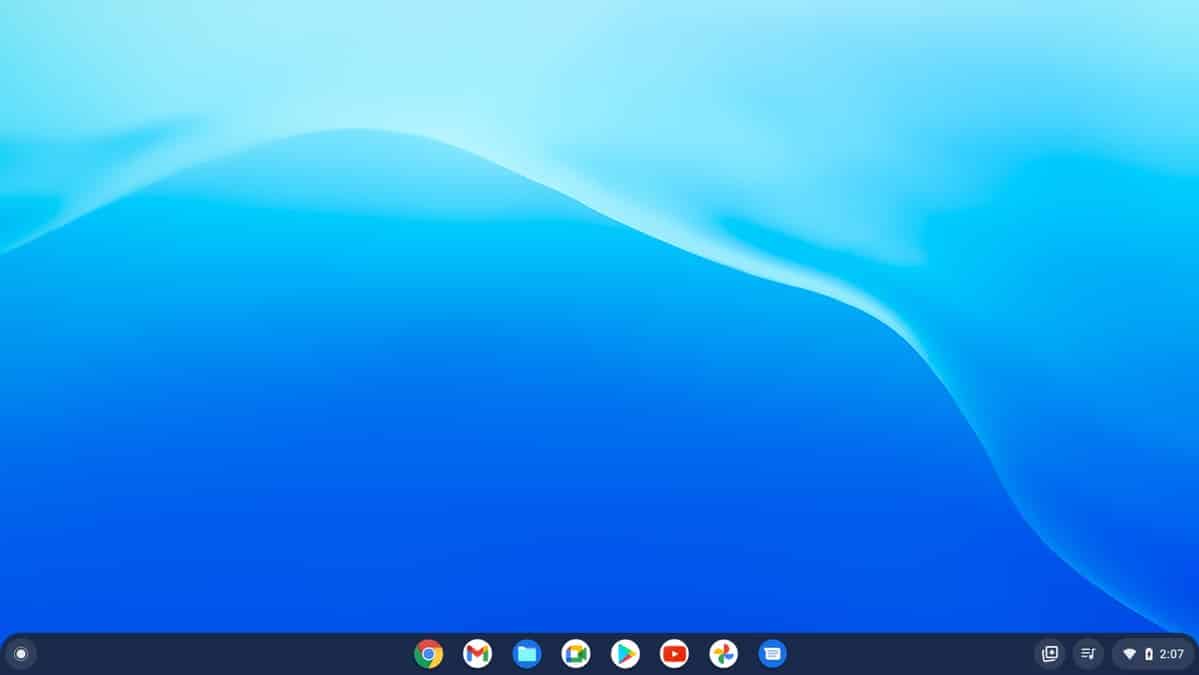
Ärligt talat har jag svårt att tänka på ett scenario där det skulle vara användbart att installera Chrome OS på en Mac. Det enda alternativet som verkar lönsamt för mig är en maskin som är så gammal att stöder inte längre uppdateringar och du vill återuppliva det.
Eller som du helt enkelt vill prova Google-systemet du är användare av Google Workspaces och vill ha den bästa integrationen mellan ditt Google-konto och din Mac.
Om du har en aktuell Mac och inte har några budgetbegränsningar är det förmodligen bäst att göra det köp en chromebook. De är utrustning som är designad för att köra Chrome OS och det bästa är att de är billiga. För mindre än 200 euroDu kan hitta en dator som kan komplettera din Mac utan att kompromissa med filerna du har på den.
Jag vill prova Chrome OS utan att installera något
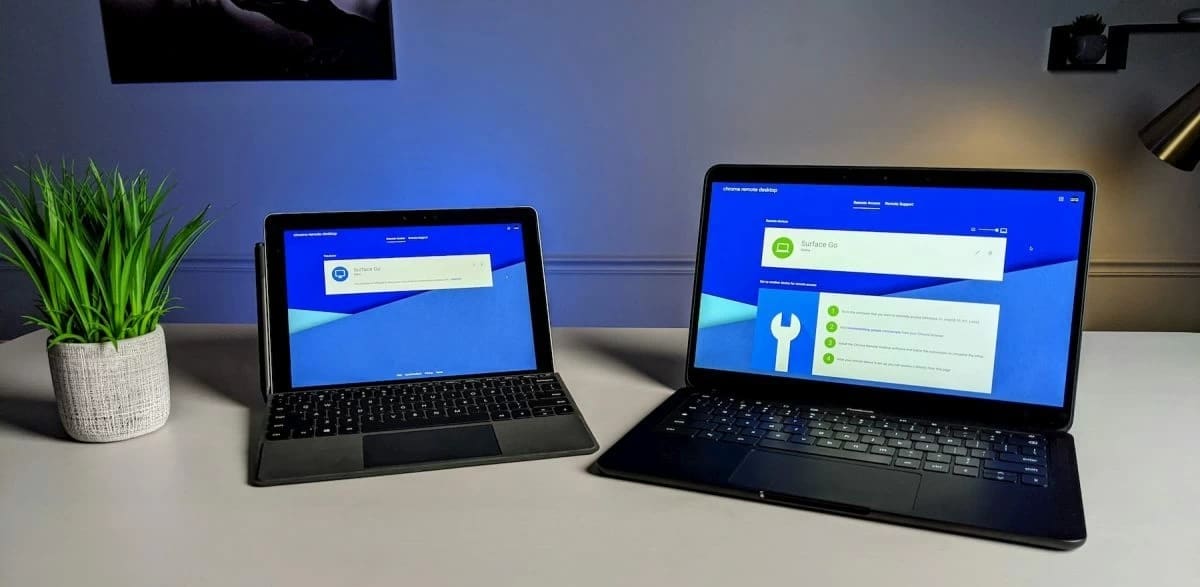
Om du vill testa Chrome OS, du känner någon som har en Chromebook och du vet att de inte har något emot att låna ut den till dig ett tag, det snabbaste alternativet är att använda det befintliga Chrome Remote Desktop-verktyget i Google Chrome:
- Öppna webbläsaren Chrome och installera tillägget Chrome Remote Desktop från Chrome Web Store.
- När tillägget är installerat, fortsätt med konfigurationsguiden för att göra det operativt.
- När du har konfigurerat båda enheterna kommer du att kunna komma åt Chromebook-skrivbordet från din Mac. Starta appen på din Mac och välj den Chromebook du vill ansluta till.
- Följ instruktionerna på skärmen för att upprätta fjärranslutningen. Du kommer förmodligen att behöva ett lösenord som genereras av Chromebook, som Chromebook ger dig.
På så sätt kommer du att kunna styra den Chromebook som de har lämnat dig så att du kan röra och känna till operativsystemet från första hand och därmed veta om det verkligen är något för dig, utan att behöva fysiskt ha det.
Jag vill prova Chrome OS utan att förlora Mac OS
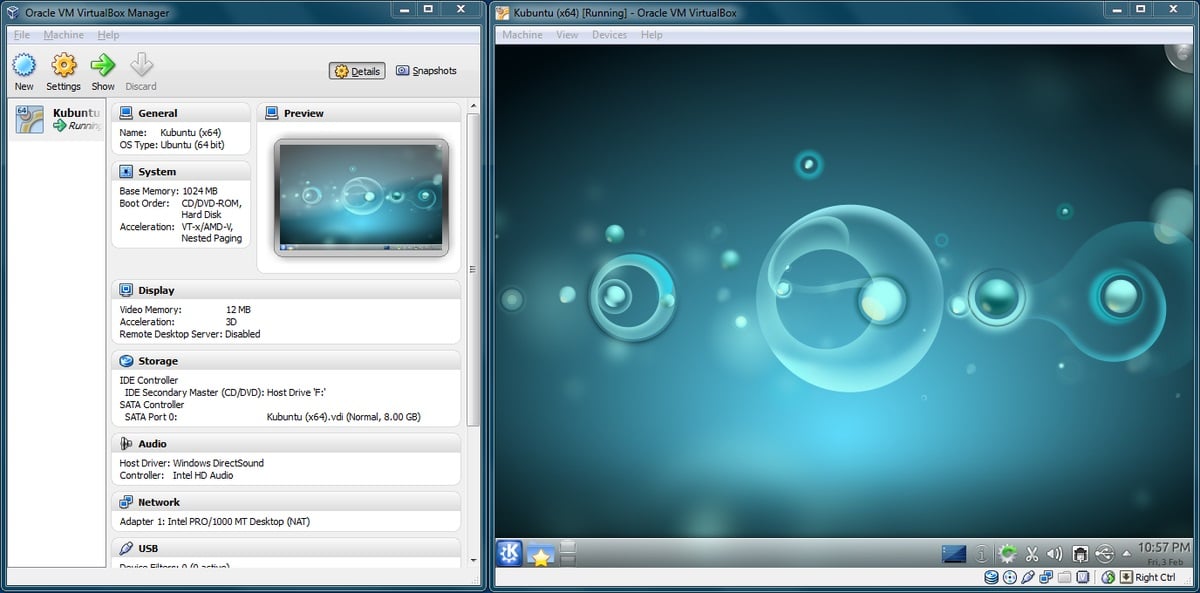
VirtualBox kan användas för att testa Chrome OS
Ett annat alternativ är att använda en virtuell maskin för att kunna köra Chrome OS på din Mac. En virtuell maskin är ett program som låter dig simulera en dator inuti en annan dator, och bibehåller båda systemens oberoende.
Som en negativ punkt, att vara ett verktyg som finns i ett annat operativsystem, prestandan i den virtualiserade maskinen är lägre än om det kördes på inbyggd hårdvara. Även med tanke på de låga hårdvarukraven för Chrome OS är det en mer än hållbar lösning.
Eftersom vi är ett gratis och mycket funktionellt alternativ har vi valt VirtualBox. För att köra Chrome OS i den här virtuella maskinen måste du följa följande steg:
- Ladda ner och installera VirtualBox från officiell hemsida
- När det är installerat, kör programmet och klicka på knappen «ny» för att skapa en ny virtuell maskin.
- Följ instruktionerna på skärmen för att konfigurera detaljerna för den virtuella maskinen: till exempel namn, typ och version av operativsystemet som du vill installera (Tips: välj Ubuntu Linux för att behålla en blandning av effektivitet och nödvändig kraft)
- När du har skapat den virtuella maskinen väljer du skivavbilden eller ISO-filen för operativsystemet som du vill installera på den virtuella maskinen. Du kan hitta ISO:er för Chrome OS i den här länken.
- Om du vill ha mer anpassning, Du kan också konfigurera RAM och lagringsutrymme som skulle tilldelas den virtuella maskinen enligt dina behov.
- Starta den virtuella maskinen och följ instruktionerna för att installera operativsystemet i programmet.
Om du har några frågor rekommenderar vi att du tittar på följande video som förklarar mycket bra hur du installerar Chrome OS på VirtualBox.
Jag vill ersätta Mac OS med Chrome OS
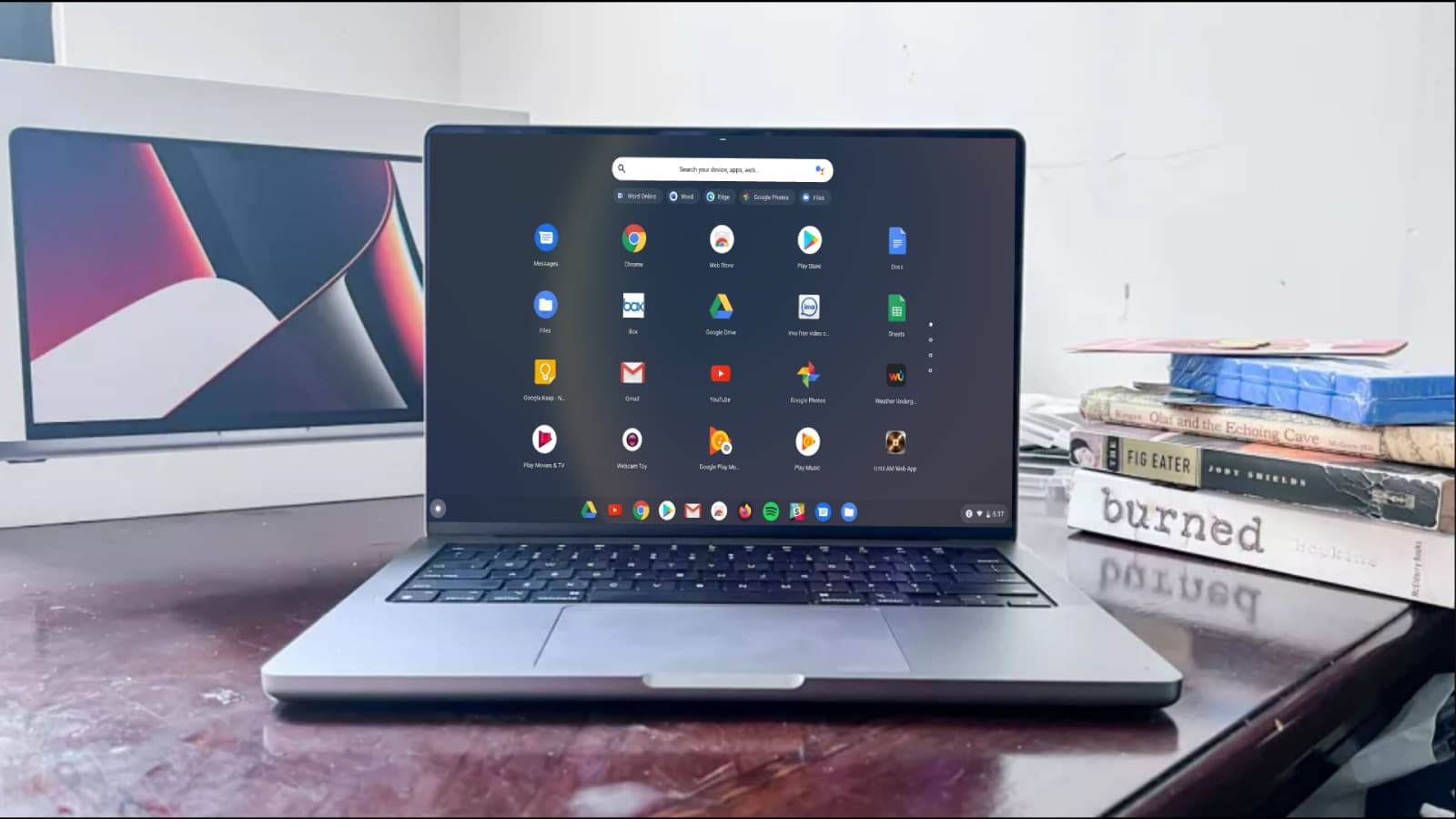
Chrome OS kan fungera på din gamla Mac
Som ett sista möjliga alternativ kan du ersätt din version av Mac OS med Chrome OS för att kunna använda din Mac som om det vore en Google-dator. Eftersom du känner till de tekniska kraven de ställer, är det troligt att du kan använda den utan problem:
- Intel eller AMD x86-64-bitars kompatibel enhet
- RAM: 4 GB (även om den med 2 GB också kan köras, med mindre prestanda)
- Intern lagring: 16 GB
- Möjlighet att starta från en USB-enhet
Om du vill lära dig att skapa en Chrome OS-installations-USB för din Mac, rekommenderar vi att du granskar google tutorials Eller följ stegen i den här videon (du kan aktivera de spanska undertexterna i den):
Det är viktigt att notera att stöd för Apple Silicon-modeller (M1 och M2) fortfarande är under utveckling, så vi kan bara garantera 100 % kompatibilitet med Mac-datorer som körs på Intel-plattformen. De gamla PowerPC:erna är också ute.
Är det värt att installera Chrome OS på din Mac? Bara du kan ha svaret på denna fråga. Det beror på din användarprofil, de program du använder och användningen av datorn. Men utan tvekan, att veta att det finns ytterligare ett alternativ för att återställa gammal utrustning och kunna ge den ett andra liv, så att den fortsätter att vara njutbar, är goda nyheter för IT-sektorn och ytterligare en anledning att vara glad att det finns är konkurrens i operativsystemen.
Jag har installerat den som den är men nätverket fångar mig inte, så jag kan inte logga in. Har någon lyckats konfigurera wifi med en macbook?
Jag har redan försökt starta med Fusion 3.0, men det har inte heller tillgång till nätverksresurser.
Hjälp oss om någon vet hur man gör det. Hälsningar
Hej, äntligen klarade jag det. i konfigurationen av den virtuella maskinen i Fusion 3.0 måste den vara i bryggläge. Och voila, du loggar in utan problem. Hälsningar.