
Med ankomsten av iOS 17 och macOS Sonoma kan du nu anpassa din väg in i det digitala landskapet. Bland de anmärkningsvärda funktionerna i dessa operativsystem är möjligheten att skapa Safari-profiler, så att användarna kan anpassa sin webbupplevelse.
I den här artikeln kommer jag att visa dig hur du kan skapa anpassade Safari-profiler i iOS 17 och macOS Sonoma lätt.
Vikten av att skapa profiler i Safari
Att skapa profiler i Safari kan vara ett extremt fördelaktigt steg för både personlig och professionell användning.
- Tillåter användare att välja personliga användarprofiler så att de kan Anpassa din webbupplevelse genom att göra de inställningar du gillar, som att blockera eller ta bort cookies, förhindra popup-fönster och aktivera/inaktivera JavaScript.
- Den här funktionen kan vara mycket fördelaktig för företag som vill kontrollera åtkomsten till vissa webbplatser eller låta anställda använda specifika inställningar när de surfar.
- Om flera personer använder en enhet eller surfar på Internet från samma Apple-ID, De kan garantera individuell integritet enligt dina preferenser.
- Övergripande Safari-profiler optimerar produktiviteten och hjälpa till att organisera webbläsarmiljön. Dessa profiler kan enkelt ändras utan att kompromissa med data av något slag.
Därför, oavsett användningsfall, kan användare förbättra sin produktivitet och få ut det mesta av den här funktionen när de surfar på Internet utan att vara försiktig med integritet.
Hur man skapar Safari-profiler på iPhone och iPad

- Starta applikationen konfiguration.
- Scrolla ner och välj appen Safari.
- toca Ny profil kategoriserad i Profiler.
- Tilldela favoriter enligt dina preferenser.
- Ange ett namn, en ikon, en temafärg och andra inställningar för startsidan för den nya fliken → Välj Klar.
- Nu kan du komma åt den skapade profilen från avsnittet PROFILER.
Klicka också på Tillägg för att välja de tillägg du vill använda med profilen du skapar.
Byt profil i Safari på iPhone och iPad
- Starta Safari på din iPhone.
- Välj flikikonen > Tryck på meny för att fortsätta.
- Tryck på profilikonen > Välj den profil du vill använda.
Hur man tar bort Safari-profiler på iPhone och iPad
- Gå till appen Inställningar > Rulla ned och välj Safari.
- Välj den profil du vill ta bort.
- Tryck på alternativet Ta bort profil > Tryck på Ta bort ännu en gång för att bekräfta.
Hur man skapar Safari-profiler på Mac
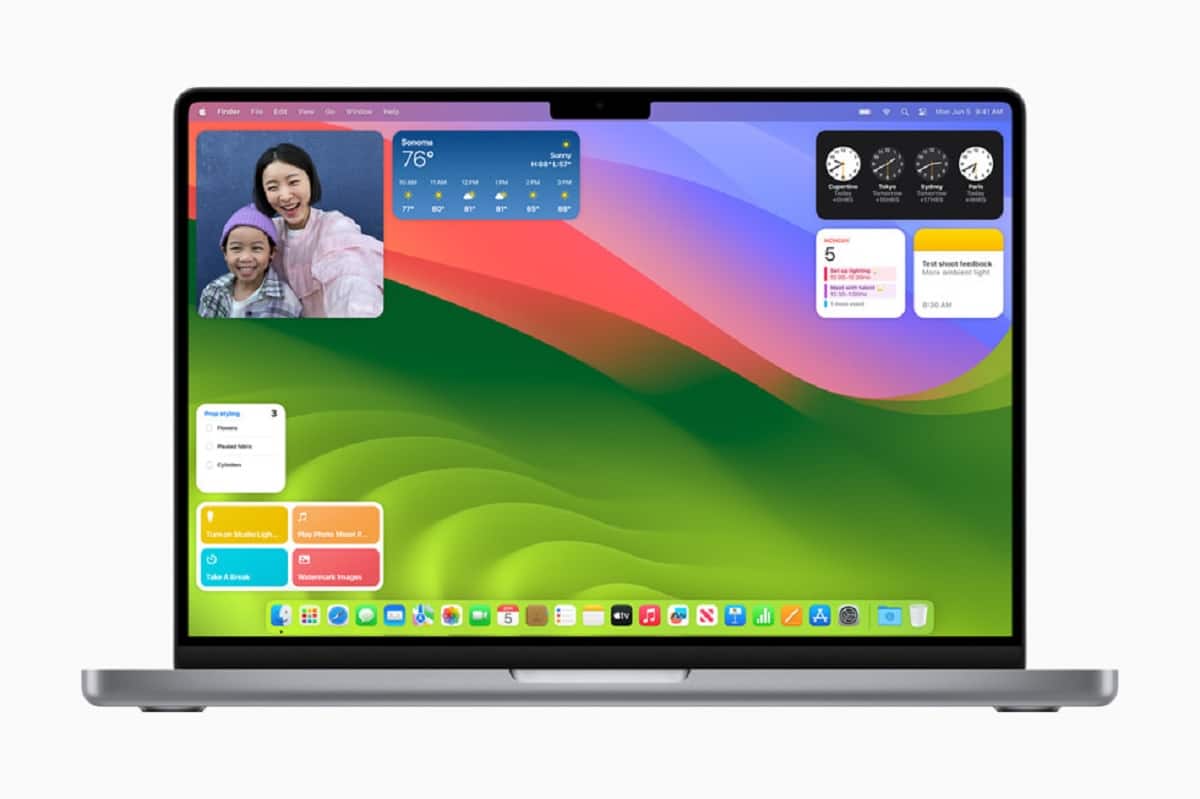
- Starta Safari på din Mac.
- Klicka på Safari från menyraden > Välj Inställningar.
- Välj alternativet Profiler > Klicka på Ny profil.
- Välj ett namn, symbol och färg för din profil.
- Dessutom kan du «Skapa ny bokmärkesmapp» eller «Använd befintliga mappar».
- När din profil har konfigurerats Beroende på dina preferenser klickar du på Skapa profil.
Det finns några ytterligare inställningar du kan justera för att slutföra din profilkonfiguration.
- Du kan bestämma var du vill att dina nya fönster ska öppnas.
- Du kan klicka på Tillägg för att välja de tillägg som du vill använda med profilen du skapar.
Och det skulle vara det! Din Safari-profil är nu konfigurerad.
Byt profil i Safari på Mac
- När du startar Safari på Mac kommer du att bli tillfrågad om det normala gränssnittet.
- För att ändra användarprofiler, högerklicka på Safari från dockan.
- Välj den profil du föredrar.
- Den valda profilen kommer att starta i Safari.
- Om du arbetar med flera profiler kan du dessutom använda färgkoder för att särskilja varje profil.
Hur man tar bort profiler i Safari på Mac
- Gå till Safari-inställningar > Öppna profilmenyn.
- Välj den användarprofil du vill ta bort.
- Klicka på ikonen (-) > Tryck på Ta bort profil när du uppmanas.
Vanliga frågor

Kan jag anpassa profilnamnet och inställningarna i Safari på min iPad?
Ja, Safari på iPad erbjuder möjligheten att skapa flera profiler eller anpassa profilnamn och inställningar individuellt.
Kan jag synkronisera bokmärken och inställningar mellan profiler i Safari?
Nej profiler i Safari fungerar oberoende och bokmärken och inställningar synkroniseras inte mellan olika profiler. Varje profil fungerar som en separat webbläsarmiljö.
Kan jag använda olika tillägg för mina olika Safari-profiler?
Ja, du kan välja vilka tillägg du vill spara för din profil. Detta kommer dock bara att fungera för befintliga tillägg på din Safari.
Kommer min profil att synkronisera mellan mina enheter? Apple?
Ja, om du använder samma Apple ID På flera enheter kommer alla användarprofiler att vara helt synkroniserade.
Slutsats
Oavsett om du vill separera ditt arbete och din personliga surfning, dela din enhet med familjemedlemmar eller behålla olika uppsättningar bokmärken för olika intressen, har Safari-profiler dig täckt. Så fortsätt, utforska möjligheterna och få ut det mesta av din surfupplevelse.
Om du redan använder dem, låt oss veta i kommentarerna.