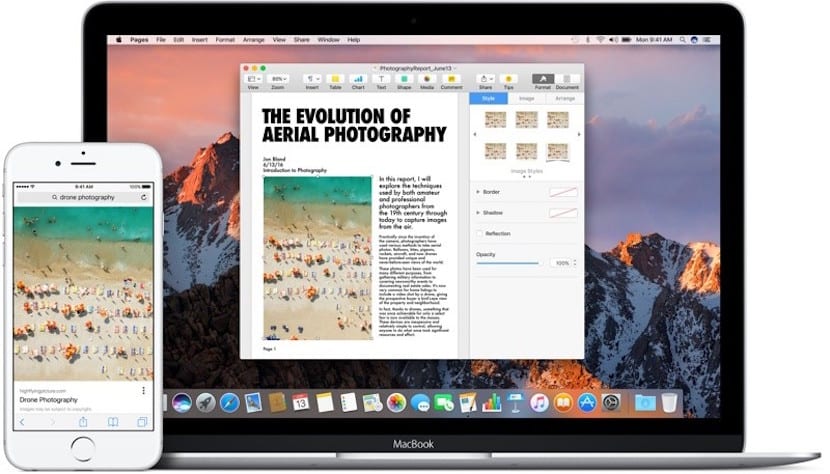
Visst har du använt Urklipp på din Mac vid mer än ett tillfälle. Och du utan att inse det. Du använder den varje gång du kopierar / klistrar in. Den texten lagras till exempel tillfälligt på Mac-urklipp så att den kan klistras in i ett annat fönster eller till och med på en iOS-enhet om du aktiverar universellt urklipp.
Det är dock mycket möjligt att efter mycket användning och eventuell kollaps, när du kopierar och klistrar in innehållet, kommandona fungerar inte. Det är dags att starta om datorn och se om allt återgår till det normala. Men om du inte är intresserad av att starta om din Mac bör du veta att du har flera sätt att göra det starta om Mac-urklipp. Vi berättar vad de är:
Starta om Mac Urklipp via Activity Monitor
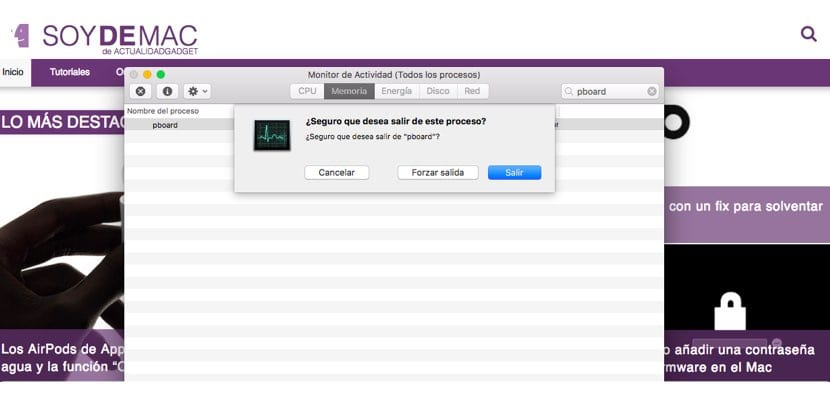
Det första alternativet vi ger dig är att använda Aktivitetsövervakaren som du hittar på varje Mac. Var är det? Lätt: Finder> Program> Verktyg. Inne i den här mappen hittar du Activity Monitor. Vill du ha en ännu snabbare rutt? Använd Spotlight: ring det med Cmd + space och skriv in sökrutan "Activity Monitor". Klicka på det första alternativet.
När Activity Monitor startar skriver du ordet "pboard" i sökrutan uppe till höger. Det ger ett enda resultat. Markera det och tryck på knappen med «X» som du har i den övre vänstra delen av appen. Det kommer att fråga dig om du vill vara säker på att avsluta den processen. Du måste trycka på «Force exit». Urklipp kommer att startas om och säkert kommer kopierings- / klistra-problemet att lösas.
Starta om Mac Urklipp med Terminal

Ett annat sätt skulle vara att använda Terminal. Var kör jag den här funktionen? Tja, vi går till Finder> Program> Verktyg. När "Terminal" har startats - naturligtvis kan du också använda Spotlight för sin sökning - du måste skriva följande:
killall tavla
Efter detta måste du trycka på «Enter» och stäng terminalen. Processen har startats om. Och med det löste problemet. Om dessa två steg inte löser det, ja, det skulle vara bättre att starta om Mac för att se om problemet är löst.
Tack det fungerade korrekt för mig att göra det från terminalen Jag är med en MacBook med en M1-processor Jag hoppas att någon också kommer att tycka att det är användbart