
Det finns vissa tillfällen då det kan vara användbart att ha flera kopior av samma applikation öppna samtidigt, inte bara ett separat fönster, utan hela versioner av applikationen som körs sida vid sida, vilket kan vara praktiskt om vi arbetar med två skärmar, t.ex. exempel. Och det är därför det är det Har du någonsin velat öppna samma applikation flera gånger? och du kunde inte
Det är sant att Apple gör det inte lätt i det här avsnittet, eftersom du kanske vill konfigurera olika skrivbord som har applikationer parkerade där eller av annan anledning för att komma åt dubbla versioner av samma applikation. Oavsett anledning kan vi göra det. I dagens artikel ska vi se hur man öppnar samma applikation flera gånger på ett enkelt sätt, från terminala på Mac.
Kan jag högerklicka på ikonen?
Även om detta kan verka som den mest uppenbara vägen, kommer det inte att fungera som du kommer att se att det inte finns något alternativ att öppna appen. Samma sak händer om du går till menyraden när applikationen vi har valt körs och sedan väljer app och titta i rullgardinsmenyerna.
Detta beror på det faktum att operativsystemet MacOS den är inte riktigt inställd för att öppna flera versioner av en app samtidigt. Killarna på Cupertino tänkte inte på det här förr i tiden, och kommer inte heller ihåg det i OS-uppdateringar, så du måste gå till kommandoraden istället. Men oroa dig inte, det är inte så svårt som det verkar. Låt oss se hur det går till!
Använd Terminal-appen
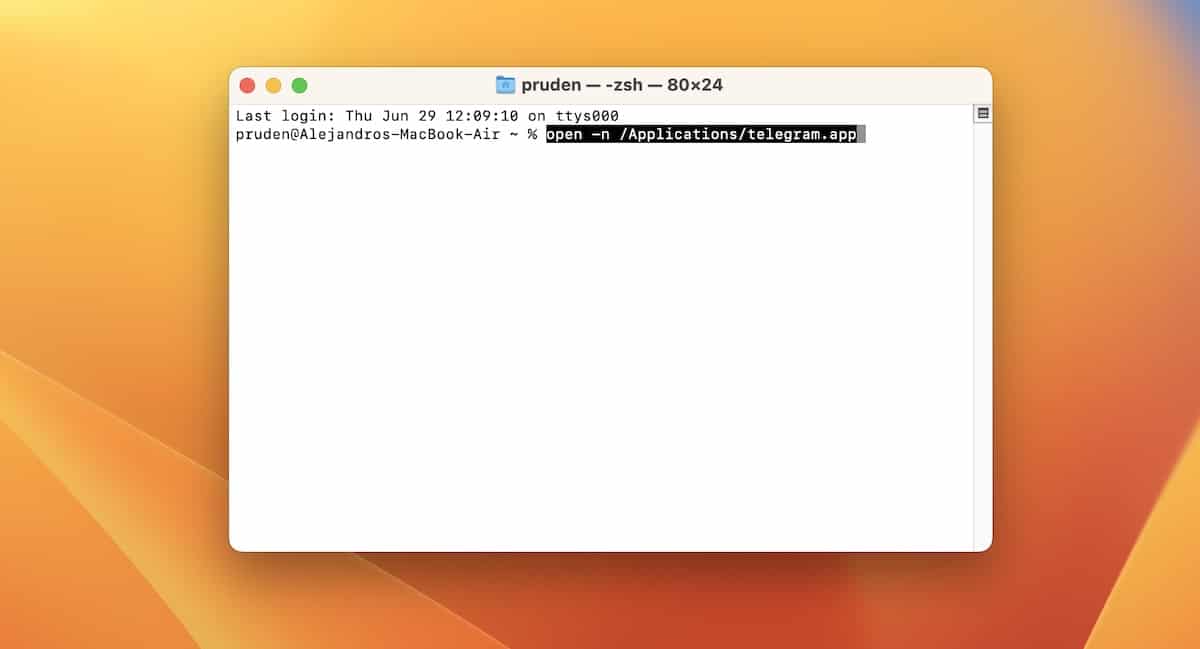
Sättet att köra två versioner av en applikation samtidigt är att använda Kommandorad. Detta kan låta skrämmande, men det är bara en enda rad kod du behöver ange, och det finns ingen risk att något går sönder. Plus att det är väldigt enkelt.
Om du är någon som inte har använt kommandoraden tidigare, vilket är helt normalt, så råder jag dig att du kan komma till det genom att öppna Spotlight och söka efter Terminal. När du ser appen visas i resultatlistan, välj den och du kommer att se ett öppet fönster med lite kod överst.
Nu behöver du bara ange följande kommando på systemet: öppna -n /Applications/(appnamn.
Låt oss gå med exemplet att vi till exempel vill öppna två Telegram-fönster. Så nu skulle vi lägga:
- öppna -n /Applications/telegram.app
Du bör nu se ett andra fönster öppet som innehåller en annan exakt kopia av Telegram. Det är allt. Om du inte hade Telegram öppet när du skrev kommandot, skriv bara in kommandot igen för att öppna den andra versionen av Telegram.
Så här fungerar de två versionerna av samma app
Som du kan se är det så enkelt som att öppna det underutnyttjade terminala och sätt meningen: öppna -n /Applications/ --app uppenbarligen ersätter "Ansökan" för appen som vi vill öppna en andra gång. Det kan till exempel vara användbart att konvertera video med två program samtidigt och få mer prestanda, eller som jag sa tidigare, om vi arbetar på en dubbelskärm, men det är också sant och vi måste ta hänsyn till den öppningen två identiska applikationer kommer att minska prestandan för Mac.
Nu kan du använda båda versionerna av applikationen oberoende och samtidigt. Det finns dock några varningar som vi bör tänka på innan vi duplicerar en ansökan. Om appen använder en autospara-funktion kan macOS bli förvirrad om vilken som är den autentiska versionen, vilken den ska spara. Därför, innan vi ger oss ut på någon lång eller kritisk ansträngning, som att skriva vår memoarbok eller vårt avslutande examensarbete, är det bättre att kontrollera att vårt arbete är sparat när du har två versioner öppna.
Dessutom, försök att ställa in ett testdokument eller meddelande på Telegram, stäng sedan appen och kontrollera om ditt arbete har sparats. Det borde vara bra, men vi vill inte att du ska förlora någon viktig data med den här lösningen, och den kan bete sig annorlunda beroende på vilken app du använder.
Du kan använda flera användarkonton istället
Å andra sidan, om du inte vill slösa tid med kommandoraden eller något problem det kan orsaka när det gäller att spara data, även om vi redan har sett att det är väldigt enkelt, är sanningen att vi också har ett annat alternativ tillgängliga. du kan ställa in en andra användarprofilen på din dator Mac och växla sedan mellan dem när du vill använda den andra instansen av appen.
Och även om det är sant, att det kanske inte är det bästa alternativet, bör du veta att det är en ganska snabb övergång, så det kan vara så att du skapar ett jobbkonto och ett hemkonto som kan komma åt versioner av samma applikation i olika platser..
Om du också använder det här kommandot, låt oss veta i kommentarerna.
Hej, det fungerar inte för mig, jag har Mac OSX 10.6.3.
Det här förfarandet fungerar inte för mig ... Jag förstår att det inte finns någon sådan applikation. hjälp snälla