
தெரியாதவர்களுக்கு, ஆட்டோமேட்டர் என்பது முதல் பதிப்புகளிலிருந்து எங்கள் மேக்ஸில் வசிக்கும் ஒரு பயன்பாடு ஆகும். புதிய பயனர்களைப் பொறுத்தவரை, இது மிகவும் முழுமையான பயன்பாடாகத் தோன்றினாலும், சிறிய அறிவும் கற்பனையும் இல்லாமல், நாங்கள் அதை விரைவாகப் பயன்படுத்தத் தொடங்கினோம். சுருக்கமாக, இது நிரல் செயல்முறைகளுக்குப் பயன்படுகிறது, இதனால் எங்கள் மேக் அவற்றை நொடிகளில் இயக்கும் எங்கள் சொந்த வழிகளால் அதைச் செய்ய வேண்டுமானால் சிறிது நேரம் ஆகும். ஆட்டோமேட்டரின் உதவியுடன் ஒரே ஒரு PDF ஆவணத்தில், ஒரே ஆவணத்தில் பல ஸ்கிரீன் ஷாட்களை அல்லது படங்களை எவ்வாறு சேர்ப்பது என்பதை இன்று அறிவோம்.
முதல் விஷயம் ஆட்டோமேட்டர் பயன்பாட்டை இயக்குவது. நாங்கள் அதை லாஞ்ச்பேடில், மற்றவர்களின் கோப்புறையில் காண்கிறோம். நீங்கள் விசாரிக்க விரும்பவில்லை என்றால், நீங்கள் அதை கவனத்தில் தேடலாம், நுழையலாம் automator.
இது இயங்கும் முதல் முறை, நீங்கள் எந்த செயல்பாட்டை உருவாக்க விரும்புகிறீர்கள் என்பதைக் குறிக்கும் மெனு தோன்றும் அல்லது ஏற்கனவே இருக்கும் ஆவணத்தைத் திறக்கவும். நாங்கள் தொடங்குகிறோம் ஏற்கனவே உள்ள ஆவணத்தைத் திறக்கவும். நாம் ஒரு செயல்முறையை உருவாக்கி உடனடியாக அதைப் பயன்படுத்த விரும்பினால் இந்த செயல்பாடு பயன்படுத்தப்படும். எங்களிடம் செயல்முறைகள் உருவாக்கப்படவில்லை என்பதால், நம்முடையதை உருவாக்கப் போகிறோம்.
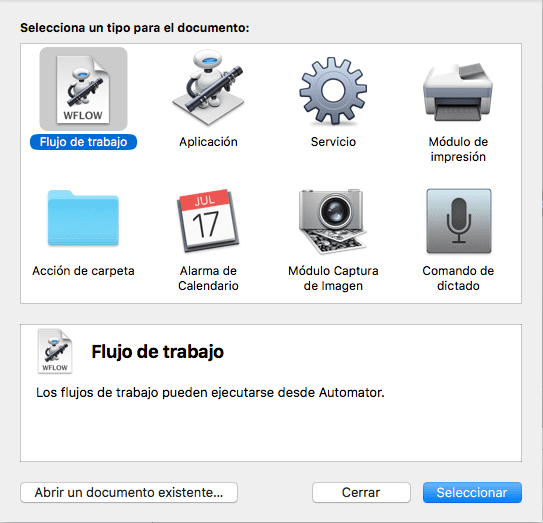
கிளிக் செய்யவும் பணியோட்ட பின்னர் தேர்ந்தெடுக்கவும். இப்போது வழக்கமான ஆட்டோமேட்டர் இடைமுகம் திறக்கிறது, அங்கு இடதுபுறத்தில் இரண்டு நெடுவரிசைகளையும் வலதுபுறத்தில் ஒரு பெரிய இடத்தையும் காண்கிறோம். இப்போது நாம் முதல் நெடுவரிசையில் முதல் செயல்முறையை கிளிக் செய்ய வேண்டும், அது இருக்கும் கோப்புகள் மற்றும் கோப்புறைகள் நூலக துணைமெனுவிலிருந்து. இரண்டாவது நெடுவரிசையில், புதிய விருப்பங்கள் தோன்றும். தேடித் தேர்ந்தெடுக்கவும் குறிப்பிட்ட கண்டுபிடிப்பான் உருப்படிகளைப் பெறுங்கள். அதைக் கிளிக் செய்தால் செயல்பாடு வலது பக்கமாக நகரும்.
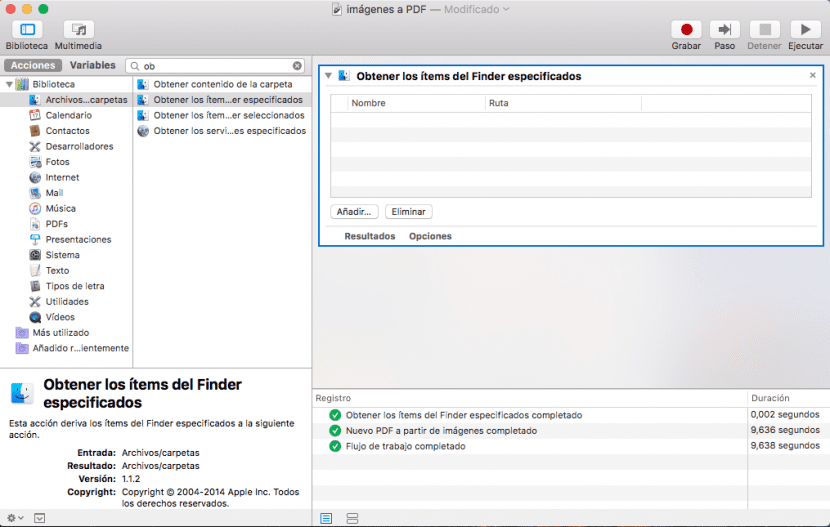
பின்னர் முதல் நெடுவரிசைக்குச் சென்று கண்டுபிடிக்கவும் PDF கள். அழுத்தும் போது, இரண்டாவது நெடுவரிசை தேடுகிறது படங்களிலிருந்து புதிய PDF அதை மீண்டும் அழுத்தவும். ஆரம்பத்தில் காலியாக இருந்த வலதுபுறத்தில் இரண்டு செயல்பாடுகளை இப்போது நீங்கள் பெறுவீர்கள்.
உங்கள் பணிப்பாய்வு உருவாக்கப்பட்டது. ஆனால் அது எவ்வாறு பயன்படுத்தப்படுகிறது? ஸ்கிரீன் ஷாட்களை அல்லது படங்களை செவ்வகத்திற்கு நகர்த்தவும் குறிப்பிட்ட கண்டுபிடிப்பான் உருப்படிகளைப் பெறுங்கள் அல்லது சேர் அழுத்தி அவற்றைத் தேர்ந்தெடுக்கவும். இப்போது, இல் தேர்ந்தெடுக்கவும் படங்களிலிருந்து புதிய PDF படங்கள் எவ்வாறு நிலைநிறுத்தப்பட வேண்டும் என்று நீங்கள் விரும்புகிறீர்கள். தற்போதைய அளவு, முழு பக்கம் அல்லது சரியான அகலத்தை நீங்கள் தேர்வு செய்யலாம். நீங்கள் விரும்பும் செயல்பாட்டைத் தேர்ந்தெடுக்கவும்.
இறுதியாக, ரன் என்பதைக் கிளிக் செய்து, ஒரு நொடியில் உங்கள் PDF ஐ தேர்ந்தெடுக்கப்பட்ட இடத்தில் உருவாக்க வேண்டும்.