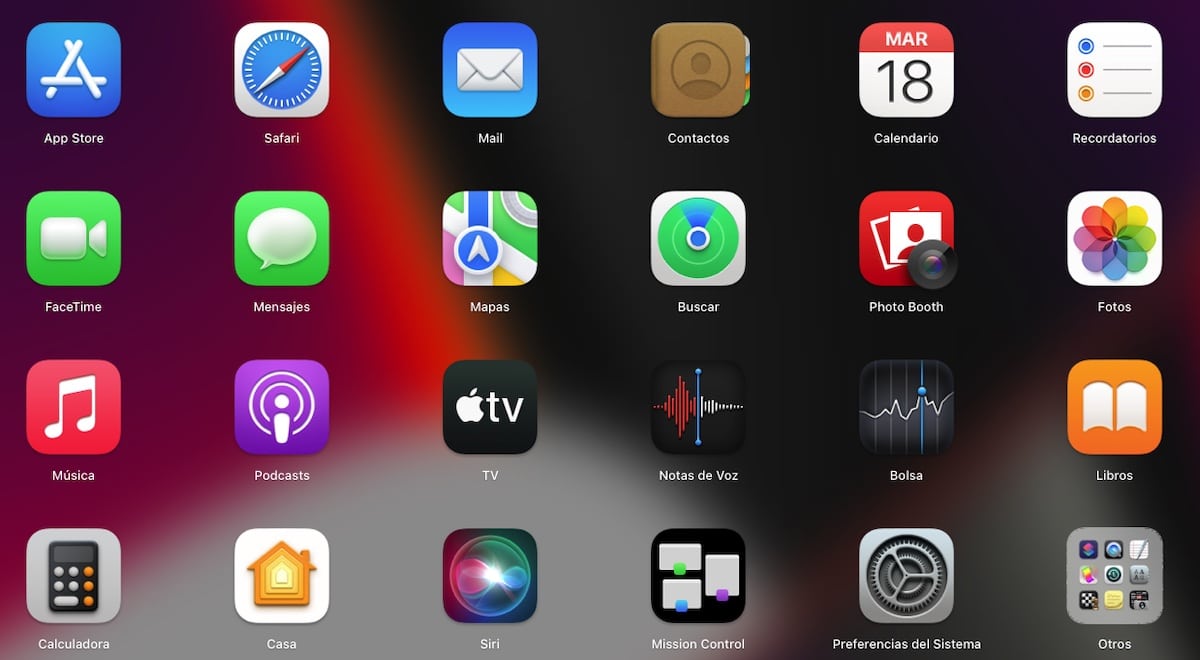
Mac இல் பயன்பாட்டு ஐகான்களை மாற்றவும் இது macOS இல் எங்கள் பயனர் அனுபவத்தைத் தனிப்பயனாக்க அனுமதிக்கிறது, மேலும் சில சந்தர்ப்பங்களில், எங்கள் உற்பத்தித்திறனை அதிகரிக்கிறது. கூடுதலாக, கண்களைப் புண்படுத்தும் (அதாவது) சில பயன்பாடுகளின் ஐகான்களை அகற்ற இது அனுமதிக்கிறது.
நீங்கள் உங்கள் பயனர் அனுபவத்தைத் தனிப்பயனாக்க விரும்பினால் பயன்பாடுகளில் எப்போதும் ஒரே ஐகானைப் பார்ப்பதில் சோர்வாக இருக்கிறது நீங்கள் வழக்கமாகப் பயன்படுத்தும், அல்லது கோப்புறைகள் அல்லது கோப்புகளைக் கூட, இந்தக் கட்டுரையில் அவற்றை மாற்றுவதற்கான பல்வேறு முறைகளைக் காட்டப் போகிறோம்.
ஆனால் முதலில், நாம் அதை macOS கணக்கில் எடுத்துக்கொள்ள வேண்டும் இது நேட்டிவ் அல்லாத பயன்பாடுகளின் ஐகான்களை மட்டுமே மாற்ற அனுமதிக்கிறது. மெசேஜஸ், போட்டோஸ், ஃபேஸ்புக்... அல்லது வேறு ஏதேனும் அப்ளிகேஷனின் ஐகானை மாற்றுவதே உங்கள் நோக்கமாக இருந்தால், அதைச் செய்வதற்கான எந்த முறையையும் நீங்கள் காண முடியாது.
MacOS இன் பதிப்பைப் பொறுத்து, பயன்பாடுகள், கோப்புறைகள் மற்றும் கோப்புகளின் ஐகான்களை மாற்றுவதற்கு ஒன்று அல்லது இரண்டு முறைகளை மட்டுமே நாம் பயன்படுத்த முடியும். MacOS இன் புதிய பதிப்புகளில், இரண்டு முறைகளும் ஒரே மாதிரியாக செயல்படுகின்றன.
மேகோஸ் பிக் சுர் வெளியீட்டுடன், ஆப்பிள் அனைத்து மேகோஸ் ஐகான்களையும் மறுவடிவமைப்பு செய்தது iOS 14 இல் உள்ள அதே வடிவமைப்பை மாற்றியமைத்தல். ஐகான்களின் இந்த மறுவடிவமைப்பு உங்களுக்குப் பிடிக்கவில்லை என்றால், மேலும் கிளாசிக்ஸைத் தொடர்ந்து பயன்படுத்த விரும்பினால், நான் கீழே காண்பிக்கும் படிகளைப் பின்பற்றி, Mac இல் உள்ள ஆப்ஸின் ஐகான்களை மாற்றலாம்.
Mac க்கான ஐகான்களை எங்கே பதிவிறக்குவது
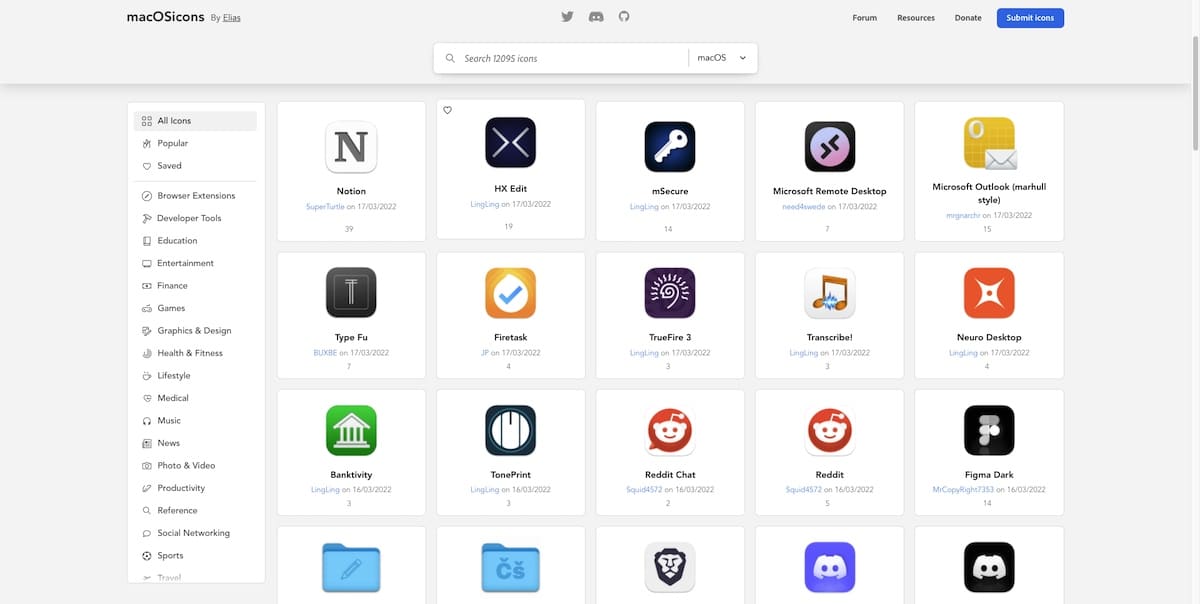
MacOS க்கான ஐகான்களைக் கண்டறிவதற்கான வேகமான மற்றும் எளிதான வழி, நாம் பயன்படுத்த விரும்பும் ஐகானின் பெயரை Google இல் தேடுவது. இருந்தாலும் தலைசுற்ற வேண்டாம் என்றால் இதை அடிக்கலாம் macOS ஆப்ஸ் ஐகான்கள், MacOS க்கு 12.000 க்கும் மேற்பட்ட ஐகான்களை எங்கே காணலாம்.
இந்த இணையதளத்தில் கிடைக்கும் அனைத்து ஐகான்களும் வெவ்வேறு வகைகளாக வகைப்படுத்தப்பட்டுள்ளன. எல்லா கோப்புகளும் .icns வடிவத்தில் உள்ளன.
Mac இல் பயன்பாட்டு ஐகான்களை மாற்றவும்
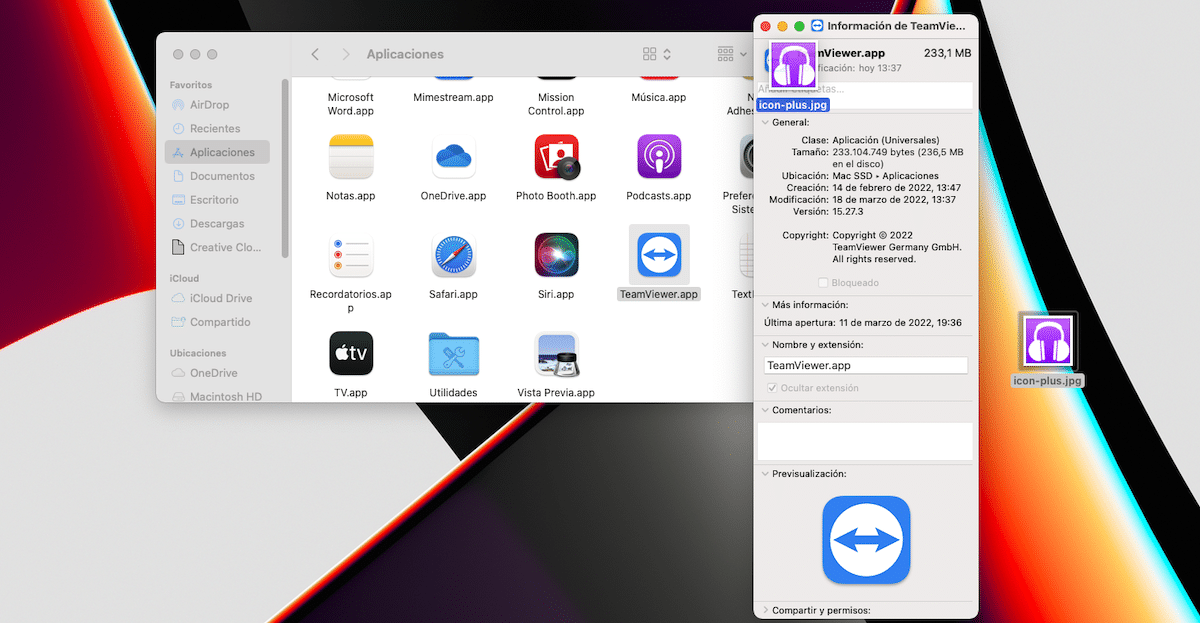
நாம் விரும்புவது என்றால் பயன்பாட்டு ஐகானை மாற்றவும், நான் உங்களுக்கு கீழே காண்பிக்கும் படிகளை நாங்கள் செய்ய வேண்டும்:
1 முறை
- கோப்பு அல்லது கோப்புறையைத் தேர்ந்தெடுக்கவும் ஐகானை மாற்ற விரும்புகிறோம்.
- அடுத்து, நாங்கள் அணுகுவோம் கோப்பு பண்புகள் குறுக்குவழி கட்டளை + ஐ பயன்படுத்தி.
- பின்னர், படத்தை .icns வடிவத்தில் இழுக்கவும் ஐகான் காட்டப்படும் இடத்திற்கு.
- கணினியில் இந்த மாற்றத்தைச் செய்ய விரும்புகிறோம் என்பதை உறுதிப்படுத்த, macOS எங்களிடம் கூறுகிறது இது கணினி கடவுச்சொல்லை கேட்கும்.
2 முறை
- நாம் பயன்படுத்த விரும்பும் ஐகானை முன்னோட்ட பயன்பாட்டுடன் திறக்கிறோம்.
- அடுத்து, மெனுவை அணுகுவோம் திருத்து> நகலெடு o கட்டளை + சி படத்தை கிளிப்போர்டுக்கு நகலெடுக்க.
- அடுத்து, கோப்பு அல்லது கோப்புறையின் பண்புகளுக்குச் சென்று, கோப்பு அல்லது கோப்புறையின் பண்புகளை அணுக கட்டளை + ஐ அழுத்தவும்.
- கோப்பு அல்லது கோப்புறையின் ஐகானை மாற்ற, தற்போது அதைக் குறிக்கும் ஐகானைக் கிளிக் செய்து கிளிக் செய்க திருத்து ஒட்டு அல்லது கட்டளை + v.
- கணினியில் இந்த மாற்றத்தைச் செய்ய விரும்புகிறோம் என்பதை உறுதிப்படுத்த, macOS எங்களிடம் கூறுகிறது இது கணினி கடவுச்சொல்லை கேட்கும்.
மேக்கில் ஆப்ஸ் ஐகானை படமாக மாற்றவும்
நாம் விரும்புவது என்றால் பயன்பாட்டு ஐகானை படமாக மாற்றவும், நான் உங்களுக்கு கீழே காண்பிக்கும் படிகளை நாங்கள் செய்ய வேண்டும்:
1 முறை
- கோப்பு அல்லது கோப்புறையைத் தேர்ந்தெடுக்கவும் ஐகானை மாற்ற விரும்புகிறோம்.
- அடுத்து, நாங்கள் அணுகுவோம் கோப்பு பண்புகள் குறுக்குவழி கட்டளை + ஐ பயன்படுத்தி.
- பின்னர், படத்தை .jpg அல்லது .png வடிவத்தில் இழுக்கவும் ஐகான் காட்டப்படும் இடத்திற்கு.
- கணினியில் இந்த மாற்றத்தைச் செய்ய விரும்புகிறோம் என்பதை உறுதிப்படுத்த, macOS எங்களிடம் கூறுகிறது இது கணினி கடவுச்சொல்லை கேட்கும்.
2 முறை
- நாம் பயன்படுத்த விரும்பும் படத்தை முன்னோட்ட பயன்பாட்டுடன் திறக்கிறோம்.
- அடுத்து, மெனுவை அணுகுவோம் திருத்து> நகலெடு o கட்டளை + சி படத்தை கிளிப்போர்டுக்கு நகலெடுக்க.
- அடுத்து, கோப்பு அல்லது கோப்புறையின் பண்புகளுக்குச் சென்று, கோப்பு அல்லது கோப்புறையின் பண்புகளை அணுக கட்டளை + ஐ அழுத்தவும்.
- கோப்பு அல்லது கோப்புறையின் ஐகானை மாற்ற, தற்போது அதைக் குறிக்கும் ஐகானைக் கிளிக் செய்து கிளிக் செய்க திருத்து ஒட்டு அல்லது கட்டளை + v.
- கணினியில் இந்த மாற்றத்தைச் செய்ய விரும்புகிறோம் என்பதை உறுதிப்படுத்த, macOS எங்களிடம் கூறுகிறது இது கணினி கடவுச்சொல்லை கேட்கும்.
Mac இல் கோப்புறைகள் மற்றும் கோப்புகளின் ஐகானை மாற்றவும்
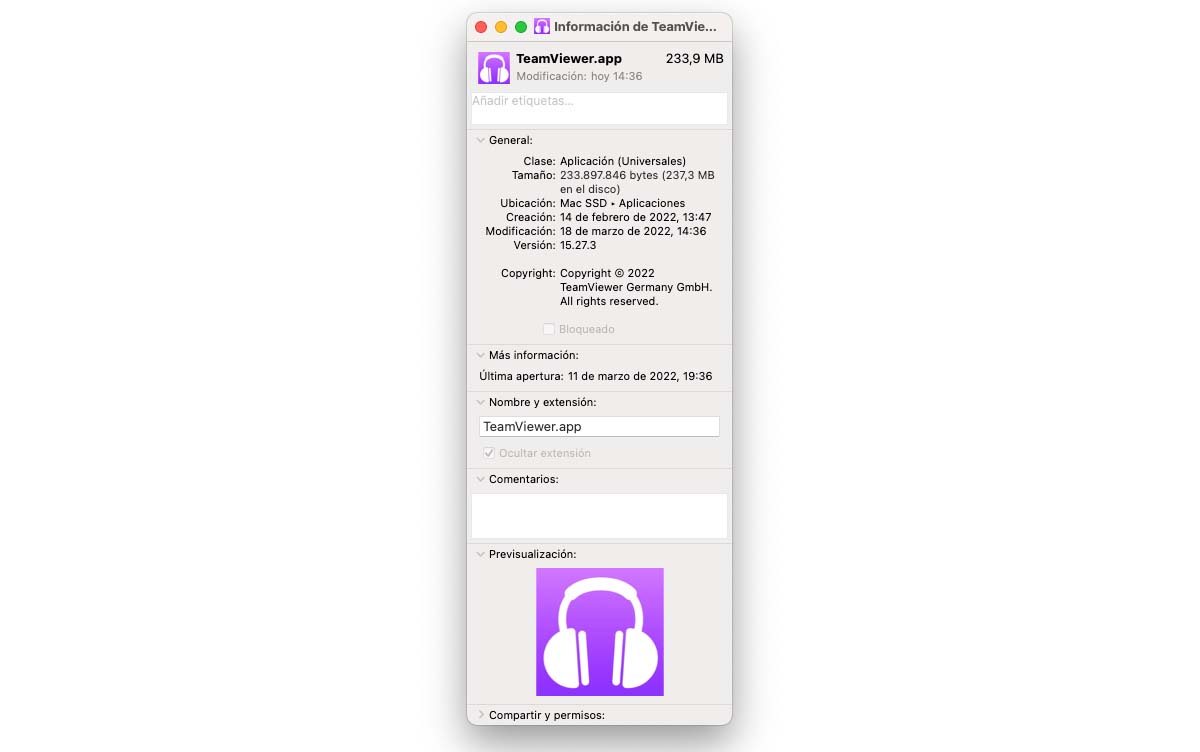
நாம் விரும்புவது என்றால் ஒரு கோப்புறையின் ஐகானை மற்றொரு கோப்புறைக்கு மாற்றவும், நான் உங்களுக்கு கீழே காண்பிக்கும் படிகளை நாங்கள் செய்ய வேண்டும்:
1 முறை
- கோப்பு அல்லது கோப்புறையைத் தேர்ந்தெடுக்கவும் ஐகானை மாற்ற விரும்புகிறோம்.
- அடுத்து, நாங்கள் அணுகுவோம் கோப்பு பண்புகள் குறுக்குவழி கட்டளை + ஐ பயன்படுத்தி.
- பின்னர், படத்தை .icns வடிவத்தில் இழுக்கவும் ஐகான் காட்டப்படும் இடத்திற்கு.
2 முறை
- நாம் பயன்படுத்த விரும்பும் ஐகானை முன்னோட்ட பயன்பாட்டுடன் திறக்கிறோம்.
- அடுத்து, மெனுவை அணுகுவோம் திருத்து> நகலெடு o கட்டளை + சி படத்தை கிளிப்போர்டுக்கு நகலெடுக்க.
- அடுத்து, கோப்பு அல்லது கோப்புறையின் பண்புகளுக்குச் சென்று, கோப்பு அல்லது கோப்புறையின் பண்புகளை அணுக கட்டளை + ஐ அழுத்தவும்.
- கோப்பு அல்லது கோப்புறையின் ஐகானை மாற்ற, தற்போது அதைக் குறிக்கும் ஐகானைக் கிளிக் செய்து கிளிக் செய்க திருத்து ஒட்டு அல்லது கட்டளை + v.
Mac இல் உள்ள கோப்புறைகள் மற்றும் கோப்புகளின் ஐகானை ஒரு படத்துடன் மாற்றவும்
நாம் விரும்புவது என்றால் ஒரு கோப்புறை அல்லது கோப்பின் ஐகானை ஒரு படமாக மாற்றவும், நான் கீழே காண்பிக்கும் படிகளை நாங்கள் செய்ய வேண்டும்:
1 முறை
- கோப்பு அல்லது கோப்புறையைத் தேர்ந்தெடுக்கவும் ஐகானை மாற்ற விரும்புகிறோம்.
- அடுத்து, நாங்கள் அணுகுவோம் கோப்பு பண்புகள் குறுக்குவழி கட்டளை + ஐ பயன்படுத்தி.
- பின்னர், படத்தை .jpg அல்லது .png வடிவத்தில் இழுக்கவும் ஐகான் காட்டப்படும் இடத்திற்கு.
2 முறை
- நாம் பயன்படுத்த விரும்பும் படத்தை முன்னோட்ட பயன்பாட்டுடன் திறக்கிறோம்.
- அடுத்து, மெனுவை அணுகுவோம் திருத்து> நகலெடு o கட்டளை + சி படத்தை கிளிப்போர்டுக்கு நகலெடுக்க.
- அடுத்து, கோப்பு அல்லது கோப்புறையின் பண்புகளுக்குச் சென்று, கோப்பு அல்லது கோப்புறையின் பண்புகளை அணுக கட்டளை + ஐ அழுத்தவும்.
- கோப்பு அல்லது கோப்புறையின் ஐகானை மாற்ற, தற்போது அதைக் குறிக்கும் ஐகானைக் கிளிக் செய்து கிளிக் செய்க திருத்து ஒட்டு அல்லது கட்டளை + v.
மேக் பயன்பாடுகளுக்கான ஐகான்களை எவ்வாறு உருவாக்குவது
MacOS வழங்கும் தனிப்பயனாக்குதல் விருப்பங்களை முழுமையாக அனுபவிக்க, நாம் செய்யக்கூடியது சிறந்தது எங்கள் சொந்த ஐகான் அல்லது ஐகான் தொகுப்பை உருவாக்கவும். கற்பனை உங்கள் விஷயம் இல்லை என்றால், நான் கீழே காண்பிக்கும் எந்த பயன்பாடுகளையும் நீங்கள் பயன்படுத்தலாம்:
ஐகான் பிளஸ்
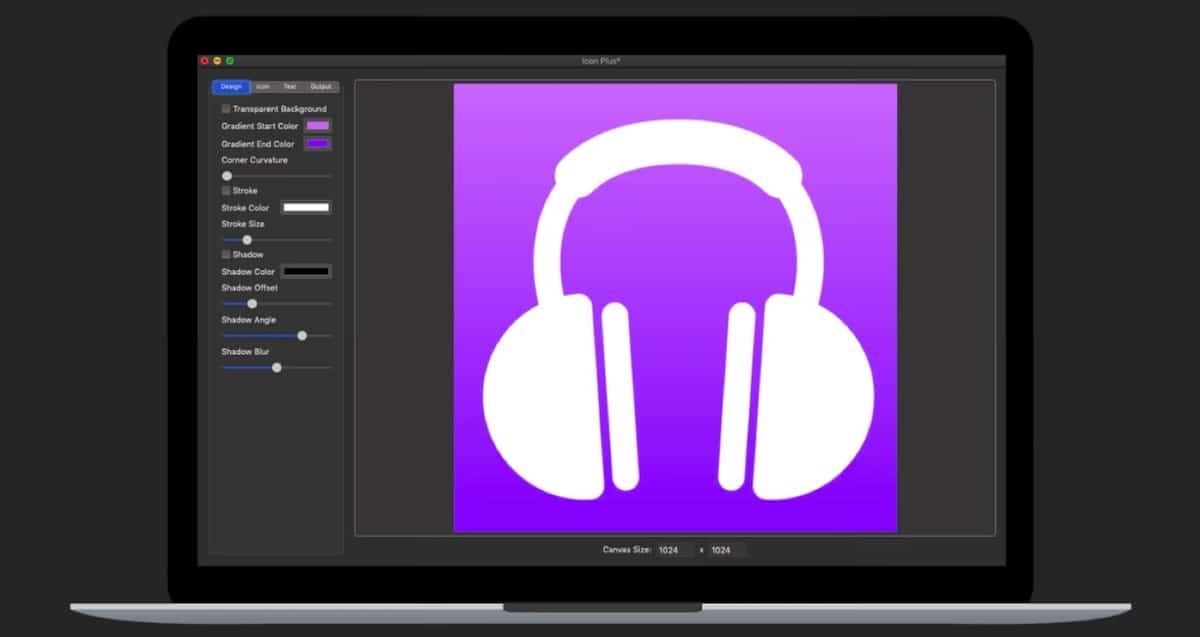
உங்கள் பயன்பாடுகளின் ஐகானை நீங்கள் வடிவமைக்க விரும்பினால், Mac App Store இல் கிடைக்கும் முழுமையான விருப்பங்களில் ஒன்று ஐகான் பிளஸ். இந்த பயன்பாட்டின் மூலம் நாம்:
- திடமான பின்னணி வண்ணம், சாய்வு அல்லது வெளிப்படையான ஒன்றைச் சேர்க்கவும்.
- ஐகானின் எல்லையின் அளவு மற்றும் வண்ணத்தை மாற்றவும்.
- எந்த வடிவத்திலும் ஐகானின் பின்னணியாகப் பயன்படுத்த ஒரு படத்தைச் சேர்க்கவும்.
- பின்னணி படத்தின் நிறத்தை மறுஅளவிடு, சுழற்று அல்லது மாற்றவும்.
- லோகோவை உருவாக்க உரையை மட்டும் பயன்படுத்தவும்
இந்தப் பயன்பாடு Mac பயன்பாடுகள் அல்லது கோப்புறைகளில் பயன்படுத்த ஐகான்களை உருவாக்க மட்டுமே அனுமதிக்கிறது, அவற்றை மாற்றுவதற்கு அல்ல. Mac App Store இல் Icon Plus விலை நிர்ணயிக்கப்பட்டுள்ளது 4,49 யூரோக்கள் மற்றும் macOS 10.10 அல்லது அதற்குப் பிறகு தேவை.