
นี่เป็นอีกโพสต์หนึ่งของโพสต์ที่นำไปสู่สิ่งที่เรียกว่า« Switcher »ผู้ใช้ที่เปลี่ยนไปใช้แพลตฟอร์มอื่นและในกรณีนี้ได้ตัดสินใจว่าแพลตฟอร์มใหม่ของพวกเขาคือ Mac หากผู้ใช้มาที่ OS X จาก Windows คุณ จะรู้ว่าสำหรับ ติดตั้งโปรแกรม คุณจะต้องดับเบิลคลิกที่ตัวติดตั้ง แต่แล้วบน Mac ล่ะ? เหมือนกับใน Windows หรือไม่? มีการติดตั้งโปรแกรมโดยใช้เทอร์มินัลหรือไม่? โชคดีที่ตัวเลือกสุดท้ายมีประโยชน์น้อยหรือแทบไม่มีเลยบน Mac
เราสามารถติดตั้งแอพพลิเคชั่นบน Mac ได้สามวิธี แต่แต่ละแอพพลิเคชั่นจะติดตั้งด้วยวิธีเดียว ด้วยเหตุนี้ฉันหมายความว่าเมื่อเราดาวน์โหลดแอปพลิเคชันเราสามารถติดตั้งได้ตามวิธีที่นักพัฒนาเสนอให้เราเท่านั้น ด้านล่างคุณได้อธิบาย วิธีการติดตั้งแอปพลิเคชันแต่ละประเภทตลอดจนวิธีที่ดีที่สุดในการถอนการติดตั้งโดยไม่ทิ้งร่องรอย (เกือบ) ใด ๆ
วิธีติดตั้งแอพพลิเคชั่นบน Mac
จาก Mac App Store
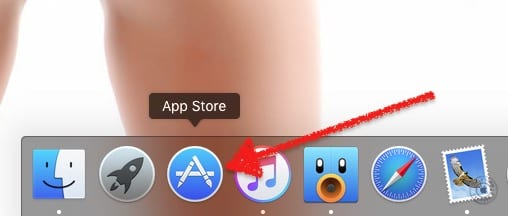
เป็นเวลาหลายปีแล้วที่ Apple รวม App Store สำหรับ OS X ที่เก็บแอปพลิเคชันนี้เรียกว่า Mac App Store และโดยค่าเริ่มต้นจะอยู่ใน Dock ทันทีที่ระบบเริ่มทำงาน การติดตั้งแอพพลิเคชั่นจาก Mac App Store ทำได้ง่ายๆเพียงทำตามขั้นตอนต่อไปนี้:
- ตามหลักเหตุผลขั้นตอนแรกในวิธีนี้คือการเปิด Mac App Store ดังนั้นเราจึงคลิกที่ไอคอนบน Dock หากเราลบออกไปแล้วเราสามารถเปิด Mac App Store จากไฟล์ Launchpad หรือค้นหาในโฟลเดอร์ Applications
- ต่อไปเราจะทำการค้นหาจากช่องที่เรามีที่ด้านขวาบน เคล็ดลับ: คุณสามารถค้นหาตามส่วนขยายโดยใช้รูปแบบ ". อาวี" (รวมเครื่องหมายคำพูด) เปลี่ยน "avi" เป็นส่วนขยายที่ต้องการสำหรับแต่ละกรณี
- จากผลลัพธ์ที่ได้เราจะเลือกสิ่งที่เราสนใจมากที่สุด หากเราคลิกที่ผลลัพธ์ใดผลลัพธ์หนึ่งเราสามารถดูข้อมูลเพิ่มเติมเกี่ยวกับแอปพลิเคชันรวมถึงดูว่าเราจะใช้จ่ายเงินไปกับอะไรบ้าง (หากมีการซื้อแบบรวม)
- สุดท้ายเราคลิกที่ราคาของแอปพลิเคชันหากมีการชำระเงินหรือ "รับ" หากเป็นแบบฟรี ข้อความของปุ่มจะเปลี่ยนเป็น "ติดตั้งแอป" และเราจะยืนยันการซื้อหรือดาวน์โหลดโดยคลิกที่มัน
- เรารอและหลังจากดาวน์โหลดและติดตั้งแอปพลิเคชันแล้วเราสามารถเปิดได้จากโฟลเดอร์ Applications จากไฟล์ Launchpad หรือค้นหาด้วย Spotlight
แอพตัวติดตั้ง
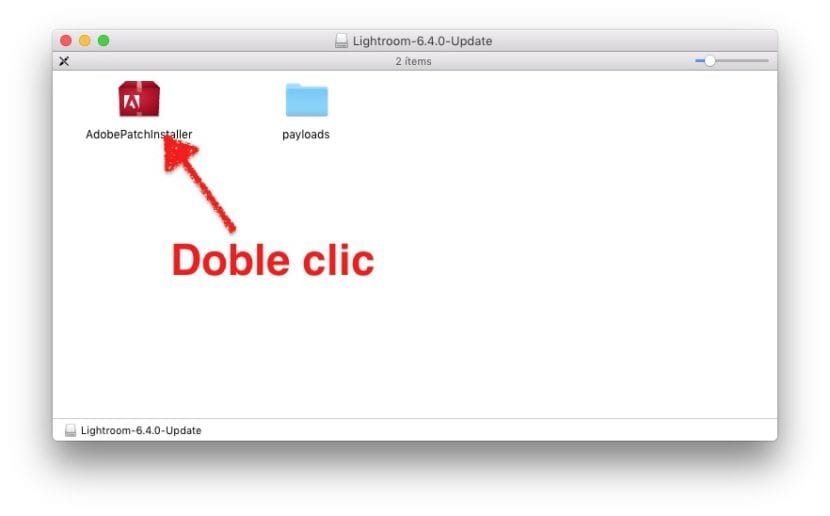
สิ่งที่ใกล้เคียงที่สุดในการติดตั้งโปรแกรม Windows สามารถพบได้ที่ แอปพลิเคชันที่มีโปรแกรมติดตั้ง. แอปพลิเคชันประเภทนี้มักจะค่อนข้างซับซ้อนกว่าที่คุณจะเห็นในประเด็นถัดไป แต่ก็ไม่ได้เป็นเช่นนั้นเสมอไป
ในการติดตั้งแอปพลิเคชันที่มีตัวติดตั้งของตัวเองเราต้องทำ ดับเบิลคลิกที่มัน และทำตามคำแนะนำเช่นเดียวกับที่เราทำใน Windows ในกระบวนการนี้เราสามารถบอกคุณได้ว่าจะติดตั้งที่ใดไม่ว่าจะเป็นสำหรับเราหรือสำหรับผู้ใช้ทุกคนที่เข้าถึงคอมพิวเตอร์และอาจมีการตั้งค่าเพิ่มเติมบางอย่าง สิ่งปกติคือการยอมรับขั้นตอนทั้งหมด แต่เราสามารถบอกคุณได้ว่าจะติดตั้งที่ไหนหากเรามีหลายพาร์ติชันหรือฮาร์ดไดรฟ์หลายตัว
ลากไฟล์ปฏิบัติการไปยังโฟลเดอร์ Applications
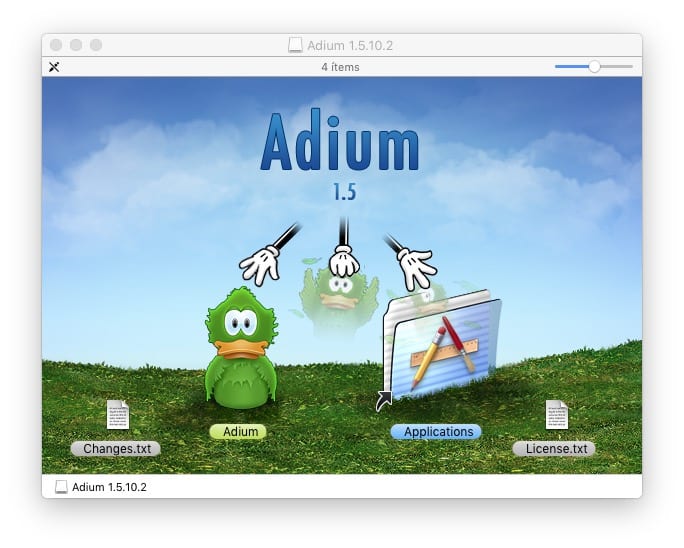
สิ่งที่เราจะพบบ่อยที่สุดคือแอปพลิเคชันที่สามารถเรียกใช้งานได้ แอปพลิเคชันที่เรียกใช้งานได้เปรียบเสมือนโปรแกรมที่รวมอยู่ในโฟลเดอร์เดียวกัน แต่โฟลเดอร์นี้เป็นไฟล์ปฏิบัติการที่ จะเปิดโปรแกรมถ้าเราดับเบิลคลิก บนไอคอน เราสามารถเข้าถึงไฟล์ภายในแพ็คเกจได้ แต่ไม่แนะนำ
แอปพลิเคชันประเภทนี้สามารถเปิดได้จากโฟลเดอร์ที่อยู่ในดังนั้นบางครั้งก็ไม่จำเป็นต้องติดตั้ง แต่เราจะเก็บไว้ที่ไหน? บน Mac จะมีไฟล์ โฟลเดอร์แอพพลิเคชั่น และนั่นคือจุดที่ดีที่สุดในการบันทึกไฟล์ปฏิบัติการประเภทนี้ ในความเป็นจริงการติดตั้งแอพพลิเคชั่นดังกล่าวบนระบบนั้นวางไว้ในโฟลเดอร์ Applications ง่ายๆเพียงแค่นั้น
ไม่ว่าด้วยเหตุผลใดก็ตามเราต้องการให้แอปพลิเคชันบันทึกไว้นอกโฟลเดอร์แอปพลิเคชันและจะเป็นการดีกว่าหากบันทึกไว้ในนั้นเมื่อเราดับเบิลคลิกที่ไอคอนแอปพลิเคชันเพื่อเปิดแอปพลิเคชันจะแสดงข้อความให้เราเห็นว่า บางอย่างเช่น«แอปพลิเคชันไม่ได้อยู่ในโฟลเดอร์แอปพลิเคชัน ย้าย?". ในกรณีเหล่านี้เป็นสิ่งที่ดีที่สุดที่จะยอมรับ
วิธีถอนการติดตั้งแอพบน Mac
OS X มันไม่เหมือนหน้าต่าง. บน Mac จะมีการสร้างรายการรีจิสตรีไม่มากเท่าที่ควรหรือมีเหลืออยู่มากเท่ากับในระบบปฏิบัติการของ Microsoft ดังนั้นการถอนการติดตั้งซอฟต์แวร์จึงทำได้ดีกว่ามาก ไม่จำเป็นต้องค้นหาแผงควบคุมเพื่อหาส่วนในการถอนการติดตั้งแอปพลิเคชัน แต่เพียงทำตามสองขั้นตอนต่อไปนี้เพื่อถอนการติดตั้งโปรแกรม:
- เราลากไอคอนแอพพลิเคชั่นไปที่ถังขยะ
- เราล้างถังขยะ
- ทางเลือก: รีบูตระบบ สิ่งนี้มีประโยชน์เมื่อถอนการติดตั้งซอฟต์แวร์เกี่ยวกับเสียงที่ติดตั้งส่วนขยายบางส่วนในขณะที่ติดตั้ง
AppCleaner

แต่เพียงเพราะระบบปฏิบัติการสะอาดด้วยตัวมันเองไม่ได้หมายความว่าเราไม่สามารถลงลึกในความสะอาดได้ ฉันใช้แอพพลิเคชั่นที่เรียกว่า AppCleaner. สิ่งที่แอปพลิเคชันเช่น AppCleaner ทำคือค้นหาไฟล์ที่เกี่ยวข้องกับแอปพลิเคชันและลบออกพร้อมกับไฟล์ปฏิบัติการ ดังที่คุณเห็นในภาพหน้าจอมีไฟล์พิเศษบางไฟล์ที่สามารถคงอยู่ในระบบได้เมื่อเราถอนการติดตั้งแอปพลิเคชัน แต่จะเก็บไว้ทำไมถ้าเราไม่ต้องการ
ถ้าฉันกำลังพูดถึง AppCleaner และไม่เกี่ยวกับแอปพลิเคชันอื่น ๆ นั่นเป็นเพราะมันเป็นตัวเลือกที่ในขณะที่เขียนบรรทัดเหล่านี้ ฟรี และเป็นหนึ่งในไฟล์ที่ลบไฟล์มากที่สุด มันยังมีตัวเลือกอัจฉริยะที่หากเราลากไอคอนไปที่ถังขยะและมันสามารถลบไฟล์พิเศษได้มันจะเปิดขึ้นและเสนอความเป็นไปได้ในการกำจัดพวกมัน ฉันมักจะบอกว่ามันเป็นโปรแกรมถอนการติดตั้งที่ Apple ลืม (วลีที่ฉันยืมมาจากแอปพลิเคชั่นอื่นที่คล้ายกัน -AppZapper- แต่มันไม่ฟรี)
ใช้โปรแกรมถอนการติดตั้งของคุณเอง
ในทำนองเดียวกันกับที่จะมีแอปพลิเคชันที่มีตัวติดตั้งของตัวเองก็จะมีแอปพลิเคชันที่มี โปรแกรมถอนการติดตั้งของคุณเอง. จากการทดสอบที่ฉันได้ทำไปตัวเลือกนี้น่าเชื่อถือที่สุดหากเราต้องการถอนการติดตั้งซอฟต์แวร์บน Mac แต่เราก็คิดได้เช่นกันว่ามีเจตนาที่จะทิ้งสิ่งตกค้างในระบบด้วยเหตุผลบางประการ ฉันมักจะเชื่อใจตัวเองและจนถึงวันนี้ฉันก็ยังไม่มีปัญหาใด ๆ นอกจากนี้เราจะพบโปรแกรมถอนการติดตั้งสำหรับซอฟต์แวร์ประเภทอื่น ๆ เช่น Adobe Flash Player ที่ได้รับการวิพากษ์วิจารณ์อย่างมากในปัจจุบัน
คุณมีคำถามหรือข้อเสนอแนะที่ดีกว่านี้หรือไม่?
ฉันรัก AppCleaner