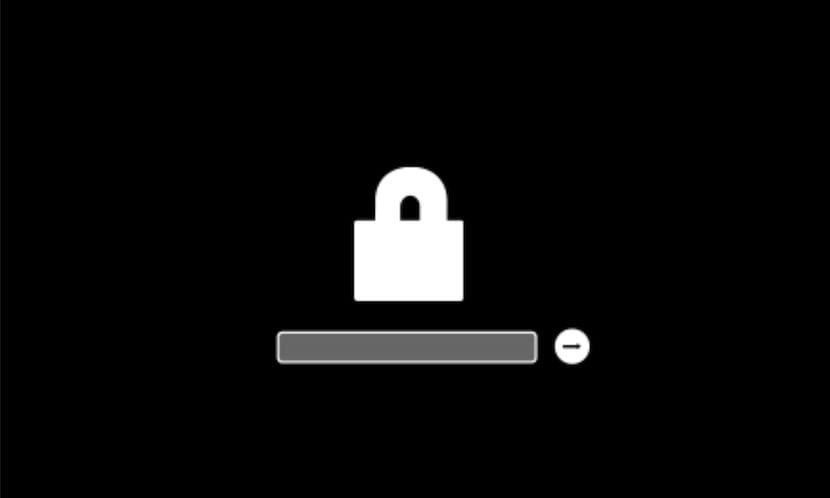เจ้าของคอมพิวเตอร์เกือบทุกคนในบล็อกเคยคิดว่าทำอย่างไร ติดตั้ง windows เป็นระบบปฏิบัติการรอง; อาจจะทำการทดสอบ รันโปรแกรมที่ไม่รองรับ macOS หรือเพื่อเล่นเกม
ในบทความนี้เราจะเห็น ทำอย่างไรให้เหมาะสมที่สุด โดยไม่มีข้อบกพร่องหรือการสมัครสมาชิกแบบชำระเงิน ทั้งหมดนี้ฟรีและเป็นธรรมชาติที่สุดเท่าที่จะเป็นไปได้โดยคำนึงถึงอุปกรณ์
ในการเริ่มต้นเราต้องรู้บางอย่าง แบบฟอร์มที่พบบ่อยที่สุด เพื่อทำการติดตั้งนี้
วิธีติดตั้ง Windows บน Mac ไม่ถูกต้อง
ก่อนที่จะลงรายละเอียดในคำแนะนำเกี่ยวกับวิธีการติดตั้ง Windows บน Mac อย่างดีที่สุด เราจะเห็นบางกรณีของการติดตั้งที่แม้ว่าจะเป็นไปตามทฤษฎีก็ตาม พวกเขามีข้อเสียมากมาย
ติดตั้ง Windows ใหม่ทั้งหมด
มี Mac และ การติดตั้งระบบปฏิบัติการ Windows เป็นระบบหลักเป็นการดูหมิ่นโดยตรง. มีผู้ใช้บางรายที่โชคดีที่เลือกใช้ตัวเลือกนี้ แน่นอนว่าข้อเสียมีมากมายมหาศาล นอกเหนือจากข้อเท็จจริงที่ว่าการซื้ออุปกรณ์อย่าง Mac เพื่อใส่ระบบปฏิบัติการอย่าง Windows ลงไปนั้น ก็จะเป็นสิ่งที่คล้ายกับ ซื้อสปอร์ตไบค์แล้วใส่ยางให้แข็งเหมือนก้อนหิน มันจะเดินและสามารถพาคุณไปยังสถานที่ต่างๆ ได้ แต่ลืมเรื่องความสปอร์ตของมันไปซะ เพราะคุณจะต้องอยู่บนพื้นจริงๆ
เช่นเดียวกับ iPhone และ iPad จุดแข็งที่ใหญ่ที่สุดประการหนึ่งคือระบบปฏิบัติการด้วยเหตุผลทั้งหมดที่เกี่ยวข้อง เราจึงตัดตัวเลือกนี้ออกไปโดยสิ้นเชิง
แอปพลิเคชั่นจำลอง
ผู้ใช้จำนวนมากสมัครเป็นสมาชิกของ แอพ Parallels ตัวอย่างเช่น. นี่เป็นกรณีของ สมัครสมาชิกแบบชำระเงินเนื่องจากช่วยให้คุณสามารถติดตั้ง Windows บนระบบปฏิบัติการ macOS ได้ นี่หมายความว่า ในความเป็นจริงสิ่งที่คุณใช้อยู่คือ Windows เหมือนกับว่าเป็นแอปพลิเคชัน
เรายังมีทางเลือกฟรี เช่น VirtualBox หรือ VMWare ยอดนิยม ทั้งหมดข้างต้นและตัวเลือกอื่น ๆ ที่มีอยู่มากมาย แม้จะฟรี ไม่เหมือนกรณีแรกที่เรากล่าวถึง พวกเขายังคงมีปัญหาเดียวกัน
การรันโปรแกรมจำลองหรือแอพพลิเคชั่นที่จำลองระบบปฏิบัติการนั้นขัดแย้งกับกระบวนการทั้งหมด และระบบปฏิบัติการดั้งเดิมซึ่งก็คือ macOS ในกรณีนี้จะยังคงทำงานต่อไป ในที่สุด มันจะเป็นการใช้ Windows ที่มีความจุน้อยกว่า เกินกว่าที่อุปกรณ์จะสามารถให้ได้เพราะต้องรักษาระบบปฏิบัติการของอุปกรณ์เดิมไปพร้อมๆ กัน นี่เป็นไปไม่ได้เลยสำหรับเกม นอกเหนือจากปัญหาและการกำหนดค่ามากมายที่ต้องทำเพื่อให้ไดรเวอร์ ทำงานได้อย่างถูกต้อง
วิธีติดตั้ง Windows บน Mac อย่างมืออาชีพ
หลังจากที่ได้เห็นทางเลือกที่ใช้งานได้แต่ไม่ถูกต้อง เราก็มาดูกันต่อไป วิธีการติดตั้ง windows บน mac อย่างถูกวิธี เราจะไม่สูญเสียระบบปฏิบัติการเดิม เราจะมีให้เลือกทั้ง นอกจากนี้ เราจะใช้งานทั้งหมดและผ่านตัวติดตั้งแบบเนทิฟ ดังนั้นประสิทธิภาพและความเข้ากันได้เต็มรูปแบบจึงถูกกำหนดไว้
ในการดำเนินการนี้เราจะใช้เครื่องมือที่เตรียมไว้เป็นเวลาหลายปีเพื่อดำเนินการนี้เรียกว่า ค่ายฝึก. คุณสามารถค้นหาได้ใน โฟลเดอร์เครื่องมือในแอปพลิเคชัน Mac ของคุณ
Boot Camp คืออะไร?

เครื่องมือนี้ มันเป็นเพียงวิซาร์ดการติดตั้งสำหรับระบบปฏิบัติการ Windows ในพาร์ติชั่นอื่นบนดิสก์ของเรา ด้วยวิธีนี้เราจะมีทั้งระบบปฏิบัติการแยกกัน การดำเนินการค่อนข้างง่ายเช่นนั้น ผู้ใช้คนไหนก็สามารถทำได้ ปัญหาบางประการประการหนึ่งที่เราอาจเผชิญคือการได้รับตัวติดตั้ง Windows ในรูปแบบ ISO แต่ไม่ต้องกังวล นั่นอยู่ที่เราเอง
ดาวน์โหลดตัวติดตั้ง Windows
การรับตัวติดตั้ง Windows นั้นง่ายมาก หลายปีก่อนอาจเป็นงานที่ยากกว่านี้ เรายังต้องหันไปพึ่งการดาวน์โหลดที่ผิดกฎหมายด้วยซ้ำ ตอนนี้อะไร Microsoft ทำให้ทุกคนสามารถเข้าถึงได้ การค้นหาของ Google ก็เพียงพอที่จะพบมัน ไม่ต้องกังวล เราจะทิ้งลิงก์ไว้เพื่อให้คุณดำเนินการได้ ดาวน์โหลดโดยตรง
ดาวน์โหลดเครื่องมือดาวน์โหลด ISO ของ Windows 10
ดาวน์โหลดเครื่องมือดาวน์โหลด ISO ของ Windows 11
ในลิงก์ทั้งสอง สิ่งที่เราต้องทำคือ คลิกและไฟล์ที่เบามากจะถูกดาวน์โหลด มันอาจจะดาวน์โหลดในไม่กี่วินาที นี่ไม่ใช่ ISO คุณต้องเรียกใช้และเลือกว่าสิ่งที่คุณต้องการคือดาวน์โหลดอิมเมจ ISO. การดาวน์โหลดนี้จะมาจากเซิร์ฟเวอร์ Microsoft อย่างเป็นทางการโดยตรง ขั้นตอนนี้อาจใช้เวลาสักครู่ ขึ้นอยู่กับการเชื่อมต่ออินเทอร์เน็ตของเรา
วิธีติดตั้ง Windows บน Mac โดยใช้ Bootcamp
ขั้นตอนสุดท้ายของเราคือการเปิดเครื่องมือที่เรากล่าวถึงก่อนหน้านี้ ค่ายฝึก. เมื่อคุณเปิด วิซาร์ดจะเปิดขึ้นซึ่งอาจใช้เวลาสักครู่ในการเปิด เนื่องจากจะเป็นการเตรียมการสั้นๆ สำหรับบางอย่าง เช่น การติดตั้งระบบปฏิบัติการ
เมื่อเราเปิดมันก็จะเพียงพอสำหรับเรา ทำตามขั้นตอนง่าย ๆ ที่แสดงโดยวิซาร์ดซึ่งรวมถึงขนาดของพาร์ติชั่นสำหรับระบบปฏิบัติการ Windows โดยเฉพาะ
เราต้อง คำนึงถึงปริมาณข้อมูลที่เราต้องการทิ้งไว้ในพาร์ติชัน Windows ในขั้นตอนนี้ ก่อนอื่นเลย เพราะมันจะเป็นพื้นที่เก็บข้อมูลที่เราจะไม่มีใน macOS ของเรา ประการที่สอง เพราะมันจะเป็นที่เก็บข้อมูลที่ระบบปฏิบัติการ Windows ของเรามี เราจะต้องลดสิ่งที่ระบบใช้และแอปพลิเคชัน ที่เราต้องการติดตั้งขึ้นอยู่กับการใช้งานที่เราจะมอบให้กับระบบรองนี้ ถ้าเราอยากเล่นก็แนะนำให้มีน้ำใจมากกว่านี้
สิ่งสำคัญคือต้องรู้ว่า เราจะไม่สามารถเปลี่ยนขีดความสามารถหรือการกระจายการเข้าร่วมได้ในภายหลังดังนั้นควรเลือกอย่างชาญฉลาด หากคุณต้องการเปลี่ยนแปลงสิ่งนี้ แม้ว่าจะมีหลายวิธีในการบรรลุเป้าหมายนี้ แม้ว่าจะมีความเสี่ยงต่อความสมบูรณ์ของข้อมูลที่จะอยู่ใน macOS ก็ตาม เราเกือบจะต้องจัดรูปแบบและทำซ้ำขั้นตอนทั้งหมดนี้อย่างแน่นอน เพื่อกลับจากศูนย์ สมมุติว่า
สุดท้ายก็รู้ว่า ไม่สามารถมีระบบปฏิบัติการเพิ่มเติมกับ Bootcamp ได้มากกว่าหนึ่งระบบ และก็ไม่ต่างจาก Windows ทุกอย่างได้รับการออกแบบมาให้สามารถนำมาใช้มีระบบ Windows รองได้ แต่ไม่ใช่ซอฟต์แวร์หลายประเภทหรืออื่นๆ
วิธีเปลี่ยนจากระบบปฏิบัติการหนึ่งไปยังอีกระบบปฏิบัติการหนึ่ง
เมื่อเราเสร็จสิ้นขั้นตอนการติดตั้ง Bootcamp ซึ่งจะใช้เวลาไม่กี่นาที เราจะพบวิซาร์ดการเริ่มต้น Windows ราวกับว่าเราซื้อคอมพิวเตอร์ Windows และต้องกำหนดค่าตั้งแต่ต้น

คำถามใหญ่ในกรณีนี้ที่อาจเกิดขึ้นเมื่อคุณเห็นว่าเมื่อคุณรีสตาร์ทหรือปิดระบบปฏิบัติการ Windows จะเริ่มทำงานอีกครั้งก็คือ วิธีกลับไปที่ macOS ของคุณ
การเปลี่ยนแปลงนี้คือ ทำได้สองวิธีผ่านอินเทอร์เฟซกราฟิกดั้งเดิมของ Bootcamp และ macOS หรือผ่านตัวเลือกดิสก์สำหรับบูตของ Mac
เปลี่ยนระบบปฏิบัติการจากอินเทอร์เฟซแบบกราฟิก
วิธีที่ง่ายที่สุดในการสลับระหว่างระบบปฏิบัติการทั้งสองคือไม่ต้องสงสัยเลย เพียงไม่กี่คลิกก็เพียงพอที่จะบรรลุเป้าหมาย. แม้จะเรียบง่าย แต่คุณจะพบตัวเลือกในที่อื่นทั้งนี้ขึ้นอยู่กับระบบปฏิบัติการที่คุณใช้อยู่
สลับไปใช้ macOS หากคุณใช้ Windows
หากต้องการรีบูทระบบปฏิบัติการ macOS หากคุณใช้ Windows สิ่งที่คุณต้องทำคือเพียงแค่ดูที่ทาสก์บาร์ คุณจะพบไอคอน Bootcamp ซึ่งคุณสามารถคลิกและได้ เลือกรีสตาร์ทใน macOS. ที่ง่าย
สลับไปใช้ Windows หากคุณใช้ macOS
หากต้องการดำเนินการย้อนกลับ มันไม่ง่ายเหมือนในจุดก่อนหน้า แต่คุณสามารถทำได้ใน 4 คลิก
สิ่งแรกคือไปที่การตั้งค่า เมื่อถึงที่นั่นเราจะมีส่วนที่เรียกว่า ดิสก์สำหรับบูต เราจะต้องคลิกที่ส่วนการตั้งค่าดังกล่าวและเลือกดิสก์ Windows ของเรา หลังจากนั้นเราคลิกที่รีสตาร์ท เพียงเท่านี้ Windows ของเราจะเริ่มต้นใหม่อีกครั้ง
เปลี่ยนระบบปฏิบัติการจากตัวเลือกดิสก์สำหรับบูต
วิธีนี้คือ คล้ายกับวิธีการเลือกระบบปฏิบัติการที่คุณต้องการบูตบนอุปกรณ์จากผู้ผลิตรายอื่นมากกว่ามาก เป็นที่นิยมที่จะเห็นคอมพิวเตอร์ที่รวม Windows ไว้ด้วยกันจะมีระบบปฏิบัติการ Linux เป็นระบบปฏิบัติการรอง ในผู้ผลิตรายอื่นไม่มีเครื่องมือ Bootcamp หรือยูทิลิตี้ที่มอบให้เราแบบเนทิฟ เช่น ไอคอนนั้นในทาสก์บาร์ที่เรียกใช้ macOS อีกครั้ง ในกรณีนี้ พวกเขาจะต้องผ่าน BIOS เลือกดิสก์สำหรับบูต หรือระบุลำดับการบู๊ต
โชคดีที่คุณมี Mac คุณไม่จำเป็นต้องผ่าน BIOS หรือกำหนดค่าใดๆ. มันจะเพียงพอสำหรับคุณเท่านั้น เปิด Mac ของคุณโดยกดปุ่ม Option ค้างไว้ นี่จะแสดงพาร์ติชั่นที่สามารถบู๊ตได้ทั้งหมดบน Mac ของคุณ ที่นี่คุณสามารถเลือกทั้งระบบปฏิบัติการ macOS และระบบ Windows รองใหม่ของคุณได้
นี้ยังสามารถเป็นวิธีการของ บูตระบบพกพาหรือตัวติดตั้ง ISO บางสิ่งที่ไม่เจ็บที่จะรู้ เผื่อวันหนึ่งคุณต้องการมัน
นอกจากนี้ macOS ยังมีความปลอดภัยที่โดดเด่นกว่า Windows มาก รหัสผ่านเข้าสู่ระบบ Windows นั้นง่ายอย่างน่าประหลาดใจโดยผู้ใช้คอมพิวเตอร์ที่มีประสบการณ์. ด้วยเหตุนี้ และเพื่อที่คุณจะได้ไม่ปล่อยให้อุปกรณ์ของคุณสัมผัสกับพาร์ติชั่น Windows ที่สามารถบู๊ตได้นั้น เราขอแนะนำ ตั้งรหัสผ่านเฟิร์มแวร์บน Mac ของคุณ