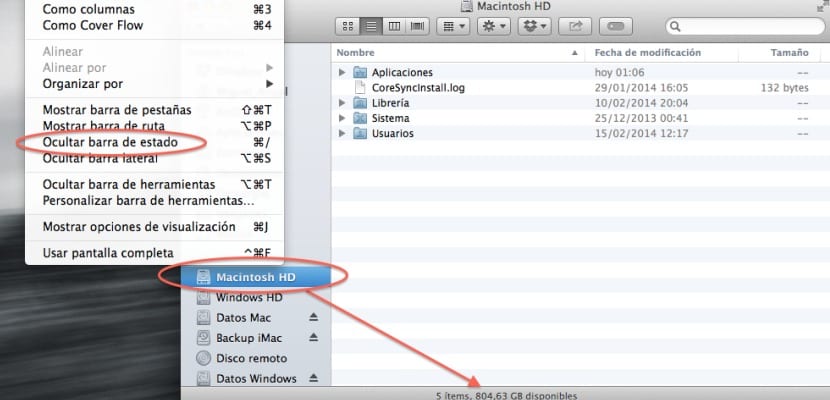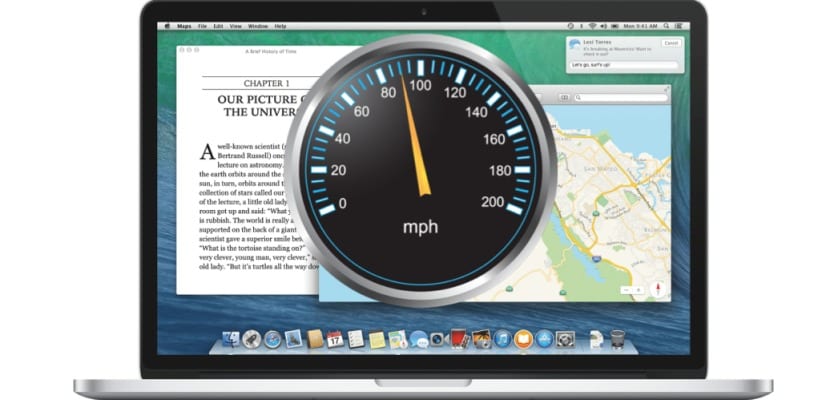
ก่อนที่จะเริ่มทำตามขั้นตอนต่อไปนี้หากเราเห็นว่ามีการทำเครื่องหมายประสิทธิภาพการทำงานลดลงมากควรสำรองข้อมูลของเราไว้ในไดรฟ์ภายนอกด้วย Time Machine เพื่อหลีกเลี่ยงความชั่วร้ายที่อาจเกิดขึ้นได้เนื่องจากปัญหาเกี่ยวกับดิสก์ RAM .. หากในทางตรงกันข้ามมันเป็นประสิทธิภาพที่ 'ยอมรับได้' เราต้องพิจารณาถึงการใช้งานที่เรามอบให้กับ Mac ไม่ว่าจะเพิ่มการใช้ RAM ให้สูงสุด หรือขยายในกรณีสุดท้ายมิฉะนั้นระบบจะเริ่มโหลดแอพพลิเคชั่นบางตัวบนดิสก์ไม่ว่าอัลกอริทึมการจัดการหน่วยความจำสำหรับ Mavericks จะปรับให้เหมาะสมเพียงใด
สิ่งที่ดีที่สุดในการตรวจสอบคือการตรวจสอบกิจกรรมเพื่อดูว่าเรามีหน่วยความจำว่างแค่ไหนและปิดแอปพลิเคชันที่ไม่ได้ใช้งานและยังใช้ทรัพยากรระบบอย่างสิ้นเปลือง ขอแนะนำให้ใช้โปรแกรมบางประเภทที่เพิ่มประสิทธิภาพการใช้ RAM เนื่องจากโปรแกรมที่ยังคงใช้งานอยู่จะใช้ RAM มากขึ้นในบางช่วงเวลาและตัวอย่างเช่นแอปพลิเคชันอื่น ๆ เช่น ทำความสะอาดหน่วยความจำ จะจัดการการใช้ RAM นี้ให้เราเป็นแอปพลิเคชันฟรี
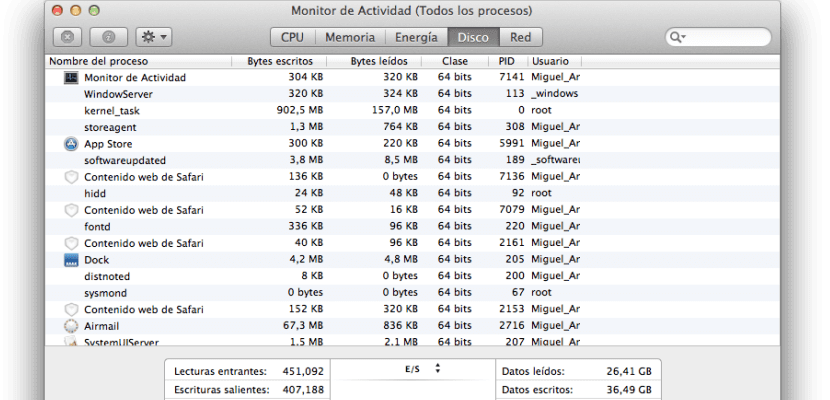
ไม่ว่าในกรณีใดหากการบริโภคเป็นไปอย่างบ้าคลั่งและเราได้ทำการทดสอบทั้งหมดในระดับซอฟต์แวร์ที่นั่นแล้วและจะเป็นการดีที่สุดที่จะขยายหน่วยความจำ คำแนะนำของฉันคือมักจะทำจากผู้จัดจำหน่ายเช่น Crucial และไม่ได้มาจาก Apple เองเนื่องจากจะมีราคาถูกกว่า
อีกสี่ขั้นตอนที่เหลือในการปรับระบบให้เหมาะสม ได้แก่ :
- ค้นหาใน Spotlight: ผู้ใช้หลายคนบ่นแล้วว่า Spotlight ทำให้ระบบช้าลงเมื่ออัปเดตและเริ่มจัดทำดัชนีเนื้อหาโดยอัตโนมัติหลังจากการติดตั้งระบบปฏิบัติการใหม่ทั้งหมดแม้จะส่งผลกระทบต่อไดรฟ์ภายนอกด้วย หากต้องการตรวจสอบว่า Spotlight ทำให้ระบบของคุณทำงานช้าลงหรือไม่เพียงคลิกที่เมนู Spotlight หากแถบสถานะการจัดทำดัชนีปรากฏขึ้นแสดงว่า Mac ของคุณกำลังจัดทำดัชนีข้อมูลซึ่งจะใช้เวลานาน
- แคชข้อมูล: เห็นได้ชัดว่าระบบจะแลกเปลี่ยนข้อมูลกับ RAM และจัดเก็บข้อมูลเหล่านั้นเพื่อให้เข้าถึงได้เร็วขึ้นในแคชเมื่อใช้แอปพลิเคชันขั้นตอนนี้จะถูกต้องเมื่อมีพื้นที่มาก แต่ถ้าคุณมีพื้นที่เพียงพออาจเป็นปัญหาได้ ตรวจสอบพื้นที่ไดรฟ์โดยเปิดหน้าต่าง Finder และคลิกที่เมนูมุมมองและเลือก 'แสดงแถบสถานะ' ในขณะนั้นข้อมูลจะอยู่ที่ด้านล่างของหน้าต่าง Finder เราต้องแน่ใจว่าเราประหยัดพื้นที่ว่างอย่างน้อย 10% อย่างแม่นยำเพื่อให้ระบบทำงานได้สะดวกสบายขึ้นมิฉะนั้นเราจะต้องลบไฟล์เก่าที่เราไม่ได้ใช้กับแอปพลิเคชันประเภท เมถุน มันจะมองหาไฟล์ที่ซ้ำกัน
- ความต้องการ CPU ในบางแอปพลิเคชัน: กระบวนการเบื้องหลังบางอย่างของแอพพลิเคชั่นบางตัวอาจใช้ทรัพยากรตัวประมวลผลมากกว่าที่ต้องการบางครั้งแม้แต่ Safari ก็ทำได้โดยต้องรีเซ็ตโดยเลือกตัวเลือกจากเมนูหลัก ในการตรวจสอบเราจะต้องดูเท่านั้น แอปพลิเคชัน> ยูทิลิตี้> ตัวตรวจสอบกิจกรรมในแท็บ CPU และดูระยะเวลาที่โปรเซสเซอร์ไม่ได้ใช้งานหากในทางกลับกันมีการใช้งานสูงกว่า 60% เราจะต้องดูว่าแอปพลิเคชันใดเป็นผู้กระทำผิดและออกเพื่อปลดภาระ
- ดิสก์จัดเรียงข้อมูล: แม้ว่า OS X จะประกาศว่าคุณไม่จำเป็นต้องจัดเรียงข้อมูลบนดิสก์ของคุณเพื่อประสิทธิภาพที่ดีที่สุด แต่ก็เป็นความจริงที่บางครั้งไฟล์ที่คลาดเคลื่อนหรือไม่ติดกันดังกล่าวอาจทำให้ระบบค้างเป็นพัก ๆ ด้วยเหตุนี้จึงไม่มีเครื่องมือเฉพาะในการทำงานนี้ แต่คุณไม่ต้องกังวลเกี่ยวกับเรื่องนี้เนื่องจากมีเครื่องมือเช่น iDefrag ที่จะแก้ไขจุดนี้และที่เรากล่าวถึง ในรายการนี้.
ข้อมูลมากกว่านี้ - DiskScanner เป็นทางเลือกฟรีสำหรับ DaisyDisk