
กับสถานการณ์ที่เกิดขึ้นทั่วโลกด้วยมาตรการกักกันที่กำหนดขึ้นเพื่อหลีกเลี่ยงก การแพร่ระบาดที่รุนแรงและรุนแรงยิ่งขึ้น, teleworking คือลำดับของวันและ แฮงเอาท์วิดีโอเกิดขึ้นเป็นประจำ. บุคคลสามารถรับได้ในตอนท้ายของวันเป็นจำนวนมาก (การประชุมที่เขามีในสถานการณ์ปกติ) และในการโทรสดจำนวนมากจะมีการกำหนดงาน
หากคุณไม่ต้องการสูญเสียรายละเอียดของการสนทนาที่จัดขึ้นความคิดที่ดีคือ บันทึกแฮงเอาท์วิดีโอเหล่านี้. จากนั้นคุณสามารถสร้างซ้ำได้อย่างสงบและมีประสิทธิผลมากขึ้น
FaceTime, Skype และแอปพลิเคชั่นวิดีโอคอลอื่น ๆ อีกมากมายผ่าน Mac โดยทั้งหมดนี้คุณสามารถบันทึกสิ่งที่คุณเห็นและได้ยิน
FaceTime
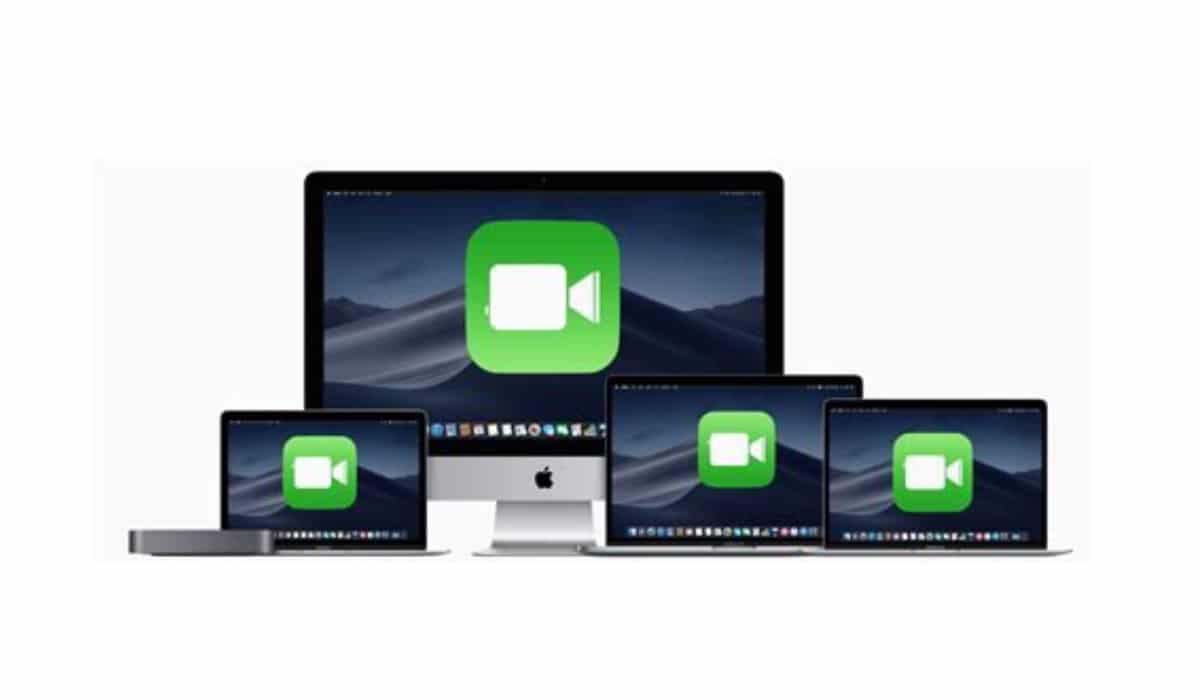
แอปพลิเคชันของ Apple เองนั้นเหมาะสมอย่างยิ่งที่จะโทรหาที่ทำงานและแฮงเอาท์วิดีโอส่วนตัวในช่วงเวลาที่กักบริเวณ เนื่องจากเราไม่สามารถมองเห็นกันและกันได้เราจึงเห็นกันและกันในระยะไกล เราสามารถบันทึกสิ่งที่เห็นและได้ยินผ่านแอพพลิเคชั่นนี้ ไม่ค่อยเข้าใจง่ายแต่เราจะอธิบายให้คุณทราบ
คุณจะต้อง โปรแกรม QuickTimeแต่คุณต้องเตรียมแอปพลิเคชันเพื่อให้ทุกอย่างออกมาดีและราบรื่น ในการดำเนินการนี้คุณต้องทำตามขั้นตอนต่อไปนี้:
- เปิด โปรแกรม QuickTime บน Mac ของคุณ
- คลิกที่ เก็บ ในแถบเมนู
- เลือก บันทึกหน้าจอใหม่.
- ในกล่องป๊อปอัปที่ด้านล่างถัดจากปุ่ม แกะสลัก แตะปุ่ม ตัวเลือก
- เลือกอุปกรณ์ที่คุณใช้ ไมโครโฟน.
- ในตัวเลือกเลือกสถานที่ที่คุณต้องการบันทึกการบันทึกที่จะทำ
ไปยัง บันทึกวิดีโอคอล ผ่าน FaceTime:
- เปิด FaceTime บน Mac ของคุณ
- คลิกที่ปุ่ม บันทึก en QuickTime
- แตะบนหน้าจอหากคุณต้องการบันทึกทั้งหน้าจอหรือแตะหน้าต่าง FaceTime เพื่อบันทึกเฉพาะ FaceTime
- เริ่มการโทรแบบ FaceTime ของคุณ
อย่างไรก็ตาม ใช่ คุณรับสายบน iPhone หรือ iPad ของคุณคุณยังสามารถบันทึกการสนทนาดังต่อไปนี้ เคล็ดลับคือคุณต้องเลือก "การบันทึกภาพยนตร์ใหม่":
เลือก บันทึกใหม่ จากนั้นเลือก iPhone, iPad หรือ iPod touch ของคุณ
- เปิด โปรแกรม QuickTime บน Mac ของคุณ
- คลิกที่ เก็บ ในแถบเมนู
- เลือก การบันทึกภาพยนตร์ใหม่
- เชื่อมต่อ iPhone หรือ iPad กับ Mac ของคุณ
- ปิดลำโพง Mac ของคุณ
- ปลดล็อก iPhone หรือ iPad ของคุณหากล็อกอยู่
- บน Mac ของคุณให้แตะลูกศรข้างปุ่มบันทึก Quicktime สีแดง
- เลือกอุปกรณ์ของคุณระหว่างการตั้งค่า ของกล้องถ่ายรูป y ไมโครโฟน.
- เลื่อนแถบเลื่อนระดับเสียง QuickTime ไปจนสุดเพื่อบันทึกเสียง
- กดปุ่ม Quicktime record สีแดงเพื่อเริ่มการบันทึกก่อน โทรออกหรือรับสาย
- ในการบันทึกและเปลี่ยนชื่อให้กด ไฟล์และเลือกบันทึก
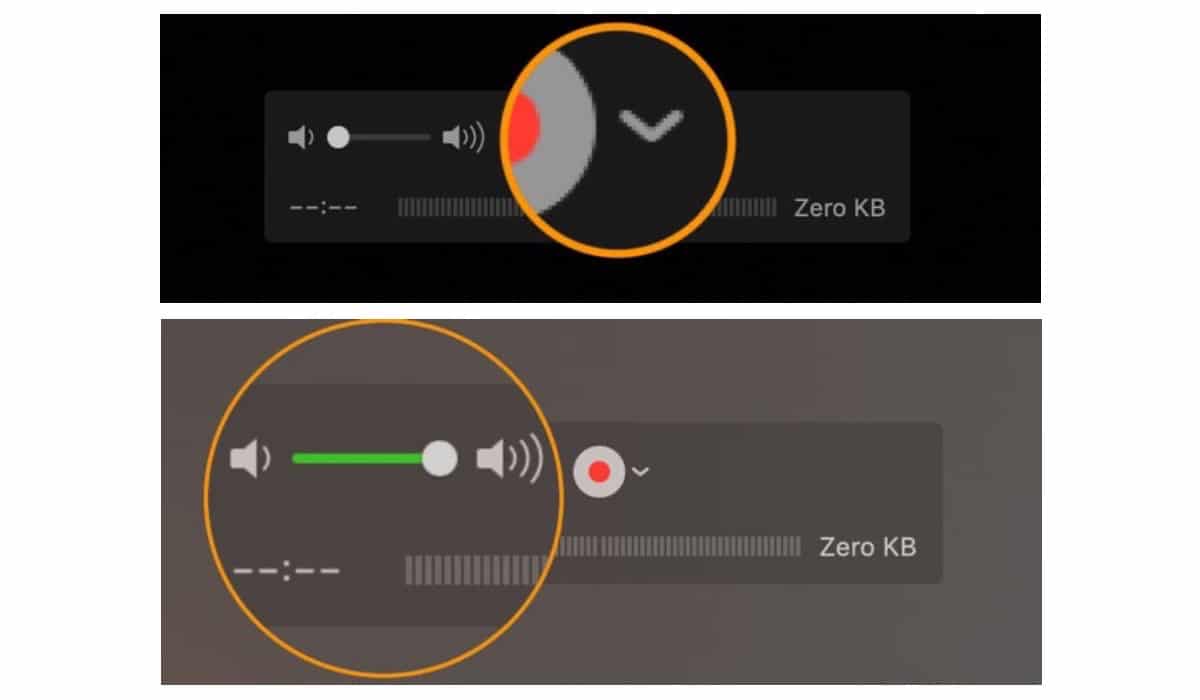
จากลูกศรนั้นคุณสามารถเลือกอุปกรณ์ได้ อย่าลืมเพิ่มระดับเสียง
Skype

หากเป็น Skype ที่คุณใช้เป็นประจำสำหรับแฮงเอาท์วิดีโอวิธีบันทึกการประชุมคือ ง่ายกว่า FaceTime ทำตามขั้นตอนด้านล่าง:
- เปิดแอพ Skype บน Mac ของคุณ
- ค้นหาผู้ติดต่อที่คุณวางแผนจะแชทด้วยวิดีโอ
- เริ่มแฮงเอาท์วิดีโอ Skype
- ระหว่างการโทรให้แตะเมนูที่มีจุดสี่จุด
- เลือก เริ่มการบันทึก
- แบนเนอร์จะปรากฏขึ้นเพื่อแจ้งให้ผู้เข้าร่วมทุกคนทราบว่าคุณกำลังบันทึก
เมื่อพูดถึงการประหยัด Skype จะโพสต์การบันทึกในแชทโดยอัตโนมัติว่าจะอยู่ที่ไหน ใช้ได้ 30 วัน ในช่วงเวลานี้คุณสามารถบันทึกการบันทึกลงใน Mac ของคุณได้โดยตรงสิ่งที่คุณต้องทำคือเลือกตัวเลือกเพิ่มเติมและเลือกบันทึกหรือบันทึกเป็น ขึ้นอยู่กับว่าคุณต้องการบันทึกวิดีโอในโฟลเดอร์ดาวน์โหลดหรือเลือกตำแหน่งเฉพาะ
หญ้าแห้ง แอพอื่น ๆ เช่น Zoom ซึ่งใช้กันอย่างแพร่หลายในแฮงเอาท์วิดีโอ ฉันได้ตัดสินใจที่จะพูดคุยเกี่ยวกับ FaceTime และ Skype เนื่องจากคุณสมบัติสองประการของแอปพลิเคชันที่วิเคราะห์ FaceTime สำหรับการใช้ QuickTime และในครั้งที่สองเพื่ออธิบายว่า Skype จัดการกับการบันทึกอย่างไร
เราหวังว่าวันนี้จะสนุกสนานมากที่สุด กำลังใจมาก.