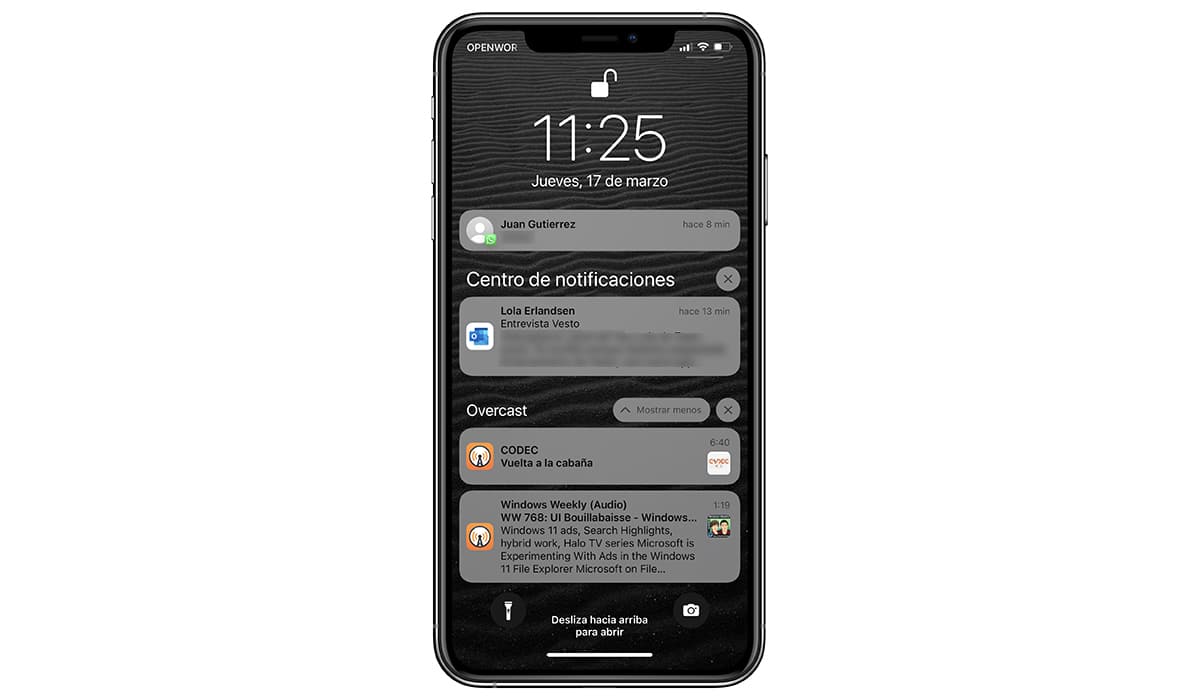
ปิดการแจ้งเตือนบน iPhone ของแอปพลิเคชั่นบางตัวที่เราติดตั้งไว้เป็นกระบวนการที่เราควรทำบ่อยขึ้นหากเราไม่ต้องการนำทางผ่านทะเลของการแจ้งเตือนเมื่อเราไม่ได้โต้ตอบกับ iPhone ของเราชั่วขณะหนึ่ง
ในบทความนี้เราจะแสดงให้คุณเห็น วิธีปิดการแจ้งเตือนแก้ไขอินเทอร์เฟซที่ใช้ ปิดเสียง และซ่อนการแสดงตัวอย่างที่แสดงบนหน้าจอล็อก
ไม่ใช่การแจ้งเตือนทั้งหมดของแอปพลิเคชันที่เราติดตั้งบนอุปกรณ์ของเรา พวกเขามีความสำคัญเช่นเดียวกัน
การแจ้งเตือนจากแอปพลิเคชันที่ไม่ใช่ไคลเอนต์อีเมลหรือข้อความ รวมถึงจากเกม น่ารำคาญที่สุดเนื่องจากพวกเขาเชิญเราให้ปรึกษากับ iPhone หรือ Apple Watch เพื่อตรวจสอบว่ามีความสำคัญหรือไม่
คงไม่เลวถ้าในอนาคต Apple อนุญาตให้คุณปรับแต่ง แอพริงโทนแจ้งเตือน เพราะงั้น ที่จะกรองความสำคัญของมันได้เพียงแค่ฟังมัน
วิธีแก้ปัญหานี้คือ โหมดความเข้มข้น ที่ Apple เปิดตัวพร้อมกับการเปิดตัว iOS 15 ซึ่งเป็นฟังก์ชั่นที่เราจะพูดถึงในบทความนี้
วิธีปิดเสียงการแจ้งเตือนบน iPhone
เมื่อเวลาผ่านไปหลายปี Apple ได้ดำเนินการเกี่ยวกับจำนวนฟังก์ชันที่เรามีให้เมื่อพูดถึง pปรับแต่งการแจ้งเตือน
วิธีที่เร็วที่สุดสำหรับเราที่จะหยุด เล่นเสียง ทุกครั้งที่ได้รับการแจ้งเตือนคือ เปิดใช้งานโหมดห้ามรบกวน. ในการปิดใช้งาน เราต้องดำเนินการตามขั้นตอนเดียวกัน
เพื่อเปิดใช้งานโหมดห้ามรบกวน เราต้องเข้าถึงแผงการแจ้งเตือนและ คลิกที่ไอคอนดวงจันทร์. นับจากนั้นเป็นต้นมา iPhone ของเราจะไม่แสดงหรือเล่นการแจ้งเตือนใดๆ ทั้งการโทรและข้อความ
วิธีการตั้งค่าโหมดห้ามรบกวน
วิธีที่เร็วที่สุดที่จะ ปิดเสียงการแจ้งเตือนใด ๆ และทั้งหมด ที่เราได้รับบนอุปกรณ์ของเราจะผ่านการเปิดใช้งานโหมดห้ามรบกวน เพื่อเปิดใช้งานโหมดห้ามรบกวน เราเพียงแค่เข้าไปที่แผงการแจ้งเตือนและคลิกที่ไอคอนรูปพระจันทร์
แต่ก่อนอื่นเราต้องกำหนดค่า ถ้าเราต้องการหลีกเลี่ยงการแจ้งเตือนทั้งหมดจริงๆรวมถึงการโทรหรือถ้าเราต้องการให้คนที่เรารัก (คู่ครอง ลูก หรือผู้ปกครอง) สามารถติดต่อเราได้ แม้ว่า iPhone ของเราจะมีโหมดห้ามรบกวนที่เปิดใช้งานอยู่ก็ตาม
ในการกำหนดค่าการทำงานของโหมดห้ามรบกวน เราต้องดำเนินการตามขั้นตอนต่อไปนี้:
- ก่อนอื่นให้คลิกที่ การตั้งค่า ของอุปกรณ์ของเรา
- จากนั้นคลิกที่ โหมดความเข้มข้น
- ภายในโหมดความเข้มข้น ให้คลิกที่ ห้ามรบกวน.
- ต่อไปในส่วน การแจ้งเตือนที่อนุญาตเรามีสองทางเลือก:
- คน: ในส่วนนี้ เราสามารถเลือกผู้ติดต่อจากสมุดโทรศัพท์ที่สามารถติดต่อเราได้ แม้ว่าเราจะเปิดใช้งานโหมดห้ามรบกวนอยู่ก็ตาม
- แอป: หากเราไม่ต้องการให้แอปรบกวนเรา เราไม่ควรรวมแอปใดๆ ในโหมดนี้
ฟังก์ชั่นดั้งเดิมของโหมดนี้คือ ไม่มีใครรบกวนเราในขณะที่เรากำลังพักผ่อน หรือเราอยู่ในสถานที่ที่เราไม่ต้องการให้มือถือของเราเริ่มเล่นการแจ้งเตือนและเป็นจุดสนใจของสถานที่นั้น
หากเราต้องการเปิดใช้งานโหมดนี้ทุกครั้งที่เราเข้าสู่โหมดสลีป เราสามารถกำหนดค่าเพื่อให้ อัตโนมัติ เปิดใช้งานในเวลาที่กำหนด และปิดการทำงานเมื่อเราตื่นขึ้น
ในการตั้งโปรแกรมการทำงานของโหมดห้ามรบกวนเราไปที่ส่วน เปิดใช้งานโดยอัตโนมัติ และคลิกที่ เพิ่มกำหนดการหรือระบบอัตโนมัติ
แม้ว่าโหมดนี้จะมีฟังก์ชันอื่นๆ มากมาย แต่ฉันได้แสดงให้คุณเห็นถึงวิธีการกำหนดค่า เพื่อให้เมื่อเราเปิดใช้งาน โหมดนี้จะแจ้งเราเฉพาะเมื่อมีสายเรียกเข้าจากญาติสนิทของเราเท่านั้น ในตอนต่อไปเราจะพูดถึง ตัวเลือกทั้งหมดที่เรานำเสนอและวิธีกำหนดค่า
วิธีปิดเสียงการแจ้งเตือนจากแอพในช่วงเวลาหนึ่ง
หากกลุ่มใดกลุ่มหนึ่งใน WhatsApp เริ่มแสดงกิจกรรมที่น่ารำคาญโดยไม่คาดคิด สิ่งที่ดีที่สุดที่เราทำได้คือ ปิดการแจ้งเตือนแอพชั่วขณะหนึ่ง
ไปยัง ปิดการแจ้งเตือนชั่วคราว ของแอปพลิเคชันเราต้องทำตามขั้นตอนที่แสดงด้านล่าง
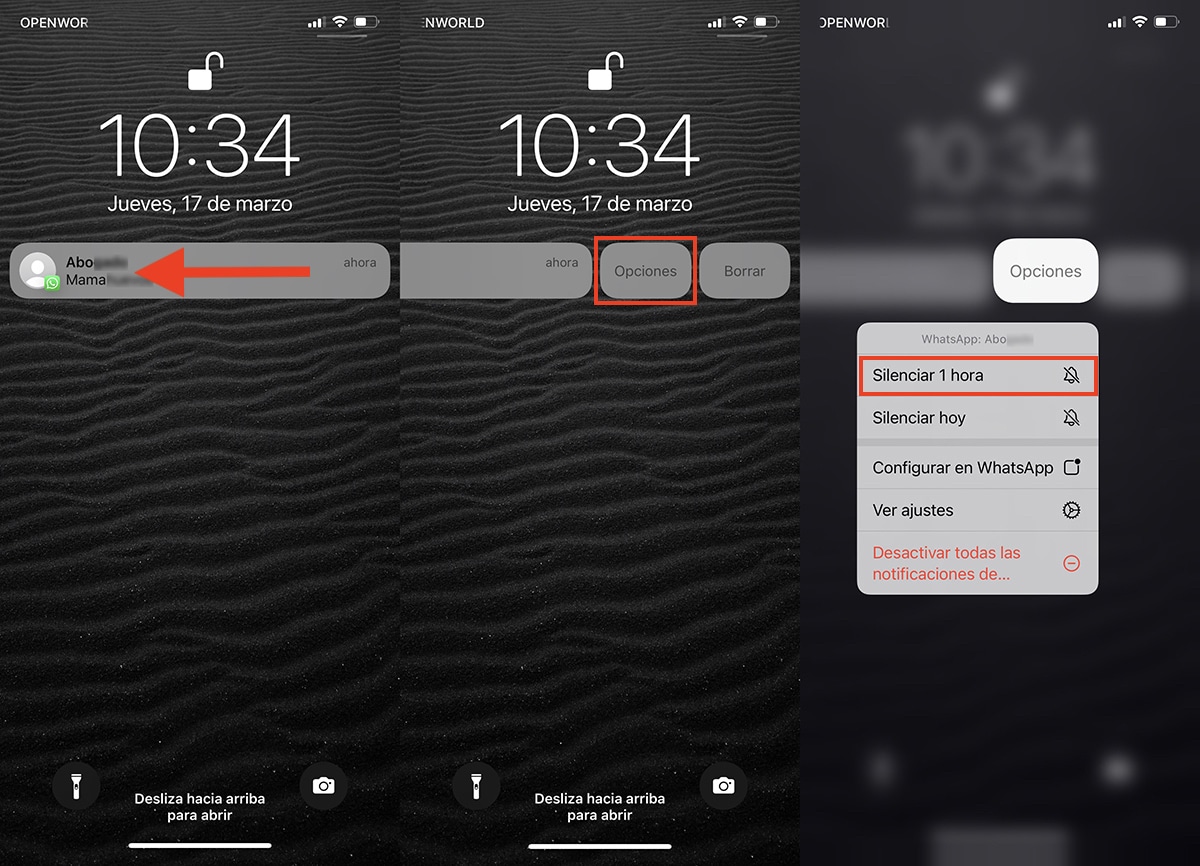
- เราเลื่อนการแจ้งเตือน ไปทางซ้าย
- จากนั้นคลิกที่ ตัวเลือก.
- จากเมนูแบบเลื่อนลงที่ปรากฏขึ้น ให้คลิกที่ ปิดการแจ้งเตือนทั้งหมด
ผ่านไปหนึ่งชั่วโมงแล้วตั้งแต่เราปิดการแจ้งเตือนของแอปพลิเคชัน มันจะเล่นซ้ำการแจ้งเตือนทั้งหมดที่คุณได้รับ
วิธีปิดการแจ้งเตือนจากแอพ
หากคุณต้องการ ลบการแจ้งเตือนใด ๆ และทั้งหมดออกจากแอพเราต้องทำตามขั้นตอนเหล่านี้:
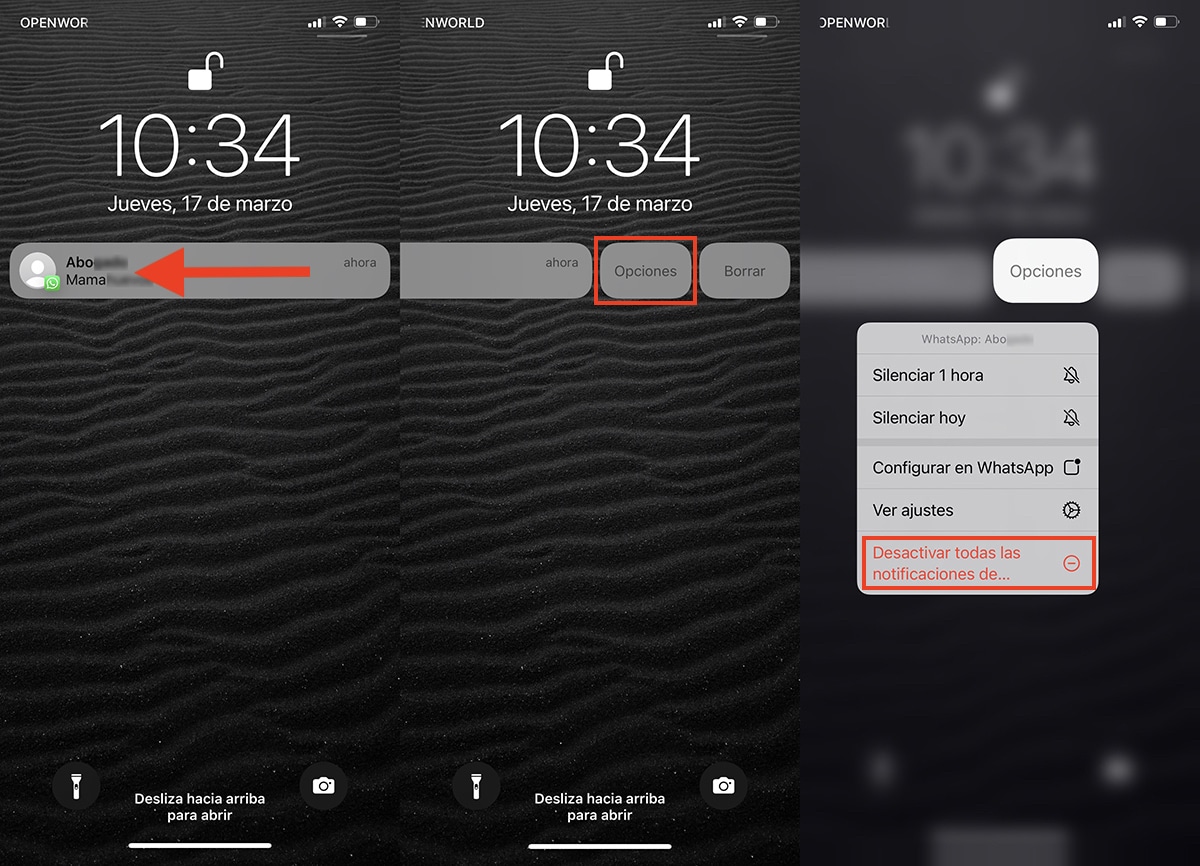
- เราเลื่อนการแจ้งเตือน ไปทางซ้าย
- จากนั้นคลิกที่ ตัวเลือก.
- จากเมนูแบบเลื่อนลงที่ปรากฏขึ้น ให้คลิกที่ ปิดเสียง 1 ชั่วโมง
วิธีเปิดการแจ้งเตือนแอพ
เมื่อเราปิดใช้งานการแจ้งเตือนของแอปพลิเคชันแล้ว จนกว่าเราจะเปิดใช้งานอีกครั้ง จะไม่ส่งการแจ้งเตือนถึงเราอีก (ขออภัยในความซ้ำซ้อน) เกี่ยวกับเนื้อหาใหม่ที่มีอยู่ในแอปพลิเคชัน
เพื่อกลับไปที่ เปิดการแจ้งเตือนแอพ เราดำเนินการตามขั้นตอนต่อไปนี้:

- คลิกที่ การตั้งค่า และเราก็มุ่งหน้าไป การแจ้งเตือน.
- ภายในการแจ้งเตือนเราต้อง คลิกที่แอพพลิเคชั่น ที่เราต้องการเปิดใช้งานการแจ้งเตือน
- แล้ว เราเปิดใช้งานสวิตช์ อนุญาตการแจ้งเตือน.
กรองการแจ้งเตือนที่ส่งเสียงและแสดงบนหน้าจอ
ด้วยการเปิดตัว iOS 15 Apple ได้เปิดตัวคุณสมบัติใหม่: โหมดความเข้มข้น.
คุณลักษณะนี้ให้ผู้ใช้สร้างโหมดกำหนดเองที่เราตั้งค่าได้ เมื่อเปิดใช้งาน แอปพลิเคชันใดสามารถแสดงการแจ้งเตือนเมื่อเปิดใช้งานโหมดนั้น และใครที่สามารถติดต่อเราได้
ต่อไปฉันจะแสดงขั้นตอนในการปฏิบัติตามเพื่อ สร้างโหมดโฟกัสแบบกำหนดเอง บน iOS
- บนหน้าจอหลัก ให้แตะ การตั้งค่า.
- ภายในปรับ ให้คลิกที่ โหมดความเข้มข้น.
- ต่อไป เราสามารถแก้ไขโหมดได้ เวลาว่าง y ทำงาน (นอกเหนือจากโหมด Do Not Disturb ที่เราพูดถึงในหัวข้อแรก)
- โดยคลิกที่เครื่องหมาย + ที่มุมขวาบนของหน้าจอ เราสามารถ สร้างโหมดต่อไปนี้:
- ส่วนบุคคล
- ขับรถ
- ส่วนที่เหลือ
- การออกกำลังกาย
- เกม
- การอ่าน
- สัมมาสติ
- เพื่อแสดงให้เห็นว่าโหมดสมาธิทำงานอย่างไร เราจะเน้นไปที่โหมดสมาธิ เวลาว่าง.
- โดยกำเนิด โหมดนี้มีให้ในโหมดความเข้มข้นที่เปิดใช้งานล่วงหน้า ในการกำหนดค่าเราจะดำเนินการตามขั้นตอนต่อไปนี้
- การตั้งค่า > โหมดความเข้มข้น > เวลาว่าง
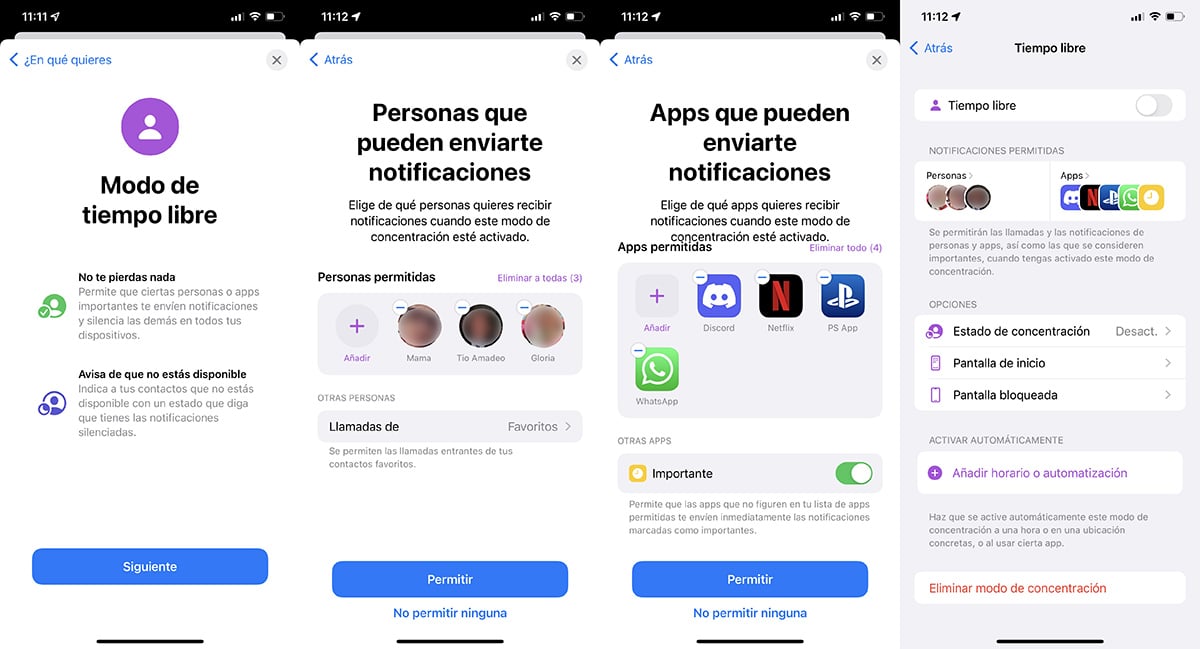
- แล้วก็ แจ้งให้เราทราบถึงการใช้งาน ในลักษณะนี้โดยเฉพาะ ฟังก์ชันที่เราปรับเปลี่ยนได้ โดยคลิก Next
- อย่างแรกเลยขอเชิญเราคัดเลือกคนที่ หากท่านสามารถติดต่อเราได้ เมื่อเปิดใช้งานโหมดนี้
- ประการที่สอง เราสามารถตั้งค่า แอปพลิเคชันใดบ้างที่สามารถส่งการแจ้งเตือนถึงเราได้ ในขณะที่เปิดใช้งานโหมด
- สุดท้าย เราสามารถตั้งเวลาที่เราต้องการให้เปิดใช้งานโดยอัตโนมัติโดยคลิกที่เพิ่มเวลาหรือการทำงานอัตโนมัติ
การตั้งเวลาสำหรับโหมดนี้ช่วยให้เรา เช่น เปิดใช้งานโดยอัตโนมัติ เมื่อเราออกจากงานและปิดเมื่อเราบิน