
Kodi เป็นหนึ่งในวิธีที่ง่ายที่สุดในการเปลี่ยนคอมพิวเตอร์ของคุณให้กลายเป็นศูนย์มัลติมีเดียที่สมบูรณ์: รูปภาพวิดีโอหรือเพลงเป็นเนื้อหาที่คุณสามารถเล่นได้ นอกจากนี้คุณสามารถทำได้ผ่านเนื้อหาที่คุณโฮสต์บน Mac ของคุณบนอุปกรณ์ภายนอก (หน่วยความจำ USB หรือฮาร์ดไดรฟ์) หรือผ่านเนื้อหาออนไลน์ ในบทความนี้เราจะบอกคุณ วิธีติดตั้ง Kodi บนเครื่อง Mac และการตั้งค่าบางอย่างที่คุณต้องดำเนินการ ก่อนที่คุณจะเริ่มทำงานกับผู้เล่นยอดนิยมรายนี้
ก่อนที่จะให้ขั้นตอนการติดตั้ง Kodi บน Mac เราจะบอกคุณว่า คุณสามารถใช้เครื่องเล่นสื่อนี้บนแพลตฟอร์มต่างๆ. ยิ่งไปกว่านั้นหากพวกเขาทิ้งคอมพิวเตอร์เก่าไปแล้วคอมพิวเตอร์อาจกลายเป็นผู้รับความนิยมมากที่สุด คุณสามารถวางไว้ในห้องนั่งเล่นของคุณและเชื่อมต่อกับโทรทัศน์และนี่จะเป็นภารกิจของคุณต่อจากนี้ไป
Kodi คืออะไร?
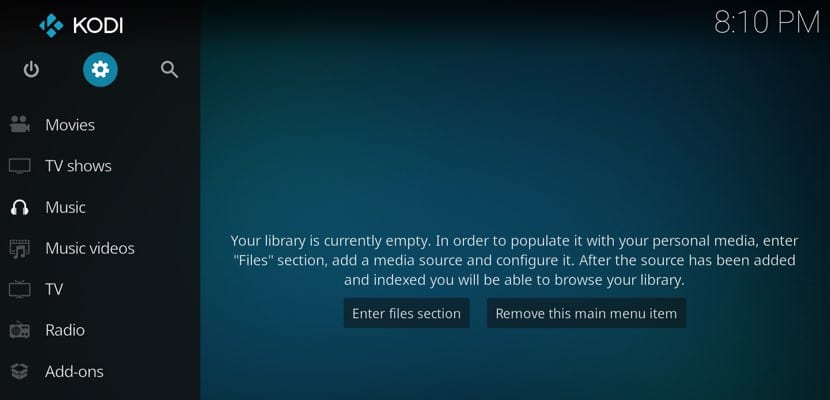
Kodi เป็นซอฟต์แวร์โอเพนซอร์สยอดนิยมที่เน้นการเล่นมัลติมีเดีย กล่าวคือเป็นศูนย์มัลติมีเดียหลายแพลตฟอร์มที่เข้ากันได้กับคอมพิวเตอร์เครื่องอื่นและระบบปฏิบัติการที่แตกต่างกัน ในหมู่พวกเขาคือ: Mac, Windows, Raspberry Pi, Linux, iOS และ Android.
ตอนนี้มันไม่ได้ถูกเรียกอย่างนั้นเสมอไปและแน่นอนว่าชื่อดั้งเดิมของมันฟังดูคุ้นเคยมากกว่าสำหรับคุณ: XBMC นี่คือศูนย์มัลติมีเดียที่ใช้โดยคอนโซลเดสก์ท็อป Xbox ของ Microsoft รุ่นแรก ๆ แต่ถึงอย่างไร, จากปี 2014 Kodi เป็นชื่อที่รู้จักกันดี. นอกจากความสามารถในการดูและแบ่งปันเนื้อหาของคุณแล้วคุณยังสามารถปรับแต่งตามความต้องการของคุณได้ทั้งในรูปลักษณ์และสิ่งที่คุณต้องการเห็น
ฉันจะดาวน์โหลด Kodi สำหรับ Mac ได้ที่ไหนและฉันจะเลือกเวอร์ชันอะไร
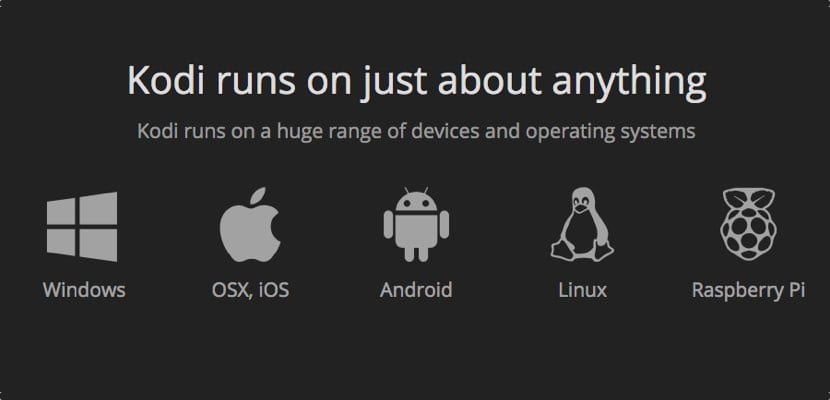
Kodi มี เพจของตัวเอง ซึ่งคุณสามารถเข้าถึงเวอร์ชันของแพลตฟอร์มต่างๆ คุณจะเห็นว่าคุณมีส่วน "ดาวน์โหลด" ทั่วไปและเมื่อคลิกที่มันคุณจะมีไอคอนของเวอร์ชันต่างๆสำหรับแพลตฟอร์มต่างๆ ในกรณีนี้เราสนใจ macOS
คุณจะมี เวอร์ชันที่แนะนำเมื่อดาวน์โหลด; เวอร์ชันอื่น ๆ อาจมีการกำหนดหมายเลขขั้นสูงกว่า แต่เป็นเวอร์ชันเบต้าและข้อบกพร่องจะคงที่ Mac เวอร์ชันล่าสุดมีขนาดประมาณ 175MB
การติดตั้งและการอนุญาต
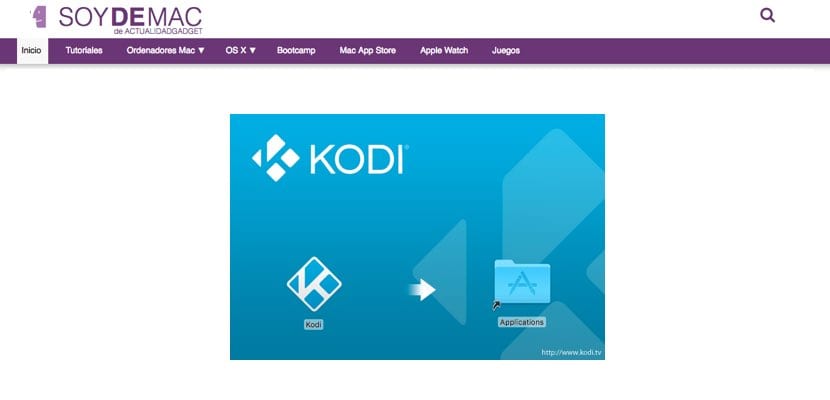
เมื่อดาวน์โหลดไฟล์การติดตั้งแล้ว เราจะต้องวางแอปพลิเคชันไว้ในโฟลเดอร์« Applications ». จะมีให้เรียกใช้ทุกเมื่อที่เราต้องการ แน่นอนว่าในครั้งแรกคำเตือนจะไม่ปรากฏบนหน้าจอที่แจ้งให้เราทราบว่าแอปพลิเคชันนี้มาจากบุคคลที่สามและไม่มีสิทธิ์เรียกใช้
ไม่มีอะไรง่ายไปกว่าการไป "System Preferences" ของ Mac ของเราแล้วเข้าสู่ส่วน "Privacy and security". เราจะได้รับแจ้งว่านี่ไม่ใช่แอปพลิเคชันที่ปลอดภัยและเราให้สิทธิ์ เมื่อเราเรียกใช้อีกครั้งข้อความเตือนจะปรากฏขึ้นอีกครั้ง แต่เราคลิก "เปิดอยู่ดี" และจะเป็นครั้งสุดท้ายที่เกิดขึ้น
การตั้งค่าล่วงหน้า: เปลี่ยนภาษาและตำแหน่งที่จะรับเนื้อหา
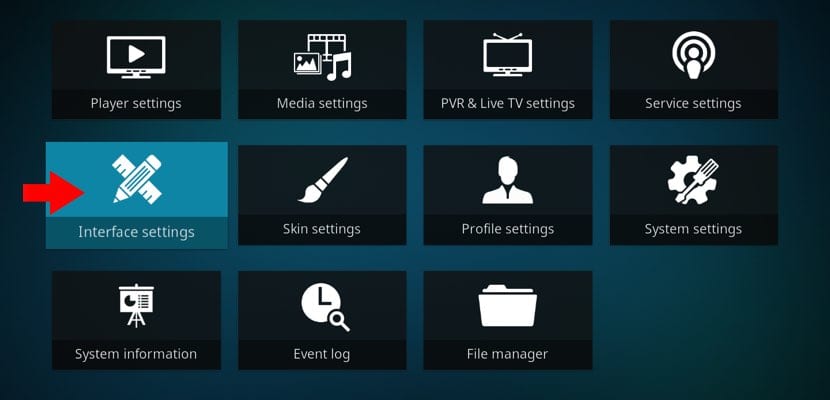
ครั้งแรกที่เราเข้าสู่ Kodi มันจะทำให้เราประหลาดใจเพราะเป็นภาษาอังกฤษทั้งหมด หากคุณเข้าใจตัวเองดีกับภาษานี้อย่าปฏิบัติตามสิ่งต่อไปนี้ ในกรณีที่คุณต้องการกำหนดเป็นภาษาสเปนหรือภาษาอื่นให้ไปที่การตั้งค่า Kodi นั่นคือ: การตั้งค่า> การตั้งค่าอินเทอร์เฟซ> ภูมิภาค ที่นั่น คุณสามารถเลือกทั้งรูปแบบแป้นพิมพ์ที่คุณจะใช้และภาษาที่คุณต้องการให้ตัวเลือกและเมนูของ Kodi ทั้งหมดปรากฏขึ้น.
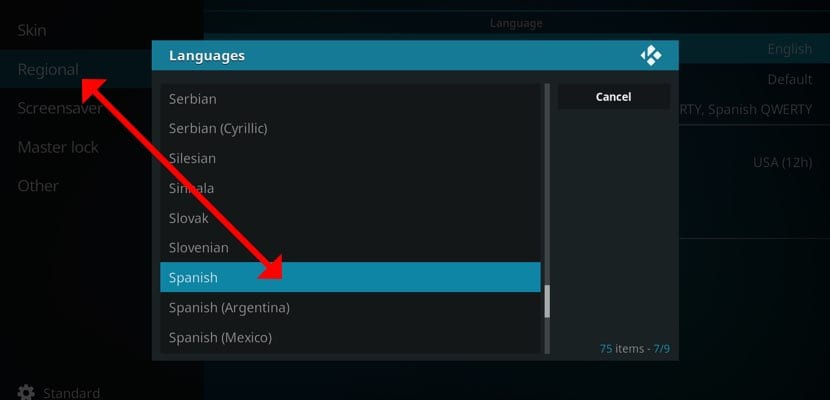
ในทางกลับกันยัง คุณต้องบอก Kodi ว่าจะนำเนื้อหาไปแสดงที่ไหน. นั่นคือระบุว่าในทุกกรณี (วิดีโอรูปภาพหรือเพลง) อยู่ที่ไหนโฟลเดอร์ที่จะรับเพลงของเรา ในกรณีนี้เส้นทางที่ต้องติดตามจะเป็น - เมื่อเปลี่ยนภาษา - การตั้งค่า> การตั้งค่าเนื้อหา> คอลเล็กชัน ในส่วนแรกเราจะมีตัวเลือกต่างๆในการกำหนดค่า
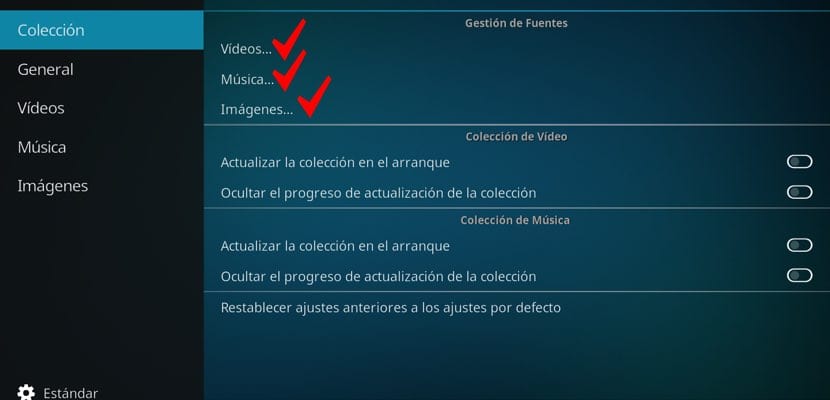
การติดตั้ง Add-on หรือ Add-on
สิ่งที่ดีที่สุดเกี่ยวกับ Kodi ก็คือ ปรับแต่งได้อย่างสมบูรณ์. และนอกเหนือจากความสามารถในการเลือกเนื้อหาที่เรามีในเครื่องแล้วเรายังสามารถทำได้จากระยะไกลอีกด้วย และนี่คือที่ ส่วนเสริมหรืออุปกรณ์เสริมที่มีชื่อเสียงเข้ามามีบทบาท. แน่นอนว่าสิ่งนี้ฟังดูผิดกฎหมายสำหรับคุณและสามารถดูเนื้อหาละเมิดลิขสิทธิ์ได้ คำตอบคือใช่และไม่ใช่ ทำไม? เนื่องจาก Kodi มีส่วนเสริมอย่างเป็นทางการที่เราสามารถโหลดและติดตั้งได้จากศูนย์มัลติมีเดียเอง อีกกรณีหนึ่งตามที่เราได้เตือนคุณไปแล้วนั้นไม่ถูกกฎหมายดังนั้นเราจะไม่พูดถึงเรื่องนี้
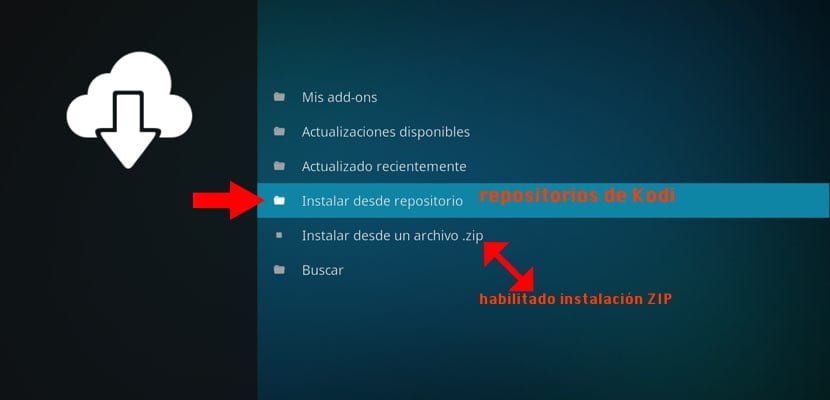
ในการเพิ่มที่เก็บ Kodi เราจะต้องเข้าสู่ศูนย์มัลติมีเดียไปที่คอลัมน์ด้านซ้ายและคลิกที่ตัวเลือก Add-ons เมื่อเข้าไปข้างในคุณจะเห็นว่าที่ด้านบนมีไอคอนสามไอคอน คลิกที่รายการแรกที่อ้างถึงแพ็คเกจการติดตั้ง ในนั้นคุณต้องเลือก "ติดตั้งจากที่เก็บ" แล้วตัดสินใจว่าคุณต้องการจากวิดีโอเพลงรูปภาพสภาพอากาศโปรแกรม ฯลฯ
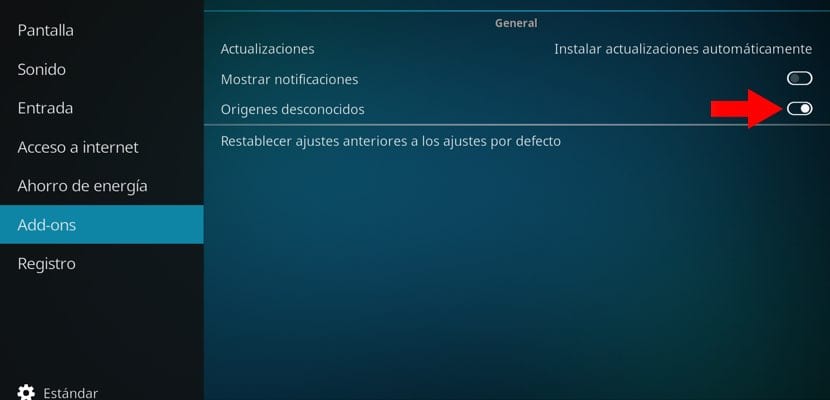
คุณควรทราบด้วยว่า ที่เก็บสามารถติดตั้งได้จากไฟล์ ZIP. ตอนนี้เพื่อให้ตัวเลือกนี้ปรากฏขึ้นเราต้องเปิดใช้งานจากการตั้งค่า อย่างไร? ง่ายมาก: ไปที่เส้นทางต่อไปนี้: การตั้งค่า> การตั้งค่าระบบ> โปรแกรมเสริม> แหล่งที่ไม่รู้จักและเปิดใช้งานตัวเลือกสุดท้ายนี้ เมื่อกลับไปที่การตั้งค่า Add-ons ในการติดตั้งที่เก็บคุณจะเห็นว่ามีตัวเลือกใหม่ปรากฏขึ้น: "ติดตั้งจากไฟล์ ZIP" และด้วยสิ่งนี้แล้ว คุณจะมี Mac ของคุณพร้อมที่จะเล่นเนื้อหาบน Kodi.
ฉันติดตั้งบน mac mini และวิดีโอทำงานช้า บน Android ใช้งานได้ดี
ครั้งแรก!
ไม่มีอะไร เพียงเพื่อสนับสนุนฟอรั่ม ฉันชอบบทความนี้ ฉันจำได้ว่ามี Kodi บน windows เมื่อหลายปีก่อน ถ้าเพียงฉันรู้ที่จะหาที่เก็บสำหรับ IPTV แม้ว่าจะจ่ายไปแล้วก็ตาม🙁