
ไม่ต้องสงสัยเลยว่า AirDrop เหมาะสำหรับพวกเราหลายคน หนึ่งในคุณสมบัติที่ดีที่สุดที่เรามีใน iOS และ macOS เพื่อแบ่งปันภาพถ่ายเอกสารลิงก์วิดีโอตำแหน่งภายในแผนที่และไฟล์อื่น ๆ ที่เรามีในคอมพิวเตอร์ของเรา
การใช้ AirDrop จะเพิ่มขึ้นตามกาลเวลาและตัวเลือกนี้ก็มีประโยชน์มากขึ้นสำหรับผู้ใช้ Apple ไม่ต้องสงสัยเลยว่าในตอนแรกเราสามารถพูดได้ว่าเทคโนโลยีในการแชร์ไฟล์เหล่านี้ไม่ได้ถูกนำไปใช้อย่างสมบูรณ์หรือทำงานได้ไม่ดีเท่าที่เป็นอยู่ในปัจจุบันนั่นคือเหตุผลที่เรายืนยันที่จะใช้ทุกครั้งที่ทำได้ตั้งแต่ มันรวดเร็วง่ายและเหนือสิ่งอื่นใดคือการแบ่งปันเอกสารทุกประเภทหรือ บันทึก.
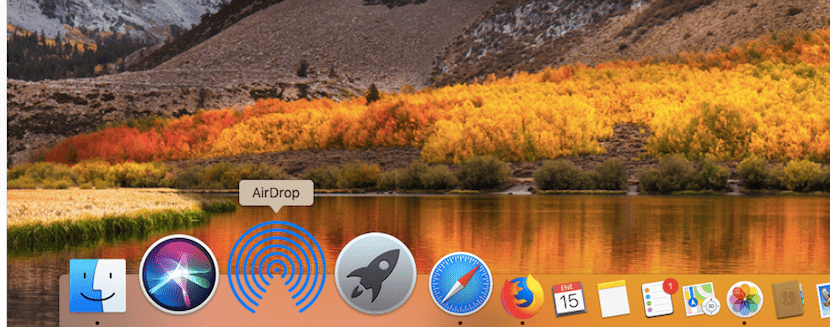
แต่ก่อนอื่นเราต้องมีความชัดเจนว่า AirDrop ไม่สามารถใช้ภายนอกอุปกรณ์ของ Apple ได้ สิ่งที่ผู้ใช้หลายคนยังไม่เข้าใจคือวิธีที่สามารถแชร์ไฟล์ทั้งหมดนี้ได้โดยใช้ AirDrop บน Mac, iPhone, iPad หรือ iPod touch ของเราและวิธีนี้ก็คือ ผ่านการเชื่อมต่อ WiFi และ Bluetooth. เห็นได้ชัดว่าวิธีแชร์เอกสารเหล่านี้เป็นแบบไร้สายโดยสิ้นเชิงเนื่องจาก Airdrop ทำงานในลักษณะเดียวกันกับโฟลเดอร์เสมือนที่เชื่อมต่อกับอุปกรณ์อื่น ๆ ดังนั้นทีมเหล่านี้จึงต้องอยู่ใกล้กัน แต่มาดูธุรกิจและดูวิธีใช้ AirDrop บน Mac

ขั้นตอนแรกก่อนแชร์เอกสารโดยใช้ AirDrop บน Mac
ก่อนที่จะเริ่มสิ่งสำคัญคือต้องจำไว้ว่าเราจำเป็นต้องมีข้อกำหนดเบื้องต้นขั้นต่ำเพื่อให้สามารถเริ่มแบ่งปันเอกสารกับบุคคลอื่นหรือระหว่างทีมของเราเองได้ สำหรับสิ่งนี้เราต้องดำเนินการตรวจสอบเบื้องต้นก่อนสิ่งอื่นใด สิ่งเหล่านี้ต้องผ่านจุดสำคัญสี่ประการ:
- สิ่งแรกคือการยืนยันว่าเราสนิทกับบุคคลที่เราต้องการแชร์เอกสารด้วยและพวกเขาอยู่ในช่วงการครอบคลุมของบลูทู ธ หรือ WiFi
- ต้องปิดตัวเลือกการแชร์อินเทอร์เน็ตระหว่างอุปกรณ์บนคอมพิวเตอร์ทั้งสองเครื่องเพื่อให้สามารถแชร์ข้อมูลโดยใช้ AirDrop ได้
- สิ่งสำคัญคือต้องยืนยันว่าเรามีตัวเลือกการแบ่งปันข้อมูลที่กำหนดค่าไว้อย่างดีและเราสามารถดูสิ่งนี้ได้จาก AirDrop Finder (แถบด้านข้าง) ที่นี่เรามีตัวเลือกสามแบบที่กำหนดค่าจาก "อนุญาตให้ฉันปรากฏแก่: ไม่มีใครมีเพียงรายชื่อติดต่อหรือทุกคน"
- สุดท้ายหากเราใช้ตัวเลือก "เฉพาะผู้ติดต่อ" เราจะต้องมีผู้ติดต่อในวาระการประชุม Mac ของเราเพื่อให้สามารถส่งหรือรับไฟล์ได้มิฉะนั้นจะไม่ถูกส่ง
ส่วนย่อยของเรื่องนี้คือเราสามารถเข้าถึงเมนูได้โดยตรงโดยคลิกที่ cmd + "space bar" เพื่อเปิดใช้งาน Spotlight และเข้าถึงเมนู AirDrop ได้โดยตรงโดยพิมพ์ "AirDrop" โดยตรง สิ่งนี้จะหลีกเลี่ยงขั้นตอน Finder และค่อนข้างเร็วกว่า

ข้อกำหนดของ Mac ของเราในการใช้ AirDrop
ในการแชร์เนื้อหาระหว่าง Mac และ iPhone, iPad หรือ iPod touch เราจำเป็นต้องอัปเดตอุปกรณ์ของเราและแม้ว่าจะใช้ไม่ได้กับ Mac ทุกเครื่องสิ่งสำคัญคือต้องคำนึงถึงอุปกรณ์ที่เข้ากันได้กับ AirDrop เพื่อไม่ให้ไป พยายามส่งไฟล์หรือเอกสารบนคอมพิวเตอร์ที่คุณไม่สามารถทำได้อย่างบ้าคลั่ง ที่จะเริ่มต้น เราจำเป็นต้องมีข้อกำหนดเหล่านี้:
- Mac 2012 หรือใหม่กว่า (ยกเว้น Mac Pro ตั้งแต่กลางปี 2012) ที่มี OS X Yosemite หรือใหม่กว่า
- และ iPhone, iPad หรือ iPod touch ที่ใช้ iOS 7 หรือใหม่กว่า
ในกรณีที่คุณต้องการแบ่งปันข้อมูลภาพถ่ายเอกสารหรืออะไรก็ตามผ่าน AirDrop ระหว่าง Mac สองเครื่อง เราต้องคำนึงถึงรายการคอมพิวเตอร์ที่เข้ากันได้กับฟังก์ชันนี้จาก Apple นี่คือโมเดลที่เราจำเป็นต้องมีเพื่อแบ่งปัน:
- MacBook Pros ปลายปี 2008 หรือใหม่กว่าทั้งหมดยกเว้น MacBook Pro รุ่น 17 นิ้วปลายปี 2008
- MacBook Air ตั้งแต่ปลายปี 2010 หรือใหม่กว่า
- MacBooks ตั้งแต่ปลายปี 2008 หรือใหม่กว่ายกเว้น MacBook Pro สีขาว (ปลายปี 2008)
- iMac ตั้งแต่ต้นปี 2009 หรือใหม่กว่า
- Mac mini ตั้งแต่กลางปี 2010 หรือใหม่กว่า
- Mac Pro ตั้งแต่ต้นปี 2009 (รุ่นที่มีการ์ด AirPort Extreme) หรือกลางปี 2010
- iMac Pro (ทุกรุ่น)

วิธีแชร์ไฟล์โดยใช้ AirDrop
ด้วยคำแนะนำทั้งหมดที่ทำเครื่องหมายไว้เราสามารถเริ่มแบ่งปันเนื้อหาทุกประเภทจาก Mac ของเราไปยัง Mac เครื่องอื่นหรือ iPhone, iPad หรือ iPod Touch ที่เราสามารถเข้าถึงได้ ทำได้ง่ายเพียงแค่มองหาไอคอนที่มีรูปทรงสี่เหลี่ยมและลูกศรชี้ขึ้นที่เราพบใน Safari (ด้านขวาบน) คลิกขวาที่รูปภาพเอกสารหรือสิ่งที่คล้ายกันและคลิกที่เมนู«แชร์»เท่านี้ก็เสร็จเรียบร้อย
เมื่อเรามีไฟล์ที่ต้องการแชร์แล้วเราต้องจำไว้ว่า Mac ที่จะรับเอกสารนั้นจะต้องมีการใช้งานอยู่จึงไม่สามารถพักได้เนื่องจาก เราจะไม่สามารถตรวจจับได้ และเห็นได้ชัดว่าจะไม่อนุญาตให้เรารับเอกสารหรือข้อมูล สิ่งนี้เกิดขึ้นเช่นเดียวกันกับอุปกรณ์ iOS เมื่อเราต้องการแชร์เอกสารเราต้องการอุปกรณ์ที่จะรับไฟล์เพื่อให้ใช้งานได้

ฉันมองไม่เห็นอุปกรณ์อื่น
เราอาจไม่เห็น iPhone, iPad หรือ iPod Touch ที่เราต้องการแชร์เอกสารของเราและโดยปกติแล้วจะเป็นเพราะเหตุผลในการกำหนดค่าแทนที่จะเป็นปัญหากับเครื่องมือนั้นเอง เราต้องทำการตรวจสอบง่ายๆ การตั้งค่า> ทั่วไป> AirDrop ภายในอุปกรณ์ iOS ของเราเพื่อตรวจสอบว่าทุกอย่างถูกเปิดใช้งานและตรวจสอบเหมือนที่เราทำบน Mac ว่าเราอนุญาตให้ส่งเนื้อหาจากผู้ติดต่อของเราหรือทุกคน
- ปิดใช้งานการรับ: คุณจะไม่ได้รับคำขอ AirDrop
- รายชื่อเท่านั้น: มีเพียงรายชื่อติดต่อของคุณเท่านั้นที่สามารถมองเห็นอุปกรณ์ได้
- ทุกคน - อุปกรณ์ iOS ที่อยู่ใกล้เคียงทั้งหมดที่ใช้ AirDrop จะสามารถมองเห็นอุปกรณ์ของคุณได้
เห็นได้ชัดว่าการเปิดใช้งานการเชื่อมต่อ Wi-Fi และ Bluetooth หรือการยกเลิกการเชื่อมต่อตัวเลือกการแชร์อินเทอร์เน็ตเป็นสองประเด็นที่ต้องคำนึงถึงในการส่งและรับไฟล์ผ่าน AirDrop ดังนั้นคุณจึงสามารถทำได้ แบ่งปันเอกสารทุกประเภทโดยไม่มีปัญหา ระหว่าง Mac และ iPhone, iPad หรือ iPod Touch ของคุณ

เราต้องยอมรับไฟล์เพื่อแชร์
ในการรับภาพถ่ายเอกสารไฟล์ลิงค์หรืออะไรก็ตามที่เราส่งผ่าน AirDrop ผู้ใช้จะต้องยอมรับข้อมูลที่ป้อนไปยังคอมพิวเตอร์ทั้งบน macOS และบนอุปกรณ์ iOS เมื่อมีคนแชร์เอกสารประเภทใด ๆ กับเราผ่าน AirDrop การแจ้งเตือนจะดังขึ้นและ การแจ้งเตือนจะปรากฏบนอุปกรณ์ของเราพร้อมกับตัวอย่างเนื้อหา
นี่เป็นสิ่งสำคัญเนื่องจากช่วยให้เราสามารถยอมรับหรือปฏิเสธการรับไฟล์และมีประโยชน์มากเมื่อเราอยู่ในสถานที่ที่มีผู้คนจำนวนมากและเราได้เปิดใช้งานตัวเลือกในการแบ่งปันและรับกับ "ทุกคน" ตั้งแต่ เราป้องกันไม่ให้เอกสารใด ๆ เข้าถึงเราโดยตรงโดยไม่ได้รับความยินยอมจากเรา ไปยัง iPhone, iPad, iPod Touch หรือ Mac สิ่งสำคัญคือต้องรักษาความปลอดภัยในทุกกรณีและการแชร์เอกสารรูปภาพหรือลิงก์ของหน้าเว็บอาจมีประโยชน์และอันตรายมากหากได้รับการยอมรับจากบุคคลที่เราไม่รู้จักเลยใน สถานที่สาธารณะหรือที่คล้ายกัน