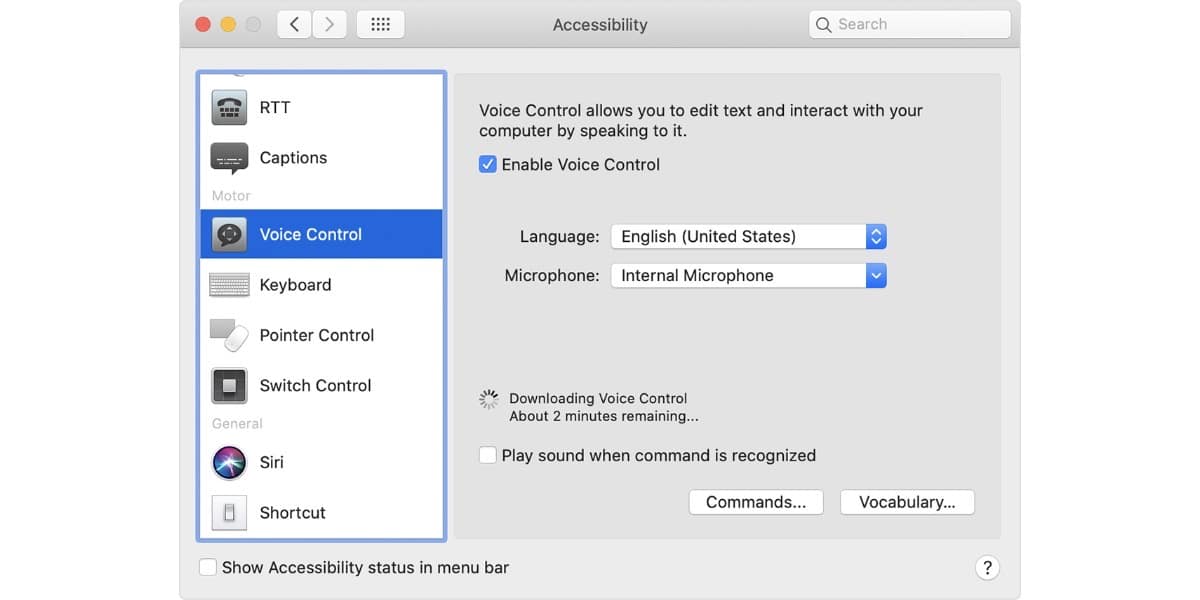
ด้วย macOS Catalina หนึ่งในตัวเลือกที่ได้รับการแนะนำและให้ความสมบูรณ์แบบในการใช้งาน เป็นการควบคุมด้วยเสียงเพื่อให้สามารถใช้งาน Mac ได้ เกือบจะเหมือนเวทมนตร์ เราสามารถกำหนดชุดคำสั่งให้กับคอมพิวเตอร์ได้ ด้วยความช่วยเหลือเพียงอย่างเดียวจากเสียงของเราและ Mac จะดำเนินการดังกล่าว
ทำตามขั้นตอนต่อไปนี้ และเรียนรู้สิ่งที่คุณสามารถสั่งด้วยเสียงไปยังคอมพิวเตอร์เพื่อดำเนินการได้ทันที
การควบคุมด้วยเสียงที่ทำงานได้เกือบสมบูรณ์แบบ
เราได้กล่าวถึงวิธีการใช้ macOS Catalina แล้ว Apple ได้แนะนำความเป็นไปได้ในการควบคุม Mac ด้วยเสียงของเรา เรายังสะท้อนว่ามันเป็นฟังก์ชันที่ทำงานได้เกือบสมบูรณ์แบบ ตอนนี้เรานำการควบคุมที่มีอยู่มาให้คุณและเราจะไปได้ไกลแค่ไหน
สิ่งแรกที่เราต้องทำคือเปิดใช้งานการควบคุมด้วยเสียง เพราะถ้าไม่มีมันจะยากมาก สำหรับสิ่งนี้สิ่งที่เราต้องทำก็คือ
- เลือกเมนู Apple > ค่ากำหนดของระบบ จากนั้นคลิกการช่วยการเข้าถึง
- คลิกที่การควบคุมด้วยเสียง ในแถบด้านข้าง
- เลือกเปิดใช้งานการควบคุมด้วยเสียง เมื่อคุณเปิดการสั่งการด้วยเสียงเป็นครั้งแรก Mac ของคุณจะเริ่มดาวน์โหลดไฟล์ที่ต้องใช้
หากทุกอย่างเป็นไปด้วยดีคุณจะเห็นไมโครโฟนบนหน้าจอ. นั่นหมายความว่าคุณได้เปิดใช้งานและพร้อมใช้งาน หากต้องการหยุดการควบคุมด้วยเสียงชั่วคราวและป้องกันไม่ให้ฟังให้พูดว่า "เข้านอน" หรือคลิกพักเครื่อง หากต้องการดำเนินการสั่งการด้วยเสียงต่อให้พูดหรือคลิก "เปิดใช้งาน"
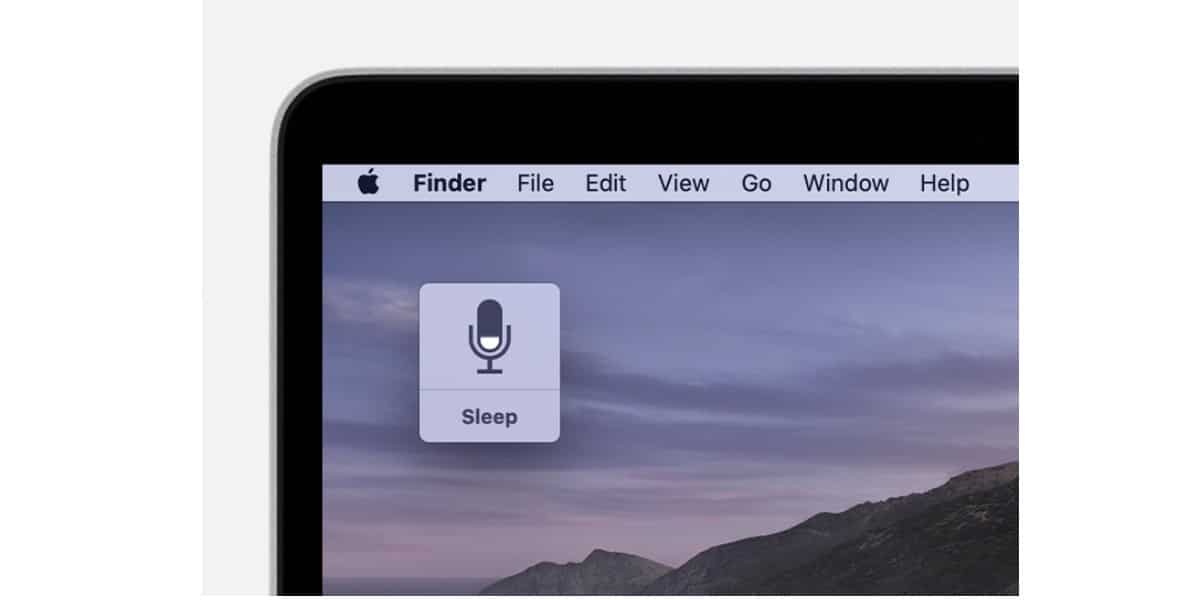
คำสั่งในการใช้การควบคุมด้วยเสียงคืออะไร
คุณสามารถเปิดตัวฟังก์ชันใหม่นี้ที่มาพร้อมกับ macOS Catalina โดยพูดออกมาดัง ๆ และชัดเจนว่า "แสดงคำสั่งให้ฉันเห็น" หรือ "แสดงสิ่งที่ฉันพูดได้" ด้วยวิธีนี้ชุดคำสั่งจะแสดงบนหน้าจอ ที่สามารถดำเนินการผ่านฟังก์ชันการควบคุมด้วยเสียง
ตอนนี้คุณต้องจำไว้ว่า รายการคำสั่งจะแตกต่างกันไปขึ้นอยู่กับบริบทที่คุณอยู่. สิ่งที่คล้ายกับ ฟังก์ชั่นแป้นพิมพ์โดยตรง ที่เปลี่ยนไปขึ้นอยู่กับแอปพลิเคชันหรือหน้าจอของเรา
โดยวิธีการ คุณมีตัวเลือกในการตรวจสอบว่าลำดับที่คุณให้ด้วยเสียงนั้นถูกต้อง เปิดใช้งานตัวเลือก "เล่นเสียงเมื่อรู้จักคำสั่ง" ภายในการตั้งค่า
มาดูตัวอย่างกัน เพื่อให้คุณสามารถใช้การควบคุมด้วยเสียงบน Mac สมมติว่าคุณต้องการเขียนประวัติย่อและคุณกำลังจะใช้แม่แบบใน Pages เราจะต้องพูดว่า:
"เปิดเพจ” คลิกเอกสารใหม่” "คลิกที่ประวัติย่อ" เขียนสิ่งที่คุณต้องการและพูดกับ Mac: "บันทึกเอกสาร" หากคุณใช้ฟังก์ชันเขียนตามคำบอกคุณสามารถเขียนเอกสารด้วยเสียงของคุณ
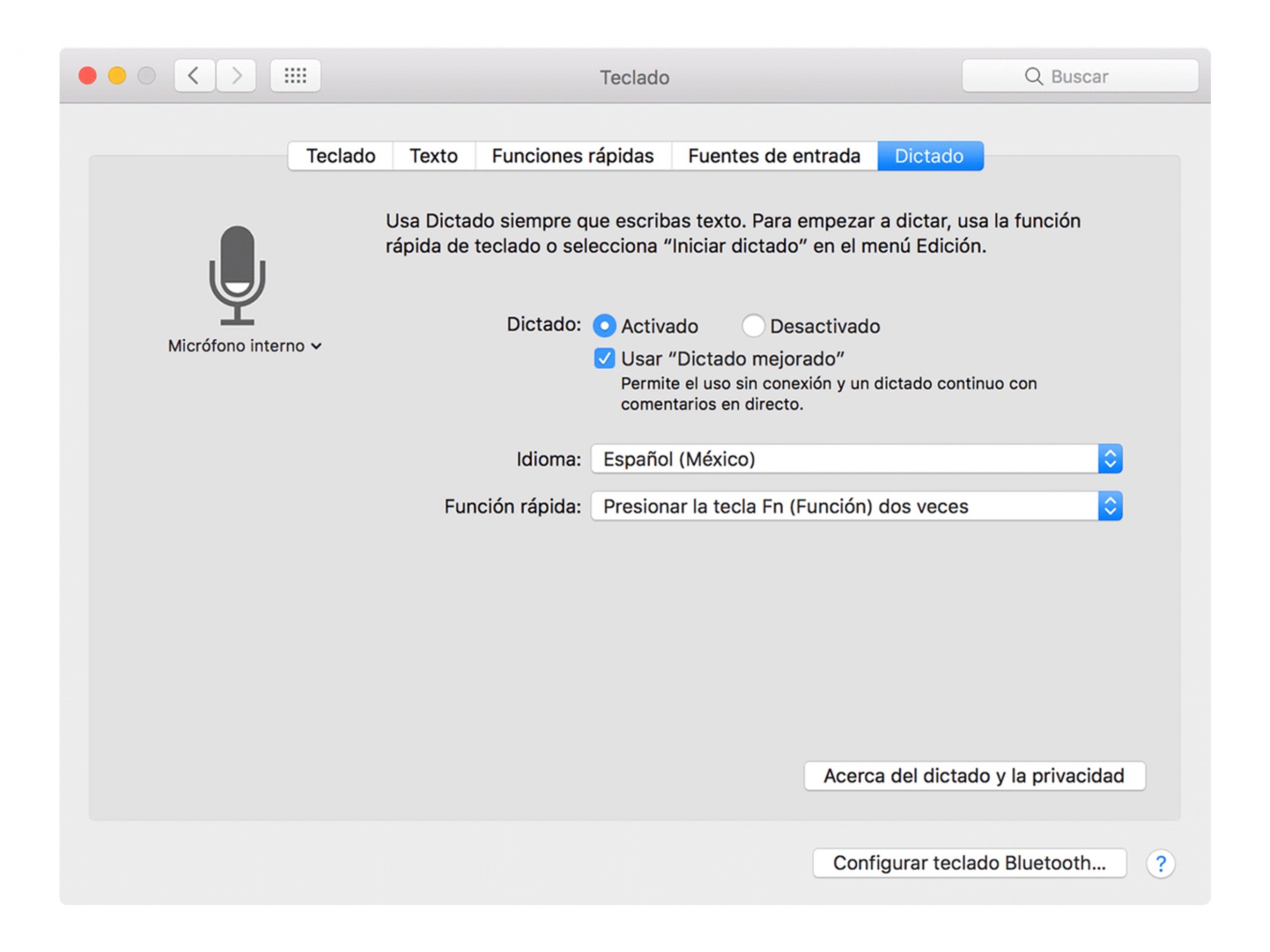
หรือตัวอย่างเช่นเราต้องการเริ่มต้น โหมดมืด: "เปิดการตั้งค่าระบบ" คลิกทั่วไป "คลิกมืด” “ ออกจากการตั้งค่าระบบ” 0“ ปิดหน้าต่าง”
คุณยังมีความเป็นไปได้ในสิ่งที่ Apple เรียกว่า "การซ้อนทับที่เป็นตัวเลข” ไม่มีอะไรมากไปกว่าการแบ่งหน้าจอเป็นตารางและกำหนดหมายเลขให้กับแต่ละช่อง ด้วยวิธีนี้คุณสามารถดำเนินการคำสั่งเสียงเฉพาะสำหรับแต่ละช่องที่มีหมายเลข
นี่คือ มีประโยชน์มากเมื่อเราท่องอินเทอร์เน็ต และเราต้องการคลิกที่ลิงค์ใดลิงค์หนึ่ง
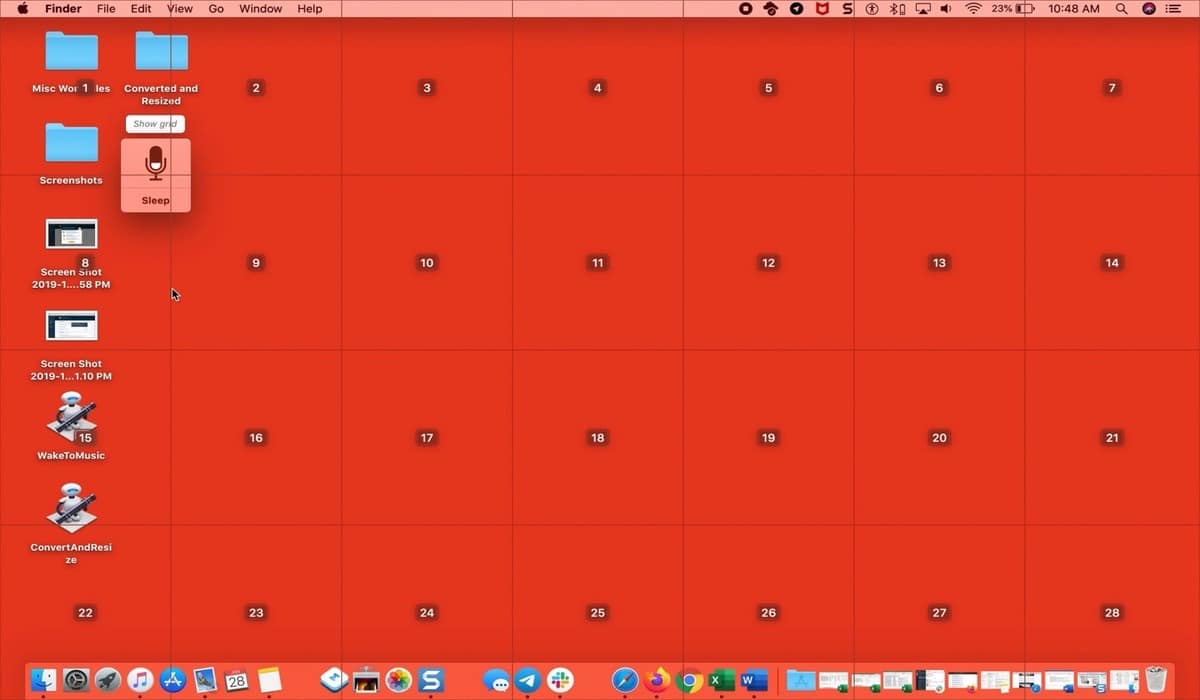
นอกจากนี้ยังมีประโยชน์เมื่อแสดงเมนูที่มีเมนูย่อย ตัวเลขเหล่านี้ได้รับเฉพาะดังนั้นเราจึงสามารถเปิดใช้งานได้โดยพูดว่าหมายเลขนั้น:
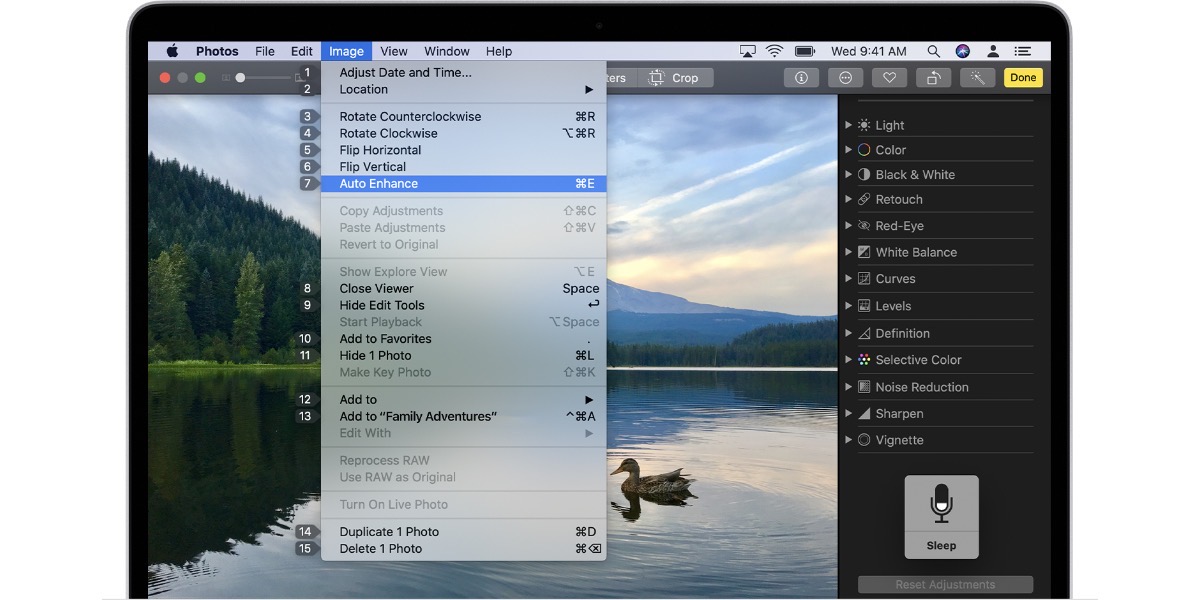
สร้างการควบคุมด้วยเสียงของคุณเอง
อย่างที่คุณเห็นชุดค่าผสมมีมากมายและมีประโยชน์มาก อย่างไรก็ตามในบางจุดคุณอาจไม่พบหรือไม่มีคำสั่งที่คุณต้องการ อย่า กังวลเพราะคุณสามารถสร้างคำสั่งเสียงที่กำหนดเองได้:
- คุยกับ Mac ของคุณแล้วบอก "เปิดการตั้งค่าการสั่งการด้วยเสียง"
- "คลิกคำสั่ง" และ รายการคำสั่งทั้งหมดจะเปิดขึ้น
- "คลิกเพิ่ม”:
- โดยพูดว่า: เขียนคำหรือวลีที่คุณต้องการพูดเพื่อดำเนินการให้ลุล่วง
- ขณะใช้: เลือกว่าคุณต้องการให้ Mac ดำเนินการเฉพาะในขณะที่คุณใช้แอพบางแอพหรือไม่
- วิ่ง: เลือกการกระทำที่คุณต้องการทำ
เพลิดเพลินไปกับการควบคุมด้วยเสียงจาก Mac ของคุณ