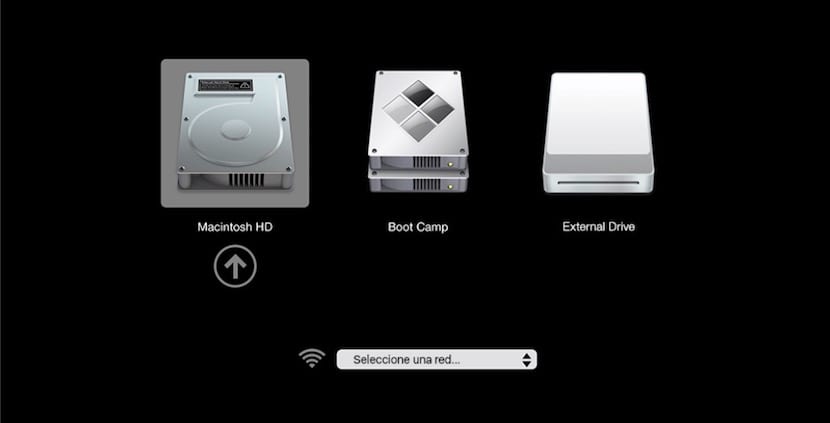
ในการเริ่มต้นเราจะบอกว่าหากคุณมีดิสก์เริ่มต้นระบบอื่นที่มีระบบปฏิบัติการที่เข้ากันได้กับ Mac คอมพิวเตอร์ของคุณจะสามารถบูตจากดิสก์นั้นแทนที่จะใช้ดิสก์เริ่มต้นระบบปัจจุบัน โดยค่าเริ่มต้น, Mac บู๊ตจากฮาร์ดไดรฟ์ในตัวของแท้แต่ดิสก์เริ่มต้นระบบอาจเป็นอุปกรณ์จัดเก็บข้อมูลใดก็ได้ที่มีระบบปฏิบัติการที่ Mac ของคุณรองรับ
ตัวอย่างเช่นหากคุณติดตั้ง macOS หรือ Microsoft Windows (ซึ่งคุณสามารถใช้บนดิสก์เดียวกันกับ Boot Camp) บนไดรฟ์ภายในหรือภายนอก Mac ของคุณอาจรับรู้ว่าไดรฟ์นั้นเป็นดิสก์เริ่มต้นระบบ ในการบูตจากไดรฟ์นั้นสิ่งที่ดีที่สุดที่คุณทำได้คือ ใช้ Boot Manager ของ Macตอนนี้คุณจะเห็นว่ามันง่ายแค่ไหน
ใช้ตัวจัดการการบูต
หากคุณใช้ Boot Manager เพื่อเลือกดิสก์สำหรับบูต Mac จะบูตจากดิสก์นั้นหนึ่งครั้งจากนั้นกลับไปใช้ดิสก์ที่เลือกไว้ก่อนหน้านี้ - ดิสก์ปกติที่เราไป - ในการตั้งค่า Boot Disk ที่คุณกำหนดค่าไว้ในระบบเราจะเห็นสิ่งนี้ในอีกสักครู่ ตอนนี้สิ่งที่เราสนใจคือการเริ่มต้น Mac จากดิสก์ภายนอกหรือที่คล้ายกันดังนั้นเราจะทำตามขั้นตอนง่ายๆเหล่านี้เพื่อดำเนินการ:
- กดปุ่ม Option (alt) ทันทีหลังจากเปิดหรือรีสตาร์ท Mac และได้ยิน "chan"
- เราจะปล่อยเมื่อคีย์ปรากฏขึ้นเมื่อคุณเห็นหน้าต่าง Boot Manager
- หาก Mac ของคุณได้รับการปกป้องโดยไฟล์ รหัสผ่านเฟิร์มแวร์คุณสามารถปล่อยคีย์ได้เมื่อคุณถูกขอให้ป้อนรหัสผ่าน
- เลือกดิสก์สำหรับบูตจากนั้นคลิกที่ลูกศรที่อยู่ใต้ไอคอนหรือกดปุ่ม Enter

สิ่งหนึ่งที่ควรทราบก็คือ หากเรากดปุ่ม Control (ctrl) ค้างไว้ในขั้นตอนสุดท้ายนี้การเลือกจะถูกบันทึกไว้ในการตั้งค่า Boot Disk จนกว่าคุณจะเปลี่ยนอีกครั้งในตัวเลือกการตั้งค่าระบบหรือโดยการทำซ้ำขั้นตอน แต่ใช้ดิสก์ภายในของ Mac หาก Mac ของคุณติดตั้ง OS X Lion v10.7.3 ขึ้นไปคุณยังสามารถใช้วิธีนี้เพื่อเริ่มใช้งานจากดิสก์สำรองข้อมูล Time Machine
ฉันคิดว่ามันจะเป็นบทความทั่วไปที่สอนเรื่องไร้สาระแห่งศตวรรษ แต่หลังจากนั้นหลายปีฉันก็ไม่รู้เคล็ดลับในการใช้ ctrl เพื่อกำหนดดิสก์สำหรับบูต ...
ขอบคุณมาก!
นั่นไม่ใช่วิธีการทำงาน
Tango ติดตั้งบนพาร์ติชันดิสก์ Linux Debian 11 ดังนั้นจึงควรปรากฏขึ้นระหว่างตัวเลือกการบูตและตัวเลือกการบูตไม่ปรากฏใน DEBIAN 11
เหตุใด Apple จึงพาเราไปที่ระมัดระวังหรือเป็นทาสของผลิตภัณฑ์ของตน?
นอกจากนี้ยังใช้งานไม่ได้หากคุณติดตั้ง Windpws 10 ในเครื่องเสมือนอื่นที่ไม่ใช่ Boot Camp
ฉันพูดว่า Apple พาเราไปหาเชลยหรือทาสของผลิตภัณฑ์ของตน
คุณสามารถแก้ไขได้ ดังนั้นโปรดดำเนินการดังกล่าว พวกเขาจะได้รับมากขึ้น