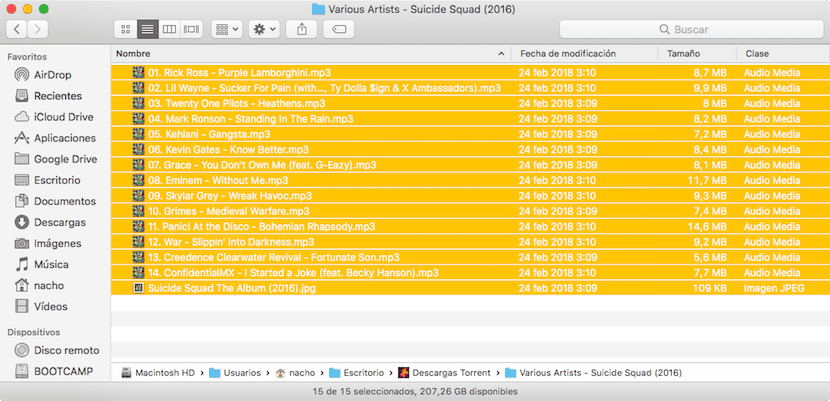
Finder เป็นเครื่องมือเดียวที่ Apple ทำให้เราสามารถจัดระเบียบและทำงานกับไฟล์ได้ แม้ว่าจะเป็นเรื่องจริงใน Mac App Store และภายนอกเราสามารถพบแอปพลิเคชันที่ช่วยให้เราทำงานกับไฟล์ได้อย่างสะดวกสบายและเรียบง่ายมากขึ้น แต่หลายคนก็เป็นผู้ใช้ ชอบ Finder มากกว่า เมื่อพวกเขาคุ้นเคยกับมัน
เมื่อชินและตราบเท่าที่ตรงกับความต้องการของผู้ใช้ความต้องการที่ไม่ต้องเสียเวลาทั้งวันในการจัดการตำแหน่งของไฟล์สิ่งที่เป็นการส่วนตัวกับ Finder เป็นเพียงงานที่หมดหวัง แต่สำหรับรสนิยมสี ในบทความนี้เราจะแสดงไฟล์ สี่วิธีที่ macOS เสนอให้เราเลือกไฟล์
เมื่อทำงานกับไฟล์ไฟล์พร้อมกันไม่ว่าจะย้ายไปที่ไดรฟ์ภายนอกลบออกส่งทางไปรษณีย์หรือทำงานอื่น ๆ ผ่าน macOS ที่เรามี ตัวเลือกที่แตกต่างกันตัวเลือกที่เราแสดงให้คุณเห็นด้านล่าง
เลือกไฟล์เดียว
ในการเลือกเฉพาะไฟล์โฟลเดอร์แอปพลิเคชันหรือองค์ประกอบอื่น ๆ ที่เราต้องการโต้ตอบ เราต้องคลิกที่มัน ด้วยเมาส์หรือทัชแพด เมื่อเราเลือกแล้วองค์ประกอบจะเปลี่ยนสีพื้นหลังเพื่อแสดงว่าถูกเลือก เราไม่จำเป็นต้องกดบนไฟล์เฉพาะที่เราต้องการจัดการเนื่องจากเมื่อเราอยู่ในโฟลเดอร์ที่ตั้งอยู่เราสามารถเลื่อนด้วยลูกศรบนแป้นพิมพ์จนกว่าเราจะไปถึงไฟล์ที่ต้องการ
เลือกไฟล์ทั้งหมดในหน้าต่าง
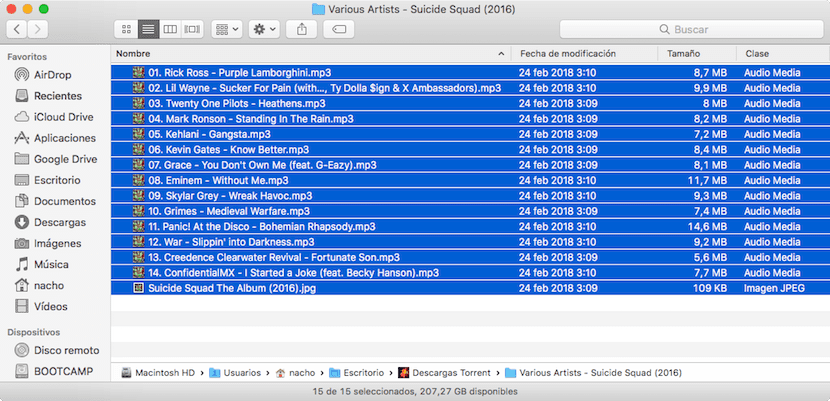
ในการเลือกองค์ประกอบทั้งหมดที่อยู่ในโฟลเดอร์เราต้องเข้าถึงมันและ กดคีย์ผสม Command + A. ในเวลานั้นองค์ประกอบที่เลือกทั้งหมดจะเปลี่ยนสีพื้นหลังเพื่อระบุว่าพวกเขาพร้อมที่จะทำสิ่งที่เราต้องการกับพวกเขา
แต่ถ้าสิ่งของเราไม่ใช่แป้นพิมพ์ลัดเราสามารถใช้ประโยชน์จากเมนูด้านบนได้โดยคลิกที่ แก้ไขแล้วเลือกทั้งหมดแม้ว่าคุณจะเคยชินกับแป้นพิมพ์ลัดแล้ว แต่ก็เป็นเรื่องยากที่จะอยู่โดยปราศจากพวกเขาและกล่าวว่าเป็นคนที่ปฏิเสธแนวคิดในการใช้แป้นพิมพ์เหล่านี้มาโดยตลอด
เลือกไฟล์แบบสุ่ม

หากในไดเร็กทอรีที่เราอยู่เรามีไฟล์บางไฟล์ที่เราต้องการแชร์ แต่ไม่ทำตามคำสั่งประเภทใด ๆ ที่ทำให้เราลากเมาส์ได้เราเพียงแค่คลิกเมาส์ทีละไฟล์ ในขณะที่กดปุ่ม Command ค้างไว้
เลือกไฟล์ทั้งหมดที่อยู่ติดกับไฟล์หลัก
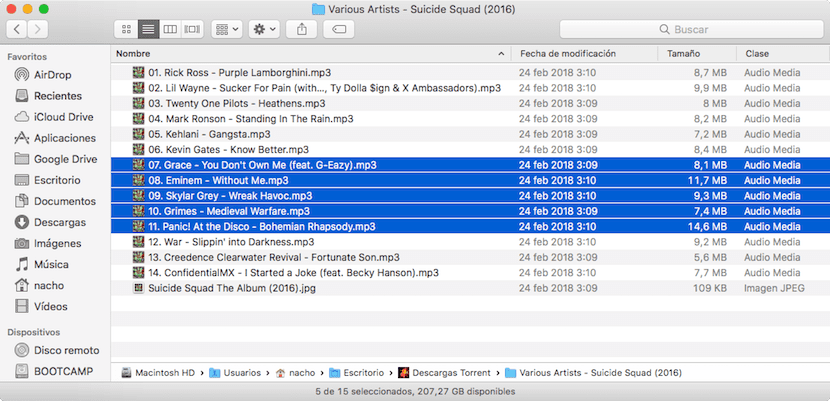
บางครั้งโดยเฉพาะอย่างยิ่งถ้าเรามีลิ้นชักเก็บภัยพิบัติที่เราจัดเก็บไฟล์จำนวนมากเราถูกบังคับให้เลือกไฟล์สุดท้ายที่เราสร้างขึ้นหากพบตามวันที่หรือตามระบบการตั้งชื่อพิเศษ ในกรณีเหล่านี้เราต้องเลือกไฟล์แรกและ while เรากดปุ่ม Shift เราใช้ลูกศรบนแป้นพิมพ์เพื่อค้นหาไฟล์ที่เราต้องการเลือก
หรือเราคลิกที่ไฟล์แรกเรากดปุ่ม Shift และใช้เมาส์เลือกไฟล์สุดท้ายที่เราต้องการเลือกด้วยเมาส์ นอกจากนี้เรายังสามารถคลิกเมาส์ที่ไฟล์แรกและ ลากตัวชี้โดยไม่วาง จนถึงไฟล์สุดท้ายที่เราต้องการเลือก
วิธีต่างๆทั้งหมดที่ฉันได้แสดงให้คุณเห็นในบทความนี้เพื่อให้สามารถเลือกไฟล์ที่เข้ากันได้กับทุกเวอร์ชันของ OS X และ macOS ดังนั้นเราจึงสามารถใช้งานได้บน Mac เครื่องใดก็ได้ ไม่ว่าคุณจะอายุเท่าไหร่
เปลี่ยนสีพื้นหลังของไฟล์เมื่อเลือก
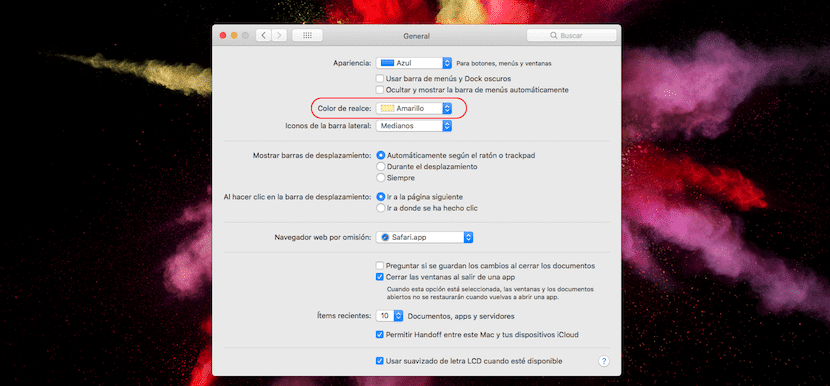
โดยค่าเริ่มต้นทุกครั้งที่เราเลือกไฟล์ ซึ่งจะเปลี่ยนสีพื้นหลังเป็นสีน้ำเงินซึ่งเป็นการตั้งค่าที่กำหนดโดยค่าเริ่มต้นใน macOS เวอร์ชันล่าสุด โชคดีถ้าเราไม่ชอบสีนั้นหรือเราต้องการให้สีพื้นหลังเมื่อเลือกไฟล์เป็นสีอื่นภายในการตั้งค่าระบบในส่วนทั่วไปเราสามารถเปลี่ยนสีนั้นเป็นสีอื่นซึ่งเราพบ: แดง, เหลือง , เขียว, ม่วง, ชมพู, น้ำตาล, กราไฟต์และอื่น ๆ ที่เราปรับแต่งได้นอกเหนือจากสีน้ำเงินที่เปิดใช้งาน
สีนี้จะถูกนำไปใช้ไม่เพียง แต่เมื่อเราเลือกกลุ่มของไฟล์เท่านั้น แต่ยังรวมถึงเมื่อเราเลือกข้อความในแอปพลิเคชันใด ๆ ด้วยดังนั้นเราต้องคำนึงถึงสีที่เราใช้เพื่อไม่ให้รบกวนการใช้งานอื่น ๆ สีดำเป็นหนึ่งในสีที่ควรหลีกเลี่ยงตลอดเวลาเนื่องจากถ้าเป็นข้อความเราจะไม่เห็นว่าเราเลือกส่วนใดของข้อความ
ผลลัพธ์ของการเปลี่ยนแปลงนี้คุณสามารถเห็นได้ในภาพที่อยู่ในบทความนี้โดยที่สีน้ำเงินคลาสสิกซึ่งเป็นสีที่เปิดใช้งานโดยกำเนิดถูกแทนที่ด้วยสีเหลืองซึ่งเป็นสีอื่นที่ไม่แนะนำเนื่องจากตัวอักษรของไฟล์ และ / หรือโฟลเดอร์จะกลายเป็นสีขาวเมื่อเราเลือกและสีเหลืองเป็นสีอ่อน ต้องใช้เวลาเล็กน้อยในการอ่านชื่อด้วยสีนี้
คุณช่วยชี้ให้เห็นทางเลือกเหล่านั้นให้กับเครื่องมือค้นหาได้หรือไม่? ความจริงมันเลวร้ายลง ...