
AirDrop เป็นฟังก์ชันที่ใช้งานได้จริงซึ่งผู้ใช้อุปกรณ์ Apple มีมานานหลายปีตั้งแต่นั้นเป็นต้นมา ช่วยให้เราสามารถถ่ายโอนไฟล์ระหว่างอุปกรณ์ของเรา อย่างปลอดภัย
ออกแบบมาเพื่อส่งหรือรับไฟล์เกือบทุกชนิดอย่างปลอดภัย เราสามารถส่งจากภาพถ่ายและวิดีโอไปยังผู้ติดต่อหรือรหัสผ่าน เป็นต้น
การถ่ายโอนข้อมูลนี้ทำได้โดยใช้ Wi-Fi และ/หรือบลูทูธ แต่ บางครั้งมันก็ทำงานไม่ถูกต้องและอาจทำให้เรารู้สึกประหม่าเล็กน้อยหากเราไม่พบสาเหตุของความล้มเหลวที่อาจเกิดขึ้น
ในบทความนี้ เราจะเห็นตัวเลือกบางอย่างในการแก้ปัญหาทั่วไปที่มักเกิดขึ้น
ตรวจสอบว่าอุปกรณ์ของคุณรองรับ AirDrop
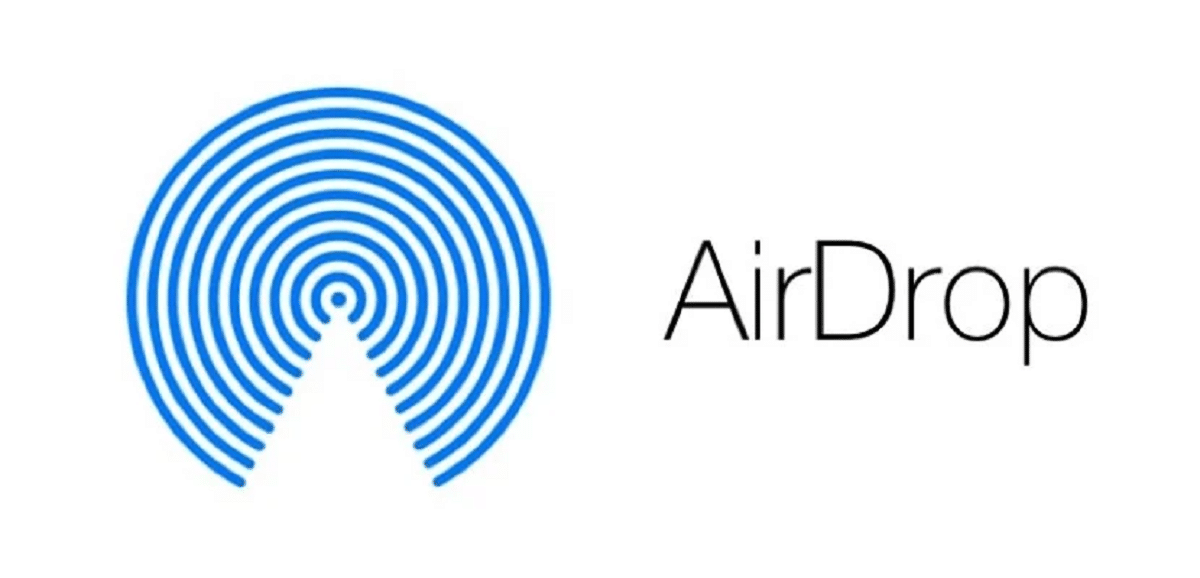
สิ่งแรกที่เราต้องตรวจสอบคืออุปกรณ์ของเรารองรับ AirDrop เนื่องจากไม่ใช่ทั้งหมด เราจะมาดูกันว่าอุปกรณ์ใดบ้างที่มีฟังก์ชันนี้:
- iPhone: AirDrop รองรับบน iPhone ตั้งแต่ iPhone 5 และใหม่กว่า
- iPad: ในกรณีของ iPad นั้นมาจาก iPad 4 และใหม่กว่า และ iPad mini รุ่นที่ XNUMX ก็เข้ากันได้เช่นกัน
- iPod: รองรับ iPod Touch รุ่นที่ XNUMX และใหม่กว่า
- Mac: รองรับคอมพิวเตอร์ Mac ที่ออกหลังปี 2012 ตราบเท่าที่ใช้ OS X Yosemite หรือระบบปฏิบัติการที่ใหม่กว่า
ถ้าคุณต้องการ ตรวจสอบว่า Mac ของคุณรองรับ AirDrop หรือไม่คุณสามารถทำได้จากไอคอน Finder ใน Dock และเลือกตัวเลือก GO ในแถบเมนู เราจะดูว่า AirDrop แสดงในรายการแบบเลื่อนลงหรือไม่ หากตัวเลือกไม่ปรากฏขึ้น แสดงว่าอุปกรณ์ของคุณไม่รองรับ
ตรวจสอบการตั้งค่า AirDrop
มีความเป็นไปได้หลายอย่างสำหรับ ตั้งค่าการระบายอากาศ ตามความชอบของเรา เราสามารถเปิดใช้งานได้ปิดการใช้งานแผนกต้อนรับ> เราสามารถระบุได้ว่าเราต้องการรับไฟล์จากผู้ติดต่อของเราเท่านั้นโดยเลือกตัวเลือกที่อยู่ติดต่อเท่านั้น> ที่จำกัดเฉพาะคนที่เราบันทึกไว้ในของเรา iPhoneด้วยหมายเลขโทรศัพท์หรืออีเมล และในที่สุด เราก็มีตัวเลือกคือทุกคนเป็นเวลา 10 นาที>.

สิ่งสำคัญคือต้องเลือกการกำหนดค่านี้อย่างระมัดระวัง เพื่อไม่ให้ได้รับไฟล์หรือข้อมูลที่ไม่ต้องการบนอุปกรณ์ของเรา
ตัวเลือกที่เป็นไปได้ในการแก้ไขความล้มเหลวที่เกิดซ้ำคือการเลือกทางเลือกอื่นทุกคนเป็นเวลา 10 นาที> และบางครั้งการรับหรือการส่งไฟล์ถูกเปิดใช้งานแล้ว
AirDrop บน iPhone หรือ iPad:
- เริ่มแอปพลิเคชัน การตั้งค่า บน iPhone หรือ iPad ของคุณ
- เลื่อนลงและแตะที่ตัวเลือก General.
- คลิกที่ AirDrop.
- สัมผัส .
เรายังมีความเป็นไปได้ ตั้งค่า AirDrop อย่างรวดเร็วจากศูนย์ควบคุมสำหรับสิ่งนี้ เราจะปรับใช้ศูนย์ควบคุมบน iPhone ของเราหรือ iPad, เราจะคลิกที่ช่อง Wifi, bluetooth… และจะแสดงเมนู ในนั้นเราจะเห็นไอคอน AirDrop เรากดไอคอนดังกล่าวค้างไว้แล้วเราจะเห็นเมนูย่อย โดยสามารถเลือกระหว่างตัวเลือกดังกล่าวได้: การรับสัญญาณถูกปิดใช้งาน ผู้ติดต่อเท่านั้น และทุกคนเป็นเวลา 10 นาที
เปิดใช้งาน AirDrop บน Mac

- เปิดหน้าต่าง จาก Finder บน Mac ของคุณ
- เลือก AirDrop ในแถบด้านข้าง Finder โดยดึงลงมาจากตัวเลือก GO หากไม่มี AirDrop อยู่ในรายการ คุณสามารถใช้แป้นพิมพ์ร่วมกันได้ Command-Shift-R เพื่อเปิด
- เราสามารถเลือกหนึ่งในสามทางเลือกที่มันเสนอ: ไม่มีใคร เฉพาะผู้ติดต่อหรือทุกคน.
เช่นเดียวกับบน iPhone หรือ iPad บน Mac เราสามารถกำหนดค่า AirDrop ได้เร็วขึ้นเล็กน้อยจากศูนย์ควบคุมที่ด้านบนขวาในแถบเมนู เราสามารถแสดงศูนย์ควบคุมและดู AirDrop
หากบังเอิญ AirDrop ไม่ปรากฏในศูนย์ควบคุมของ Mac ของคุณ เราจะแสดงเคล็ดลับที่ช่วยให้คุณเริ่ม AirDrop ได้โดยตรงจาก Dock ของ Mac เพื่อให้จัดการได้ง่ายขึ้นมาก
การมีปุ่มลัด AirDrop ใน Dock จะช่วยให้คุณสามารถเข้าถึงได้จากทุกหน้าจอ โดยไม่คำนึงว่าคุณกำลังใช้แอพใด และไม่ต้องเปิดหน้าต่าง Finder ก่อน
วิธีเพิ่ม AirDrop ไปที่ Dock บน Mac ของคุณ
- เปิดหน้าต่าง Finder หรือคลิกที่เดสก์ท็อป
- ในแถบเมนู Finder เลือก ไป -> ไปที่โฟลเดอร์.
- วางเส้นทางไดเร็กทอรีต่อไปนี้ลงในกล่องโต้ตอบแล้วกด Enter:/System/Library/CoreServices/Finder.app/Contents/Applications/
- โฟลเดอร์ Contents/Applications จะปรากฏภายในแพ็คเกจ Finder.app ใช้เมาส์ลากแอพ AirDrop ไปยังตำแหน่งที่ต้องการบน Dock
- ปิดหน้าต่าง Finder
เพียงเท่านี้ ครั้งต่อไปที่คุณต้องการเปิดหน้าต่าง AirDrop เพื่อแชร์บางสิ่ง เพียงคลิกที่ไอคอนแอพบน Dock ของ Mac
สลับระหว่าง Wi-Fi และบลูทูธ

ดังที่เรากล่าวไว้ในตอนต้นของบทความ การถ่ายโอนข้อมูลทำได้โดย Wi-Fi และ/หรือบลูทูธดังนั้น ทางเลือกอีกทางหนึ่งในการแก้ปัญหาความล้มเหลวที่เป็นไปได้คือการปิดใช้งานทั้งสองอย่างอย่างสมบูรณ์และเปิดใช้งานอีกครั้ง
หากต้องการปิดอย่างสมบูรณ์เราไม่สามารถทำได้จากศูนย์ควบคุมเนื่องจาก Apple ได้แก้ไขส่วนนั้นในระบบปฏิบัติการใหม่เราต้องไปที่การตั้งค่าเพื่อปิดการใช้งานทั้งหมด ในการทำเช่นนี้เราจะทำตามขั้นตอนต่อไปนี้:
สลับ Wi-Fi/Bluetooh บน iPhone และ iPad
- เราไปที่การตั้งค่าบนอุปกรณ์ iOS ของเรา
- เราสัมผัส Wi-Fi และ / หรือ บลูทู ธ
- แตะสวิตช์ข้างๆ Wi-Fi หรือบลูทูธ เพื่อปิด จากนั้นกดอีกครั้งเพื่อเปิด
สลับ Wi-Fi และ Bluetooth บน Mac
บน Mac มันง่ายกว่านิดหน่อย ใช่หากเราต้องการเปิดหรือปิด Wi-Fi และ Bluetooth เราจะไปที่ศูนย์ควบคุม ที่ด้านบนขวาของเมนู และเลือกตัวเลือกที่เราต้องการเปิดใช้งานหรือปิดใช้งาน ไอคอนจะปรากฏเป็นสีเทาหากปิดใช้งานหรือเป็นสีน้ำเงินหากเปิดใช้งาน
ปิดการใช้งานฮอตสปอตส่วนบุคคล
หากคุณใช้ iPhone หรือ iPad เป็นฮอตสปอตส่วนบุคคลเพื่อให้บริการอินเทอร์เน็ตไปยังอุปกรณ์อื่น คุณควรทราบว่า AirDrop จะไม่ทำงานในขณะนั้น
หากต้องการใช้ คุณจะต้องปิดฮอตสปอตส่วนบุคคล ดังนั้นอุปกรณ์ดังกล่าวจะขาดการเชื่อมต่ออินเทอร์เน็ต แต่คุณสามารถเปิดอีกครั้งได้เสมอเมื่อคุณถ่ายโอนไฟล์ผ่าน AirDrop
ตั้งแต่ iOS 13.1 Apple ไม่มีสวิตช์เปิด/ปิด การตั้งค่าสำหรับฮอตสปอตส่วนบุคคล. แนวคิดเบื้องหลังการเปลี่ยนแปลงนี้คือฮอตสปอตส่วนบุคคลพร้อมเสมอที่จะให้การเข้าถึงอินเทอร์เน็ตไปยังอุปกรณ์อื่น ๆ ได้ทุกเมื่อที่ต้องการ
เพื่อป้องกันไม่ให้อุปกรณ์ที่ไม่ต้องการเชื่อมต่อกับจุดเชื่อมต่อส่วนบุคคลของเรา เราต้องไปที่ศูนย์ควบคุมและกดไอคอนค้างไว้ บลูทู ธ และถ้าปุ่ม ฮอตสปอตส่วนบุคคล มันเป็นสีเขียว เราคลิกที่มัน และไม่สามารถตรวจจับได้อีกต่อไป
ตรวจสอบให้แน่ใจว่าปลดล็อค iPhone หรือ iPad ของคุณแล้ว

หากอุปกรณ์ของคุณล็อกหรือปิดอยู่ อุปกรณ์จะไม่แสดงให้คนอื่นเห็น เป็นอุปกรณ์ที่สามารถส่งไฟล์ AirDrop ได้ หากคุณต้องการรับบางอย่างผ่าน AirDrop ตรวจสอบให้แน่ใจว่า iPhone หรือ iPad ของคุณเปิดอยู่และปลดล็อคโดยที่หน้าจอเปิดอยู่
ย้ายอุปกรณ์ให้ใกล้กันมากขึ้น
เมื่อเครือข่าย Wi-Fi ที่ใช้ร่วมกันไม่พร้อมใช้งาน AirDrop จะใช้บลูทูธเพื่อค้นหาอุปกรณ์ใกล้เคียงและถ่ายโอนไฟล์
Bluetooth มีระยะประมาณ 10 เมตร บน iPhone รุ่นใหม่ ดังนั้นตรวจสอบให้แน่ใจว่าคุณอยู่ในระยะใกล้ มิฉะนั้น AirDrop จะไม่ทำงาน
AirDrop จำกัด บน Mac

บางครั้งเราพยายามส่งไฟล์จาก AirDrop ด้วย Mac ของเรา แต่เราไม่สามารถแสดงคอมพิวเตอร์เป็นตัวเลือกในการส่งได้ อาจเป็นเพราะไฟร์วอลล์ของเราเข้มงวดเกินไปมาตรวจสอบกัน:
- บน Mac ของคุณ ให้คลิกสัญลักษณ์ Apple ในแถบเมนูแล้วเลือก การตั้งค่าระบบ
- เลือกการตั้งค่า ความปลอดภัยและความเป็นส่วนตัว.
- คลิกล็อกแล้วป้อนรหัสผ่านผู้ดูแลระบบหรือใช้ Touch ID เพื่อทำการเปลี่ยนแปลง
- คลิกที่ ตัวเลือกไฟร์วอลล์…
- ยกเลิกการทำเครื่องหมายในช่องถัดจาก บล็อกการเชื่อมต่อที่เข้ามาทั้งหมด.
- ทำเครื่องหมายในช่องถัดจาก อนุญาตให้ซอฟต์แวร์ฝังตัวรับการเชื่อมต่อขาเข้าโดยอัตโนมัติ.
รีเซ็ตอุปกรณ์ของคุณ
หากตัวเลือกที่กล่าวมาข้างต้นไม่สามารถแก้ปัญหา AirDrop บนอุปกรณ์ของคุณได้ ไม่ว่าจะเป็น iPhone, iPad หรือ Mac เราจำเป็นต้องรีเซ็ตอุปกรณ์ของเรา
วิทยาการคอมพิวเตอร์ขั้นพื้นฐานและเป็นวิชาแรก กระบวนการนี้จะแตกต่างกันไปตามรุ่นที่เราต้องการ รีเซ็ตเป็นค่าเริ่มต้นจากโรงงาน
ติดต่อฝ่ายสนับสนุนของ Apple

หากยัง ไม่มีขั้นตอนข้างต้นใดที่สามารถแก้ไขปัญหา AirDrop ของเราได้ อาจเป็นปัญหาฮาร์ดแวร์ ของการเชื่อมต่อใดๆ ทั้ง Bluetooth หรือ Wi-Fi สำหรับเรื่องนี้และในกรณีที่มีข้อสงสัย ฉันเชื่อว่าวิธีที่ดีที่สุดในการดำเนินการในกรณีนี้คือการติดต่อ การสนับสนุนของ Apple เพื่อพยายามแก้ปัญหาออนไลน์ และแทบจะในทันที เนื่องจากเราสามารถทำได้จากอุปกรณ์เอง จัดตารางนัดหมาย เปิดการสนทนาในแชทสนับสนุนด้านเทคนิค หรือแม้แต่ผ่านการโทร
หากคุณโชคดีพอที่มีร้าน Apple อยู่ใกล้ ๆ คุณก็จะได้รับความช่วยเหลือจาก Genius เสมอ เพื่อให้พวกเขาตรวจสอบอุปกรณ์และวินิจฉัยได้แม่นยำและรวดเร็วยิ่งขึ้น