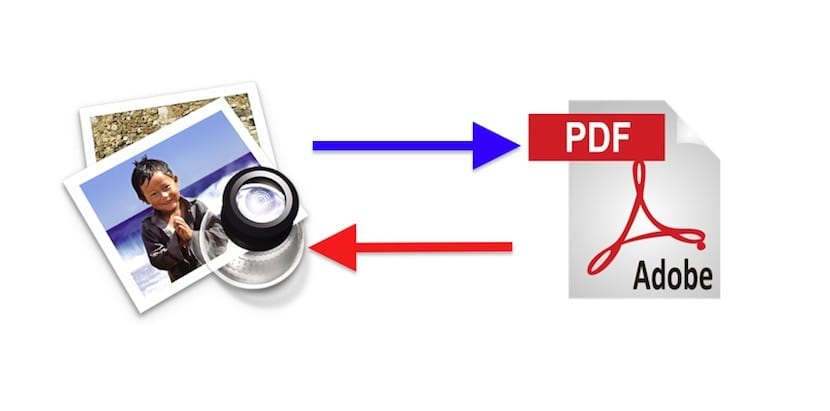
Ang operating system ng aming Mac ay tumatayo para sa maraming mga aksyon. Kabilang sa mga pakinabang ng Mac OS X i-highlight ko pa ang isa: kasama ang mga application na mayroon kami bilang pamantayan maaari naming gawin ang halos lahat. Tumutukoy ako hindi lamang sa mga kilala bilang Safari, Mail, Kalendaryo, Mga contact, atbp, ngunit sa iba pang mga application na makakatulong sa amin sa aming pang-araw-araw na gawain upang makagawa ng mga ulat, o isang pagbabago ng mga ito. Ngayon ay pag-uusapan ko ang tungkol sa isang tampok na I-preview.
Madalas, Nais kong mag-ipon sa isang solong dokumento, lahat ng impormasyon na mayroon ako patungkol sa isang gawain, query, trabaho, atbp. Iyon ay upang sabihin, patungkol sa isang paksa, maaari akong magkaroon ng: mga email, kasama ang kani-kanilang mga kalakip, mga dokumento sa teksto, mga spreadsheet at ilang dokumento na sarado na sa PDF. Paano ko pagsasama-sama ang lahat ng ito?
Mayroong maraming mga paraan upang pagsamahin ang mga file, Ang pinaka-mabisa ang puna ko sa akin.
1º.- Buksan ang dalawang mga PDF na dokumento na may PreviewAng payo ko ay ilagay ang isa sa kaliwa at isa sa kanan ng screen, bawat isa ay sumasakop sa 50% nito.

2nd.- Buksan ang Mga Thumbnail: mahahanap mo ang opsyong ito sa unang pindutan ng toolbar o sa keyboard shortcut: ⌥⌘2
3º.- Pagmasdan na sa itaas na bahagi ng unang pinaliit, mayroong isang arrow. Sa pamamagitan ng pagpindot dito, nakukuha namin ang dokumento sa pagkontrata o pagpapalawak, iyon ay, nakikita lamang natin ang unang pahina o maaari nating makita ang lahat ng mga ito. (Kung ang aming dokumento ay mayroon lamang isang sheet na hindi ito mangyayari) Kung nais mong ilipat ang buong dokumento, iwanan itong gumuho at kung nais mong ilipat ang isa o higit pang mga sheet, palawakin ito.
4nd.- Piliin ang sheet / s na nais mong ilipat (tatawagin namin itong pinagmulang dokumento). Mag-click sa seksyon at i-drag ito sa punto kung saan nais naming lumitaw ito sa aming pangwakas na dokumento (tatawagin namin itong patutunguhang dokumento). Mahalaga, Sa pagtatapos ng huling sheet ng patutunguhang dokumento, makikita mo ang isang bar. Mahalaga na ang impormasyon ng patutunguhang dokumento ay nasa itaas ng bar na ito, dahil ang bar ay nagpapahiwatig ng pagtatapos ng dokumento, samakatuwid kung ano ang mayroon kami sa ibaba ng bar ay magiging isa pang dokumento.
5nd.- Ayusin ang pagkakasunud-sunod ng mga sheet nasa dokumento ng Patutunguhan, pag-click at pag-drag pataas o pababa. Makikita mo kung paano lumilipat ang mga sheet upang bigyan ng puwang ang sheet na nais naming ilipat.
6.- Posibleng gusto natin palitan ang pangalan ng bagong dokumento (ang aming patutunguhang dokumento). Upang magawa ito, tulad ng anumang file ng Mac OS X, mag-click sa pangalan sa tuktok ng toolbar at palitan ito ayon sa gusto namin.
7º.- Panghuli, i-save ang dokumento o i-export ito sa PDF mula sa menu ng file.
Alam mo ba ang tungkol sa pagpipiliang Preview na ito? Gumagamit ka ba ng ibang pamamaraan upang mabago ang PDF? Ipaalam sa amin.