
Sa sitwasyong nagaganap sa buong mundo na may mga quarantine na hakbang na ipinataw upang maiwasan ang a kahit na mas seryoso at maraming pandemya, teleworking ang pagkakasunud-sunod ng araw at regular na nagaganap ang mga video call. Ang isang tao ay maaaring makatanggap ng isang mahusay na bilang ng mga ito sa pagtatapos ng araw (ang mga pagpupulong na mayroon siya sa mga normal na sitwasyon) at sa marami sa mga live na tawag, ang mga gawain ay naitatag.
Kung hindi mo nais na mawala ang detalye ng mga pag-uusap na gaganapin, isang magandang ideya ay i-record ang mga video call na ito. Pagkatapos ay maaari mong kopyahin ang mga ito nang mahinahon at maging mas produktibo.
Ang FaceTime, Skype, at maraming iba pang mga aplikasyon sa pagtawag sa video sa pamamagitan ng Mac. Sa lahat ng mga ito maaari mong i-record ang iyong nakikita at naririnig.
FaceTime
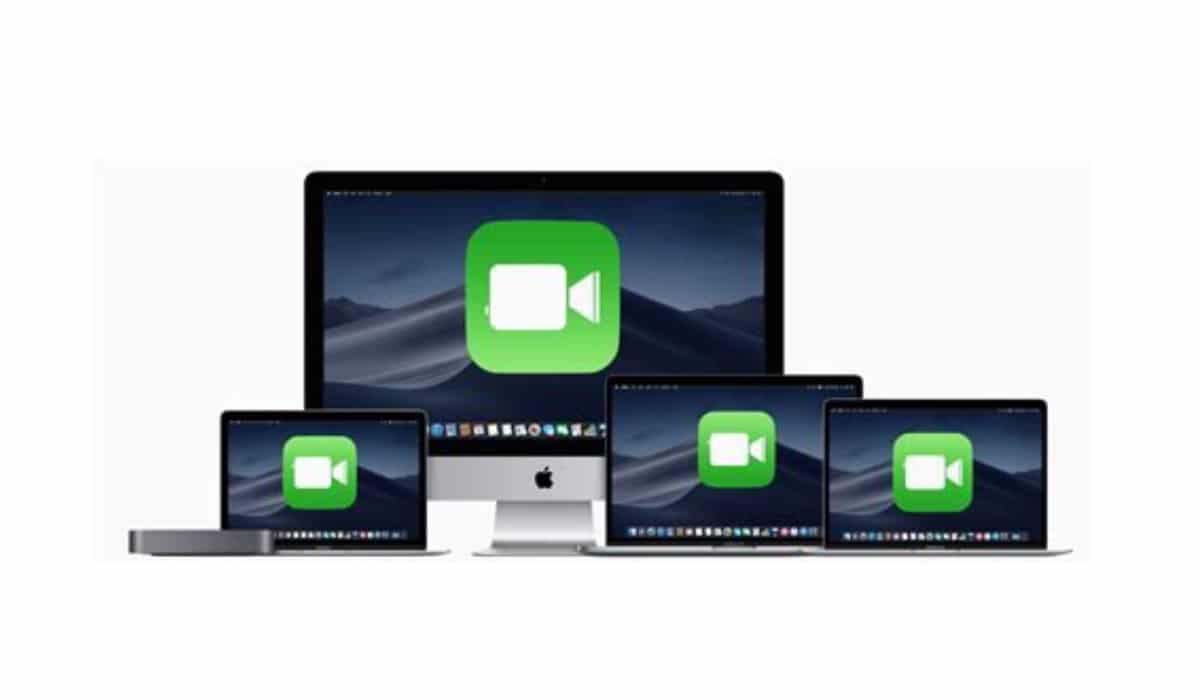
Ang sariling aplikasyon ng Apple ay napakaangkop upang gumawa ng mga tawag sa trabaho at personal na video sa mga araw na ito ng quarantine. Dahil hindi namin nakikita ang bawat isa nang personal, nakikita namin ang isa't isa sa di kalayuan. Maaari naming itala kung ano ang nakikita at narinig sa pamamagitan ng application na ito. Hindi masyadong intuitive, ngunit narito ipinapaliwanag namin ito sa iyo.
Kakailanganin mo QuickTime, ngunit dapat mong ihanda ang application upang ang lahat ay maging maayos at maayos. Upang magawa ito, dapat mong gawin ang mga sumusunod na hakbang:
- Buksan QuickTime sa iyong Mac.
- Mag-click sa Archive sa menu bar.
- piliin Bagong pag-record ng screen.
- Sa pop-up box sa ibaba, sa tabi ng pindutan Mag-ukit, pindutin ang pindutan Options.
- Piliin ang aparato na ginagamit mo Mikropono.
- Sa Mga Pagpipilian, piliin ang lugar kung saan nais mong i-save ang recording na gagawin.
Sa i-record ang video call sa pamamagitan ng FaceTime:
- Buksan FaceTime sa iyong Mac.
- Mag-click sa pindutan Pag-record en QuickTime.
- Pindutin ang screen kung nais mong i-record ang buong screen o pindutin ang window ng FaceTime upang i-record lamang ang FaceTime.
- Simulan ang iyong tawag sa FaceTime.
Gayunpaman Oo natanggap mo ang tawag sa iyong iPhone o iPad, maaari mo ring i-record ang pag-uusap na tulad ng sumusunod. Ang trick dito ay kailangan mong piliin ang "Bagong recording ng pelikula":
Pumili Bagong pag-record at pagkatapos ay piliin ang iyong iPhone, iPad, o iPod touch.
- Buksan QuickTime sa iyong Mac.
- Mag-click sa Archive sa menu bar.
- piliin Bagong recording ng pelikula
- Ikonekta ang iyong iPhone o iPad sa iyong Mac
- I-off ang iyong mga Mac speaker.
- I-unlock ang iyong iPhone o iPad, kung naka-lock ito.
- Sa iyong Mac, i-tap ang arrow sa tabi ng pulang pindutang tala ng Quicktime
- Piliin ang iyong aparato sa pagitan ng mga setting Ng camera y Mikropono.
- I-slide ang slider ng dami ng QuickTime hanggang sa makuha ang tunog.
- Pindutin ang pulang pindutan ng tala ng Quicktime upang simulan ang pag-record bago tumawag o tumanggap ng isang tawag.
- Upang mai-save at mapangalanan ulit ito, pindutin ang I-file at piliin ang I-save
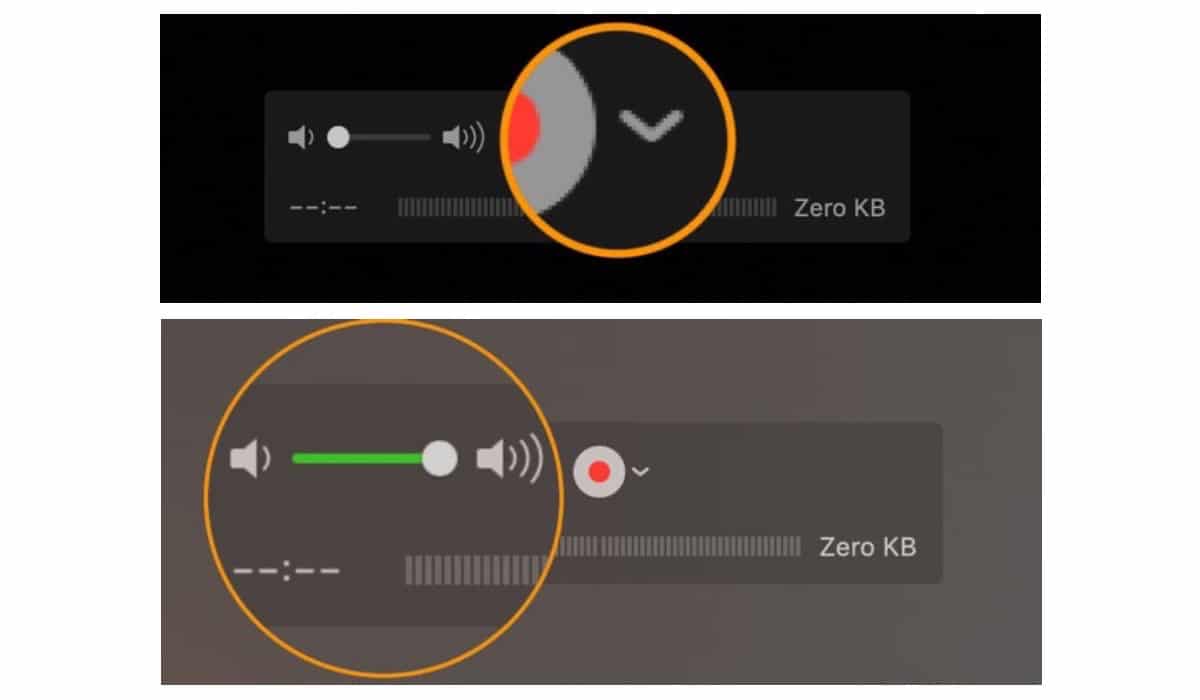
Mula sa arrow na iyon maaari kang pumili ng aparato. Tandaan na itaas ang lakas ng tunog.
Skype

Kung ang Skype ang madalas mong ginagamit para sa iyong mga video call, ang paraan upang maitala ang mga kumperensya ay mas madali kaysa sa mula sa FaceTime. Sundin ang mga hakbang sa ibaba:
- Buksan ang app Skype sa iyong Mac.
- Hanapin ang contact na plano mong makipag-chat sa video.
- Simulan ang video call sa Skype.
- Sa panahon ng tawag, pindutin ang menu na minarkahan ng apat na tuldok.
- piliin Simulan ang recording.
- May lilitaw na isang banner na ipaalam sa lahat ng mga kalahok na nagre-record ka.
Pagdating sa pag-save, Skype ay awtomatikong mai-post ang pagrekord sa chat kung saan ito magiging magagamit para sa 30 araw. Sa oras na ito, maaari mong mai-save nang direkta ang pagrekord sa iyong Mac. Ang kailangan mo lang gawin ay pumili ng higit pang mga pagpipilian at piliin na i-save o i-save bilang. Depende ito sa kung nais mong i-save ang video sa mga folder ng mga pag-download o pumili ng isang tukoy na lokasyon.
Doon iba pang mga app tulad ng Zoom na malawak ding ginagamit sa mga video call. Napagpasyahan kong pag-usapan ang tungkol sa FaceTime at Skype dahil sa dalawang katangian ng nasuri na mga application. Ang FaceTime para sa pagkakaroon ng paggamit ng QuickTime at sa pangalawa upang ipaliwanag kung paano pinangangasiwaan ng Skype ang mga ginawang recording.
Inaasahan namin na ang mga araw na ito ay magiging kasiya-siya hangga't maaari. Maraming pampatibay-loob.