La multitask Ipinakilala ito kasama ang iOS 9 sa iPad na may tatlong mga pagpapaandar na nagpapataas sa aming pagiging produktibo sa maximum: Split Screen, Slide Over at Picture-in-Picture. Sa kasamaang palad, hindi lahat ng mga modelo ng iPad ay sumusuporta sa tatlong mga tampok na multitasking. Susunod, susuriin namin kung aling mga modelo ng iPad ang maaaring gumanap ng isa o iba pang mga pagpapaandar, at kung paano ito gamitin.
Pigilan ang multitasking
Ang tampok na Slide Over sa iPad ay nagbibigay-daan sa iyo upang gumamit ng isang third ng screen upang maghanap at magbukas ng isa pang application, ngunit maaari lamang itong magamit sa isang application nang paisa-isa. Pinapayagan kami ng Split Screen o Split View na hatiin ang dalawa sa dalawa at gumana sa dalawang mga application nang sabay-sabay. Sa Picture-in-Picture sa iPad, maaari naming ipagpatuloy ang panonood ng isang video sa isa sa mga sulok ng screen habang patuloy na gumagana sa loob ng isang application. Halimbawa, maaaring tumitingin kami ng isang tutorial na Applelised na tinitingnan namin sa Safari sa isa sa mga sulok nang sabay na gumagawa kami ng mga anotasyon sa Mga Tala, Salita, Mga Pahina, at iba pa. o pagsuri sa aming email.
Aling mga modelo ng iPad ang katugma sa Multitasking
Susunod, makikita namin ang bawat isa sa mga pagpapaandar multitask kasama ang mga modelo ng iPad na katugma nila. Ngunit upang ibuod, ang iPad Air 2 o mas bago at ang iPad Mini 4 ay maaaring gumamit ng lahat ng mga pagpapaandar na multitasking. Samantalang ang iPad Air at iPad Mini 2 o mas bago ay makakagamit lamang ng Slide Over at Picture-in-Picture.
Dumulas:
iPad Pro, iPad Air, iPad Air 2, at iPad mini 2 o mas bago.
Picture-in-Picture:
iPad Pro, iPad Air, iPad Air 2, at iPad mini 2 o mas bago.
Split View:
iPad Pro, iPad Air 2, o iPad mini 4.
Paano gamitin ang Slide Over
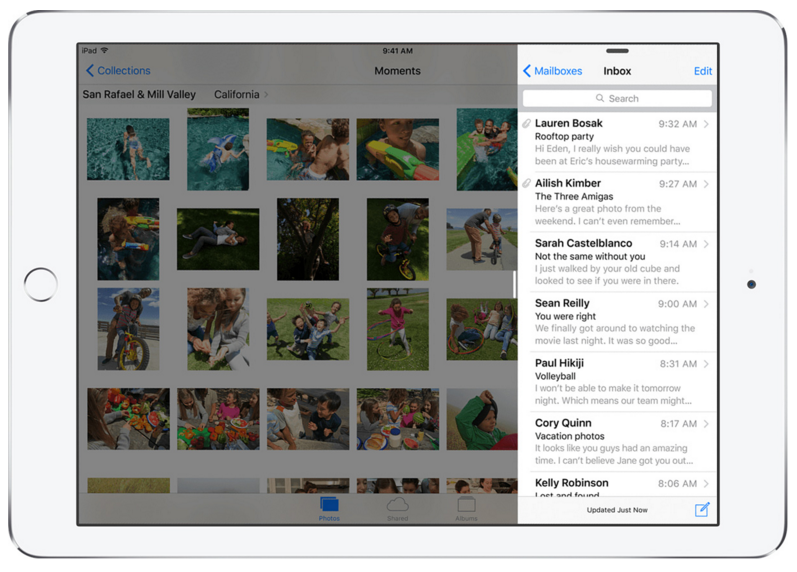
Ang Slide Over function ng Multitask sa iPad Pinapayagan kaming buksan ang isang pangalawang application sa kanang margin ng screen gamit ang isang ikatlong bahagi nito. Upang buhayin at gamitin ang Slider Over:
Mag-swipe mula sa labas ng screen sa kanang bahagi sa kaliwa at ang iyong dati nang bukas na application ay magbubukas.
Upang baguhin ang mga application, mag-swipe pababa mula sa itaas sa bahaging ito ng screen at ang lahat ng mga application na na-install mo sa iyong screen ay ipapakita. iPad at magkatugma ang mga ito.
Magagawa mong kahalili sa pagitan ng isa at ng iba pa, ngunit hindi ka makakagamit ng dalawang aplikasyon nang sabay-sabay, para dito, gagamitin namin ang Split View, isang bagay na makikita namin sa kabanata bukas.
Huwag kalimutan iyon sa aming seksyon Mga Tutorial Mayroon kang pagtatapon ng maraming iba't ibang mga tip at trick para sa lahat ng iyong mga aparatong Apple, kagamitan at serbisyo.
Nga pala, hindi mo pa ba nakinig ang episode ng Apple Talkings, ang Applelised podcast? At ngayon, maglakas-loob ding makinig Ang Pinakamasamang Podcast, ang bagong programa na ginawa ng mga editor ng Applelizados na sina Ayoze Sánchez at Jose Alfocea.
SOURCE | Buhay sa iPhone