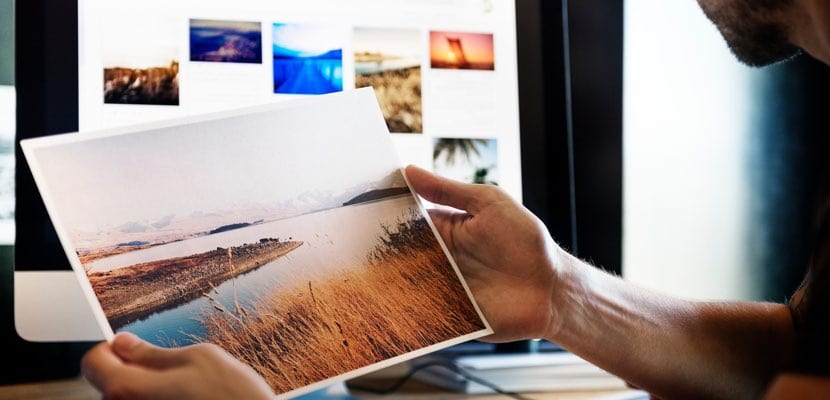
Kung mayroong isa sa mga pag-andar na sa amin na nakatuon sa pagsusulat sa internet ang pinaka-ginagamit at ginagawa natin ito sa pamamagitan ng isang Mac computer, ito ang mga screenshot upang mailarawan ang iba't ibang mga artikulo, tutorial, atbp. Tulad ng alam mo, mayroong iba't ibang mga uri ng screenshot: ang buong screen, isang bahagi lamang nito pagkatapos ng aming nakaraang pagpipilian, at ilan pa.
Ngayon, kung ano ang ibinabahagi ng lahat sa kanila ay ang format kung saan nai-save ang lahat ng mga imahe at ang lokasyon kung saan lahat ay mai-save. Sa unang kaso, ang default na format ay "PNG", habang sa pangalawang tanong lahat sila ay karaniwang nakaimbak sa "Desktop". Ngunit, Paano kung nais nating baguhin ang pareho? Paano kung nais naming magkaroon ng isang nakalaang folder ng mga nakunan at lahat ng mga ito ay nakaimbak doon? O, halimbawa, paano kung nais natin ang format na ginagamit nila na "JPG" sa halip na "PNG"? Ito ang gagawin namin mabilis mong ayusin.
Ang pagbabago ng format ng aming pagkuha sa macOS

Ang unang bagay na gagawin namin ay baguhin ang uri ng extension kung saan maiimbak ang aming mga kuha sa aming Mac. Dapat mong malaman na maaaring gumana ang system sa mga sumusunod na extension: PNG, JPG, TIFF, PDF at GIF. Pagkatapos ay iiwan namin sa iyo ang pagpipilian para sa bawat isa sa kanila.
Siyempre, bago bigyan ka ng mga tagubilin, dapat mong buksan ang Terminal na makikita mo ito Finder> Mga Aplikasyon> Mga utility. Kapag nabuksan, kailangan mo lamang i-paste at pindutin ang «Enter».
Mga imahe sa format na JPG:
ang mga default ay sumulat ng com.apple.screencapture uri ng jpg
Mga imahe sa format ng GIF:
ang mga default ay sumulat ng com.apple.screencapture type gif
Mga imahe sa format na TIFF:
ang mga default ay nagsusulat ng com.apple.screencapture type tiff
Mga imahe sa format na PDF:
ang mga default ay sumulat ng com.apple.screencapture type pdf
Ngayon, upang magkabisa ang lahat ng mga pagbabagong ito, kakailanganin mong i-restart ang iyong computer. Pagkatapos nito, kung nais mong bumalik sa default na solusyon sa macOS, kailangan mo lamang simulan muli ang Terminal at kopyahin / i-paste ang pagkakasunud-sunod na ito -laging tandaan na pindutin ang Enter at i-restart ang computer-:
mga default na sumulat ng com.apple.screencapture type png
Tandaan na upang kumuha ng mga screenshot sa iyong Mac dapat mong gawin ang sumusunod na key na kumbinasyon:
Kumuha ng buong screen:Shift + Command (⌘) + 3
Screenshot ng isang tukoy na bahagi ng screen:Shift + Command (⌘) + 4
Tiyak na pagkuha ng bintana: Shift + Command (⌘) + 4 + space bar
At sa wakas, kung hindi mo nais na gumawa ng mga pangunahing kumbinasyon, sa Finder> Mga Aplikasyon> Mga utility Makakakita kami ng isang app na tinatawag na "Snapshot" na magpapahintulot din sa amin na kumuha ng mga screenshot ng aming Mac. Dito namin magagawang pumili sa pagitan ng maraming mga pagpipilian: pagpili, window, screen at screen na may timer.
Ang pagbabago ng host path ng mga nakunan sa macOS

Ngayon, ang nais namin ay baguhin ang ruta ng aming patutunguhan kapag kumukuha. Tulad ng ipinahiwatig namin sa simula, ang default na ruta ay ang lahat ng mga screenshot na ginagawa namin ay nai-save sa aming desktop. Nilikha mo ba ang isang tukoy na folder kung saan mo nais na sila ay awtomatikong mai-save kapag kinunan mo ang iyong mga kuha? Sundin ang mga susunod na hakbang at maayos.
Muli ay kailangang mag-resort sa Terminal -Finder> Mga Aplikasyon> Mga utility-. Sa sandaling bukas ang isang sesyon ng Terminal, dapat kaming magsulat (huwag kopyahin at i-paste) ang sumusunod na pagkakasunud-sunod:
mga pagkakamali sumulat ng com.apple.screencapture lokasyon
Ngunit mag-ingat, bago ang pagpindot sa «Enter» key, kailangan nating ipahiwatig kung saan eksaktong nais namin ang mga screenshot. Upang magawa ito nang mabilis, lumikha ng isang tukoy na folder para sa kanila. Kapag nilikha, gamit ang mouse, trackpad o ang ginagamit mo, i-drag ito sa window ng Terminal at bitawan. Makikita mo na ang patutunguhang ruta na iyong nilikha ay awtomatikong idinagdag. Halimbawa, sa aking kaso lumikha ako ng isang folder «Mga Kuha» sa desktop. Kaya, ang pagkakasunud-sunod ay ang mga sumusunod:
ang mga default ay sumulat ng com.apple.screencapture lokasyon ~ / Desktop / Screenshot
Sa kasong ito, ang pagbabago ay awtomatiko at hindi mo kakailanganing i-restart ang iyong computer upang magkabisa ito. Tandaan na sa mga unang utos maaari nating kopyahin at idikit nang direkta sa isang sesyon ng Terminal, habang sa huli, dapat nating isulat ang buong pagkakasunud-sunod o hindi ito hahayaan na baguhin at ipasadya namin ang patutunguhan ng lahat ng aming mga nakunan.
Hello.
Ginagamit ko ang proseso na inilarawan upang mabago ang landas sa pagho-host para sa mga screenshot nang mahabang panahon at napaka kapaki-pakinabang upang maiwasan ang pagpuno sa desktop ng mga screenshot.
Gayunpaman, naguguluhan ako dahil sa isang bagong iMac na may sistema ng High Sierra na hindi ito gagana para sa akin. Kapag nagsusulat (hindi kumopya) sa terminal
ang mga default ay sumulat ng lokasyon ng com.apple.screencapture / Mga Gumagamit / Diego / Desktop / screen_captures
at pindutin ang return key, sinasabi sa akin ng terminal
Ang Rep argument ay hindi isang diksyunaryo Ang mga default ay hindi nabago
Sinubukan ko ring ibigay pagkatapos ng tagubilin killall SystemUIServer upang buhayin ang bagong pagsasaayos at wala talaga. Ano ang paliwanag para dito?
Ito ay gumagana nang perpekto para sa akin
Napakabuti, maaari mo bang baguhin ang screenshot sa video mula sa quicktime / Mov patungong mp4 halimbawa? At sa gayon bawasan ang pinalaking bigat ng mga ito.
Maraming salamat sa inyo.
Magandang artikulo! Salamat!