
Mayroon ka bang isang malaking imahe at kailangan mong baguhin ang laki nito o kumuha ng mas kaunting espasyo at hindi alam kung paano ito gawin sa Mac? Ito ay isang bagay na napaka-simple ngunit sa parehong oras praktikal, at kung saan hindi kinakailangan na mag-install ng anumang application ng third-party, dahil sa maraming taon na isinama ng macOS ang isang tool na may kakayahang, bukod sa iba pang mga bagay, binabago ang laki ng isang imahe ng mabilis na paraan.
At hindi namin pinag-uusapan ang iba pang lampas I-preview, ang default na manonood ng imahe para sa macOS at mayroon itong maraming mga pagpapaandar kaysa sa ipinahiwatig ng pangalan nito, at sa katunayan ay pinapayagan kang magdagdag ng nilalaman sa isang pangunahing paraan sa iyong mga imahe, bagaman sa ngayon ay mag-focus kami sa posibilidad na baguhin ang laki ng isang imahe.
Baguhin ang laki ng larawan sa Mac nang hindi nag-i-install ng anumang bagay sa Preview
Tulad ng nabanggit namin, ito ay isang talagang madaling proseso upang maisagawa, dahil hindi ito masyadong mahaba o nangangailangan ng maraming kaalaman sa paksa. Upang baguhin ang laki ng isang imahe mula sa iyong Mac, sundin lamang ang mga hakbang na ito:
- Buksan ang imahe na nais mong baguhin ang laki gamit ang Preview. Kung hindi mo binago ang anumang bagay, dapat mong buksan ito sa tool na ito ng Apple sa pamamagitan lamang ng pag-double click sa file, ngunit kung binuksan ito ng isa pang programa, mag-click ka lamang sa kanang pindutan ng mouse at, sa submenu, gamitin ang pagpipiliang "Buksan kasama" upang buksan ang imahe gamit ang Preview.
- Kapag nasa loob na, kailangan mo hanapin ang pindutan ng pag-edit. Kinakatawan ito ng icon ng isang pluma, at matatagpuan sa kanang itaas, sa tabi mismo ng search bar.
- Kapag pinindot mo ito, makikita mo na isang bagong bar ang lilitaw sa ibaba nito, na may maraming mga tool sa pag-edit. Hanapin ang icon na baguhin ang laki, na kung saan ay ang kinakatawan ng isang parisukat na may mga arrow upang palakihin.
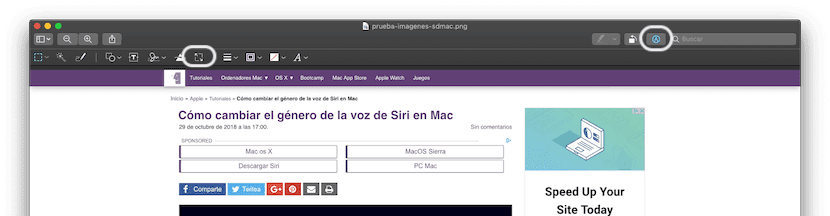
- Kapag nagawa mo na ito, lilitaw ang isang maliit na kahon, kung saan maaari mong i-configure ang bagong laki na nais mong ibigay sa pinag-uusapang imahe. Para sa mga ito, ang gagawin mo ay isulat ang halagang nais mong magkaroon nito sa lapad o taas at piliin ang yunit (sa pangkalahatan ay mga pixel). Sa prinsipyo, kailangan mo lamang isulat ang isa sa dalawang mga halaga, dahil sa ganitong paraan ang iba ay mabubuo batay sa mga proporsyon ng paunang imahe, kaya maiiwasan mong maging deformed ito kung sakaling makita mong mangyari sa iyo. Maaari mo ring samantalahin kung nais mo at baguhin ang resolusyon (sa mga pixel / pulgada), o kung nais mo maaari mo ring piliin isa sa mga setting na pinili ng Apple upang kumuha ng mas kaunting oras, sa tuktok.
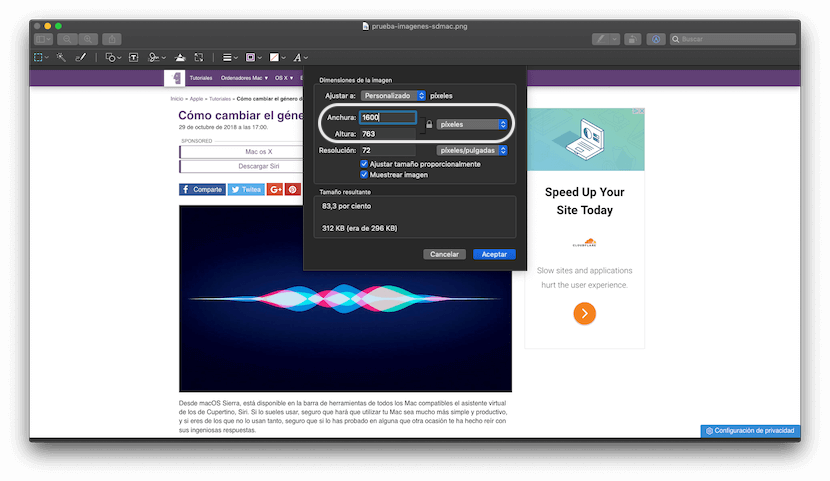
- Kapag nagawa mo na ito, mag-click sa pindutang "Tanggapin", at makikita mo kung paano awtomatikong nagbabago ang laki ng imahe, at sa tabi ng pangalan ng imahe, sa tuktok, ipinapahiwatig nito na binago mo ang larawan.
- Ngayon ay kailangan mo lamang i-save ang binagong imahe. Para sa mga ito mayroon kang dalawang magkakaibang mga pagpipilian:
- Kung nais mo lamang baguhin ang laki ng imahe, maaari kang pumunta, sa toolbar sa itaas, patungo sa "File", at pagkatapos ay piliin ang pagpipiliang "I-save". Kapag ginawa mo ito, ang imaheng mayroon ka dati ay awtomatikong mai-o-overtake, kaya ang makikita mo sa nakaraang lokasyon ay ito, na may mga bagong sukat at isang maliit na sukat.
- Sa kabilang banda, kung nais mo ring baguhin ang extension ng file, isang bagay na makakatulong din sa iyo na mabawasan ang laki nito, kung ano ang maaari mong gawin ay mag-click sa pagpipiliang "File" sa toolbar sa tuktok, at pagkatapos gamitin ang pagpipiliang "I-export ...". Mapipili mo ang format, at, sa ilang mga kaso tulad ng JPEG (inirerekumenda kung sakaling may pag-aalinlangan), mababago mo rin ang kalidad ng imahe, pati na rin ang landas kung saan mo nais ang laki ng imahe tanong upang mai-save.
Tulad ng makikita mo, sa simpleng simpleng paraan na ito magagawa mong baguhin ang laki ang anumang imahe mula sa macOS, nang hindi kinakailangang mag-install ng anuman, isang proseso na napakadaling gawin sa sandaling masanay ka rito. Gayundin, kung ikaw ay interesado magagawa mo rin ito sa maraming mga imahe nang sabay, tulad ng ipinapaliwanag namin sa ang iba pang tutorial na ito.
Kamusta! Gusto kong magtanong sa iyo. Ang aking orihinal na imahe ay 3840 x 2160 at kailangan kong gawin ito 1920 x 1280. Ang paggawa nito sa ganitong paraan ay gumagawa ng imahe ng warp. Paano ko ito dadalhin sa ratio na hindi deforming ito? Malinaw na kukulangin ko ito di ba? paano ko ito magagawa pwede mo ba akong bigyan ng kamay? Salamat