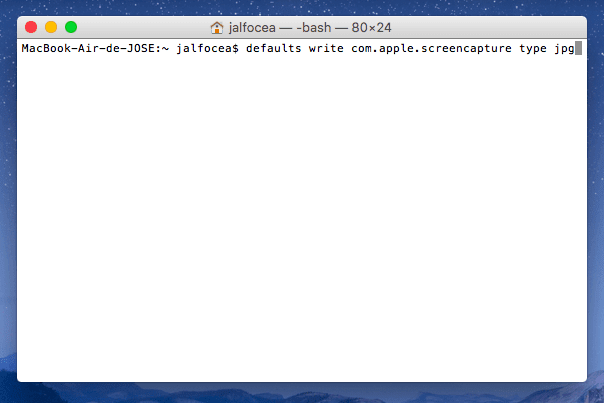Kung hindi ka pa nakakagawa ng anumang mga pagbabago sa iyong Mac, maaaring napansin mo iyon kapag ginawa mo mga screenshot awtomatiko itong nai-save sa png format ngunit marahil nais mong gawin ito sa png format jpg bukod sa iba pang mga bagay dahil sa ganoong paraan ang bigat ng timbang ng imahe. Ang paggawa ng pagbabagong ito at mula ngayon sa lahat ng iyong mga screenshot ay nai-save sa jpg format ay napakadali at ngayon sasabihin namin sa iyo kung paano ito gawin.
Mula png hanggang jpg sa iyong screenshot
Hacer mga screenshot Sa OS X ito ay talagang simple, pindutin lamang ang keyboard shortcut CMD + SHIFT + 3 upang makuha ang buong screen ng computer, o CMD + SHIFT + 4 upang mapili nang eksakto kung aling lugar ng screen ang nais nating makuha at sa gayon ay hindi kailangang magbawas ka mamaya. Awtomatikong sinabi mga screenshot Ang mga ito ay nakaimbak sa aming desktop (maliban kung binago mo ito) at sa png format. Ang huling ito lamang ang babaguhin nating gawin mula ngayon sa lahat mga screenshot na ginagawa namin sa OS X ay awtomatikong nai-save sa jpg format dahil ang format na ito ay mas naka-compress, mas mababa ang timbang at samakatuwid ay magiging mas kapaki-pakinabang lalo na kapag nag-a-upload ng mga imahe sa aming blog. Ang kalidad ng imahe ay medyo mas mababa, ngunit napakahalaga para sa paggamit na karaniwang ibinibigay namin sa mga nakunan.
Kaya't ang aming mga screenshot ay naka-imbak sa jpg format:
- Buksan ang Terminal, mahusay na hinahanap ito sa pamamagitan ng Ilaw ng lente alinman sa pamamagitan ng Launchpad ng iyong Mac.
- Kopyahin at iwanan ang sumusunod na linya ng teksto: ang mga default ay sumulat ng com.apple.screencapture uri ng jpg
- Isara ang window ng Terminal.
- I-restart ang iyong Mac para magkabisa ang mga pagbabago.