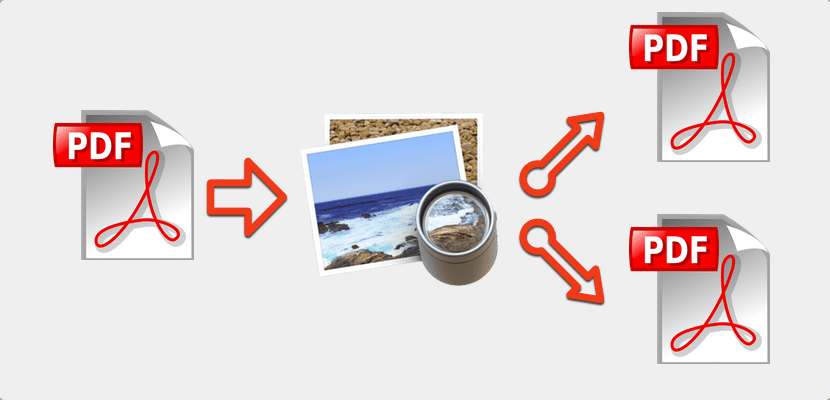
Ang preview ay may isang malaking bilang ng mga pag-andar na hindi namin alam, marahil dahil hindi ito masyadong madaling maunawaan. Para sa akin iyon ang mahinang punto ng mahusay na application na ito, ngunit kapag kilala mo sila, mas maraming oras ang nai-save nila sa iyo sa araw-araw. Para sa aking trabaho, maraming beses na natatanggap ko ang lahat ng impormasyon tungkol sa isang file sa isang solong PDF, at kailangan kong paghiwalayin ito sa mga bahagi. Sa kasong ito, maraming mga gumagamit ang nag-print ng mga pahinang kailangan nila. Upang magawa ito kailangan mong pindutin ang: file - print - ipahiwatig ang mga napiling pahina - (sa ibabang kaliwa) - pindutin ang print sa PDF.
Ngayon mo lang pangalanan ang bagong file at magpasya kung saan mo ito nais i-load. Ipaalala sa iyo na ang pagkilos na ito ay maaaring gawin mula sa halos anumang aplikasyon sa system, hindi ito eksklusibo sa Preview.
Kung gagawin mo ang gawaing ito nang paulit-ulit, medyo mahal at matagal ito. Mayroong isang mas mabilis na paraan upang makabuo ng PDF mula sa isang pagpipilian ng mga pahina. Ang kinakailangan lamang ay magkaroon ng Preview sa Dock. Kapag napatunayan mo na ang nasa itaas, sundin ang mga hakbang na ito: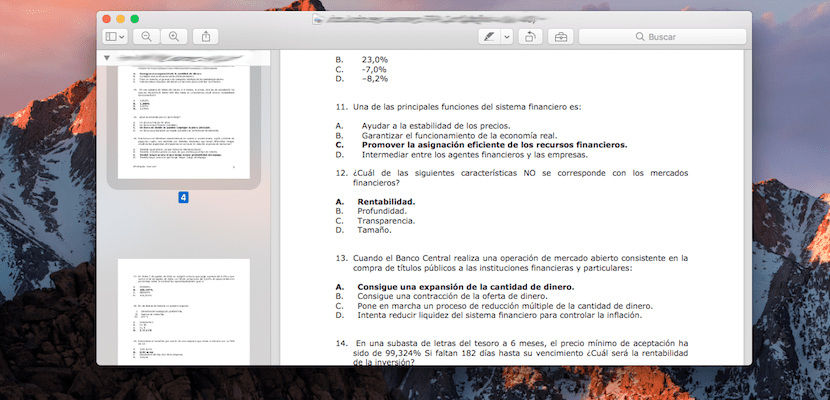
- Buksan ang PDFTawagin natin itong matrix, na may Preview.
- Ngayon kailangan natin buksan ang mga thumbnail. Upang magawa ito, ang pinakasimpleng bagay ay mag-click sa drop-down ng unang icon sa kaliwa. Mahahanap mo doon ang mga thumbnail. Pindutin mo.
- Makakakita ka ng isang buod ng lahat ng mga pahina ng dokumento. Sa pamamagitan ng pag-click sa isa sa mga ito, magbubukas ang pahina sa kanan. Mainam para sa paghahanap ng mga pahina na bubuo sa aming bagong PDF.
- Ngayon kailangan mo piliin ang mga pahina na bubuo sa iyong bagong PDF. Dapat mong piliin ang mga thumbnail na tumutugma sa mga pahinang ito. Kung sila ay kaunti, maaari kang mag-click sa bawat isa sa kanila sa pamamagitan ng pagpindot sa pindutan ng Cmd. Kung maraming at sa isang kaugnay na paraan, mag-click sa una, pindutin ang uppercase at nang hindi ilalabas, mag-click sa huling isa.
- Sa wakas, i-drag ang seleksyon na iyon sa icon ng I-preview sa iyong Dock. Malilikha ang isang bagong PDF sa iyong napili at kailangan mo lang itong palitan ng pangalan at sabihin ito kung saan mo nais na ilagay ang bagong file.
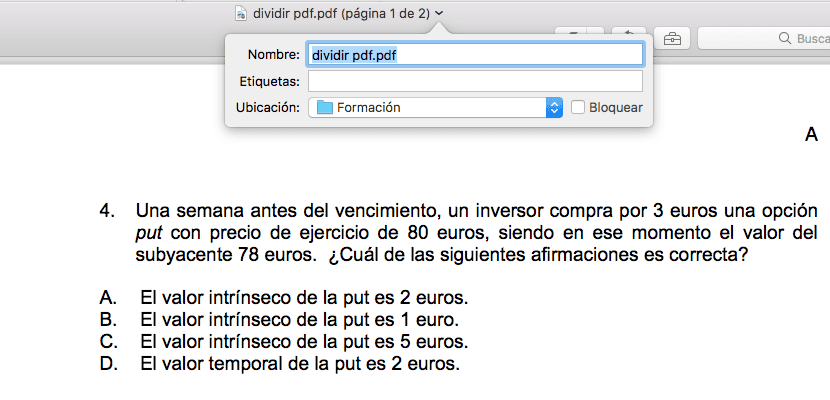
Kapag nagawa mo na ito nang dalawang beses, makikita mo ang oras na nakukuha mo sa aksyong ito.