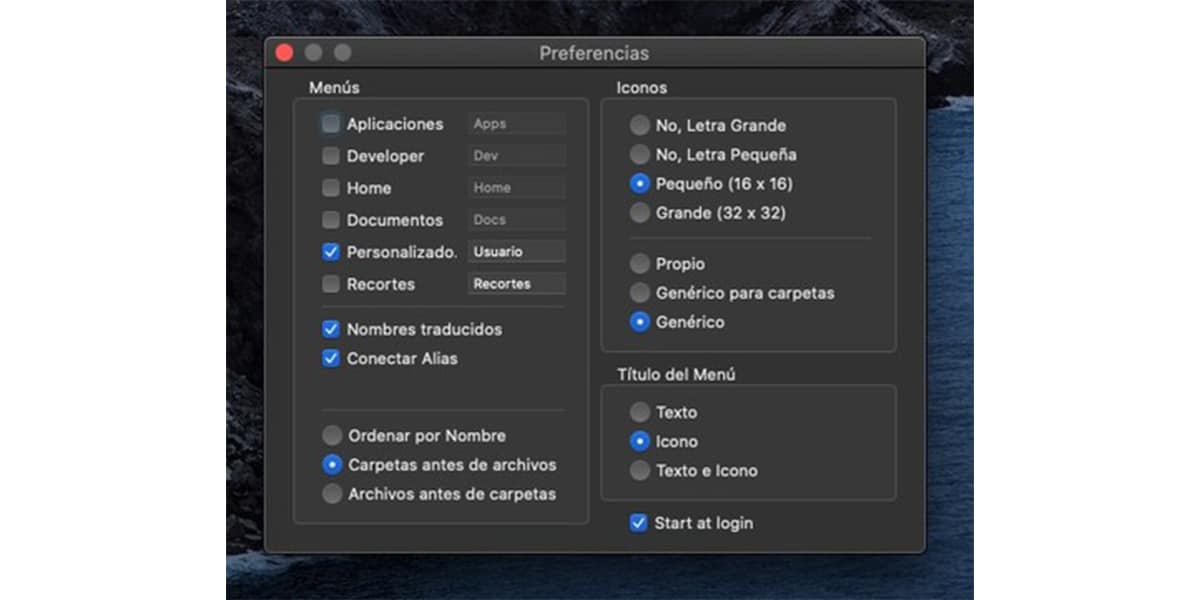
Ang isa sa mga pakinabang na mayroon ang mga Apple portable device, basahin ang iPhone at iPad halimbawa, ay ang kadalian na maaari naming ipasadya kung ano ang nais naming makita sa pangunahing screen. Pag-isipan na magagawa ang pareho sa iyong Mac. Sa gayon, posible salamat sa isang umiiral na application sa MacApp Store. Pinapayagan kami ng XMenu na magdagdag ng ilang mga shortcut.
Mayroong mga application na ginagamit namin ng maraming beses sa isang araw at kahit na ang ilan na bihira naming gamitin ngunit palagi naming nais na makita ito. Para sa hindi pagpuno sa desktop ng mga menu at icon, isang mahusay na pagpipilian ay upang magkaroon ng direktang pag-access sa mga elementong iyon na higit nating nais o kailangan. Ipapakita namin sa iyo kung paano.
Ang XMenu ay isang application na nagbibigay-daan sa amin upang magdagdag ng mga shortcut sa isang simpleng paraan
Ang XMenu ay isa sa mga application na darating upang mapabilis ang aming kapaligiran sa mga MacO, pagdaragdag ng isang serye ng mga shortcut sa mga application, menu at iba pa na gusto namin. Tingnan natin kung paano ito gumagana at sa gayon maaari kang magpasya kung ikaw ay interesado sa pag-download nito o hindi.
Ang unang bagay na dapat gawin, lohikal, ay i-install ang application XMenu na mahahanap mo sa MacApp Store nang zero gastos. Kasama sya nagdagdag ka ng isa o higit pang mga global na menu sa kanang bahagi ng menu bar. Binibigyan ka nila ng access sa iyong mga paboritong app, folder, dokumento, file, at text snippet. Maaari mong simulan ang anumang aplikasyon sa isang solong pagpipilian sa menu o ipasok ang mga fragment ng teksto sa mga dokumento.
Ang dapat mong malaman ay upang mai-install ito, kailangan mo ang iyong bersyon ng macOS na maging 10.10 o isang mas huling bersyon. Kapag na-install na, lilitaw ang application bilang isang bagong icon sa system menu bar. Sa alinman sa mga menu na ito magkakaroon ka ng direktang pag-access sa mga setting ng application.
Mayroon kang maraming mga pagpipilian:
- aplikasyon.
- Sa mga developer.
- Folder ng gumagamit
- Folder ng dokumento.
- Ang isang napapasadyang ng gumagamit
- Pamamahala ng clipboard.
Ang isa na pinaka interesado sa amin ay ang napapasadyang isa ng gumagamit. Magagawa ito sa kung saan maaari nating idagdag ang mga mga shortcut na nais o kailangan. Sa itaas makikita mo ang isang hugis ng bituin na icon. Ito ay XMenu at kailangan mong pindutin ito upang makita ang mga magagamit na pagpipilian. Kung gayon ang kailangan nating gawin ay mag-click kung saan sinasabi nito ang XMenu. Magbubukas ito ng bago window sa Finder y kakailanganin naming i-drag doon kung ano ang nais naming maging isang shortcut. Maaari silang maging mga application, folder o kahit na mga file.

Ang pangalan ng mga shortcut na ito, na maaari naming baguhin gayunpaman na gusto namin, ay hindi makakaapekto sa pangalan ng orihinal na elemento, upang mailabas mo ang iyong imahinasyon at pangalanan ang mga ito kung ano ang gusto mo. Sa ganitong paraan ang organisasyon ay ayon sa gusto mo at sa iyong paraan. Ang mga menu ay maaaring mahaba ang haba, hangga't gusto mo. Bilang karagdagan maaari mong ipasadya ang mga icon sa malaki o maliit, ang laki ng font, pagkakasunud-sunod ng mga folder ... atbp;