
Laging sinasabi yan ng mga Apple users ang perpektong combo upang magsimula sa ecosystem ay ang Apple Watch at ang iPhone dahil sa synergy na meron sila. Ang parehong mga device ay mahusay na magkapares, maaari kang magkaroon ng mga notification na maayos na nakaayos sa iyong pulso, i-sync ang musika, i-unlock ang iPhone o Mac mula sa iyong Apple Watch, at isang mahaba atbp. Ngunit kung minsan may mga problema sa koneksyon.
Kung mayroon kaming ganitong error sa pagitan ng dalawang device, hindi naka-synchronize ang mga contact, hindi na-update nang tama ang orasan, o lalabas ang kinasusuklaman na mensahe "Error sa koneksyon sa iPhone".
Kaya naman ngayon ay titingnan natin ang ilang mga tip para sa lutasin ang mga posibleng pagkabigo sa koneksyon at ilang mga trick na nagbibigay-daan sa amin na gamitin ang dalawang device na ito nang mas madali.
Paano ayusin ang error sa koneksyon sa iPhone at Apple Watch

Ang mga problema sa koneksyon sa pagitan ng iPhone at Apple Watch ay pangunahing nagmumula sa bluetooth o wifi na hindi gumagana nang tama. Sa ibang pagkakataon, maaaring ito ay isang pagkabigo ng software o maling configuration. Tingnan natin!
Icon ng koneksyon sa pagitan ng Apple Watch at iPhone
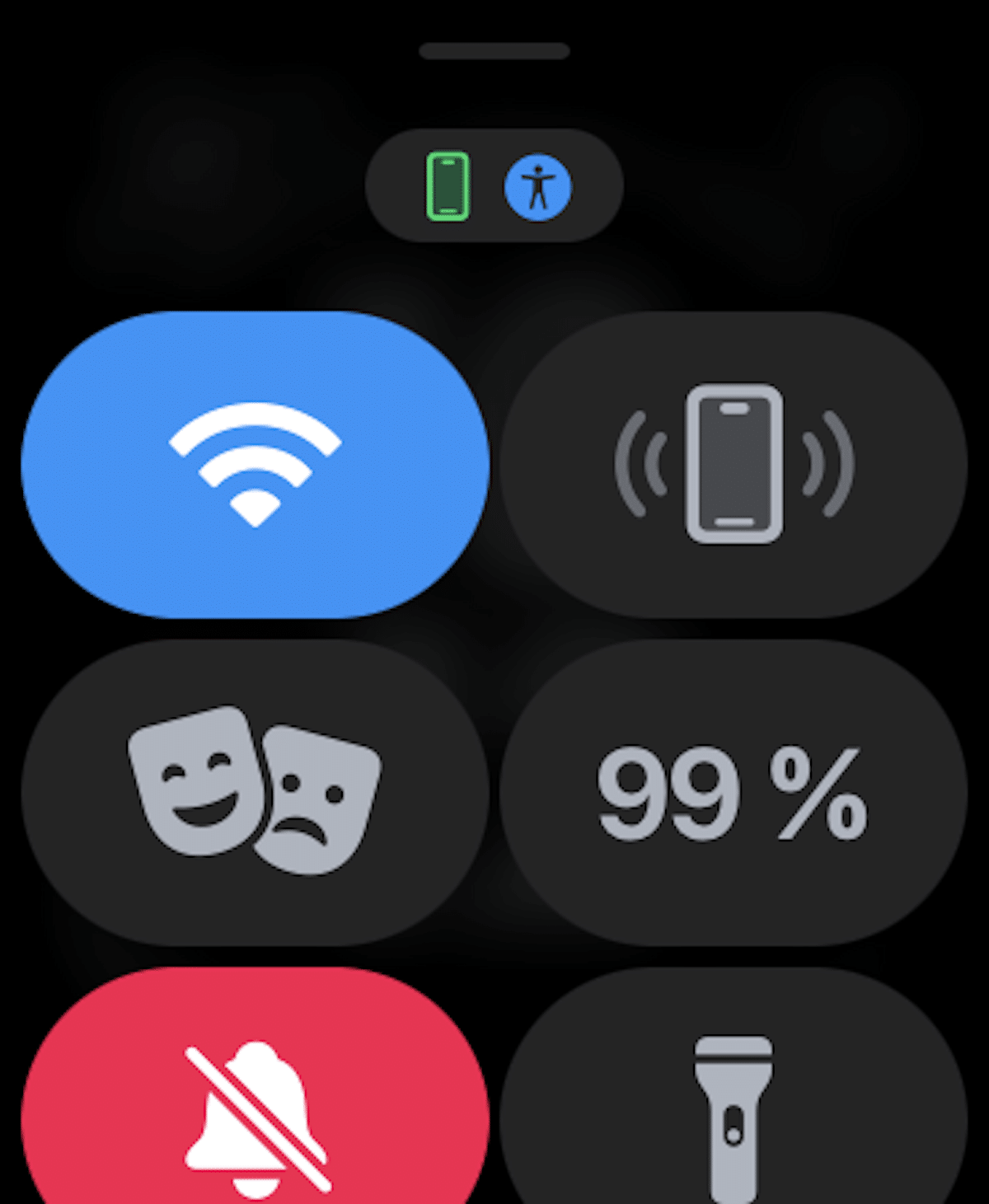
Upang malaman kung mayroon kaming iPhone na nakakonekta sa Apple Watch, dapat naming suriin ito sa relo, para dito ay i-slide namin ang aming daliri sa screen ng aming Apple Watch mula sa ibaba sa pangunahing screen, pataas, upang buksan ang Control Center, at pagkatapos ay hahanapin namin ang icon ng koneksyon sa iPhone, na dapat ipakita sa berde, tulad ng ipinakita ko sa iyo sa imahe sa itaas.
- Isang berdeng icon ng isang iPhone: kung makakita ka ng berdeng icon ng iPhone, nakakonekta ang iyong Apple Watch sa ipinares na iOS device.
- Isang pulang icon ng isang iPhone: Sa kabaligtaran Kung may lalabas na pulang icon ng iPhone, nangangahulugan ito na hindi nakakonekta ang iyong iOS device. Tingnan muna kung nasa malapit ang iyong iPhone. Kung malayo ang iPhone na ipapares, mahihirapan ang relo sa paghahanap nito, tandaan na ang koneksyon sa bluetooth ay may hanay na humigit-kumulang 10 metro.
- Isang asul na simbolo ng Wi-Fi: Kung may lalabas na asul na simbolo ng Wi-Fi, nangangahulugan ito na nakakonekta ang iyong smartwatch sa isang Wi-Fi network. Ang simbolo ng Wi-Fi (naka-highlight sa asul) ay ang unang button sa control panel sa isang GPS-only na Apple Watch.
I-on/i-off ang airplane mode
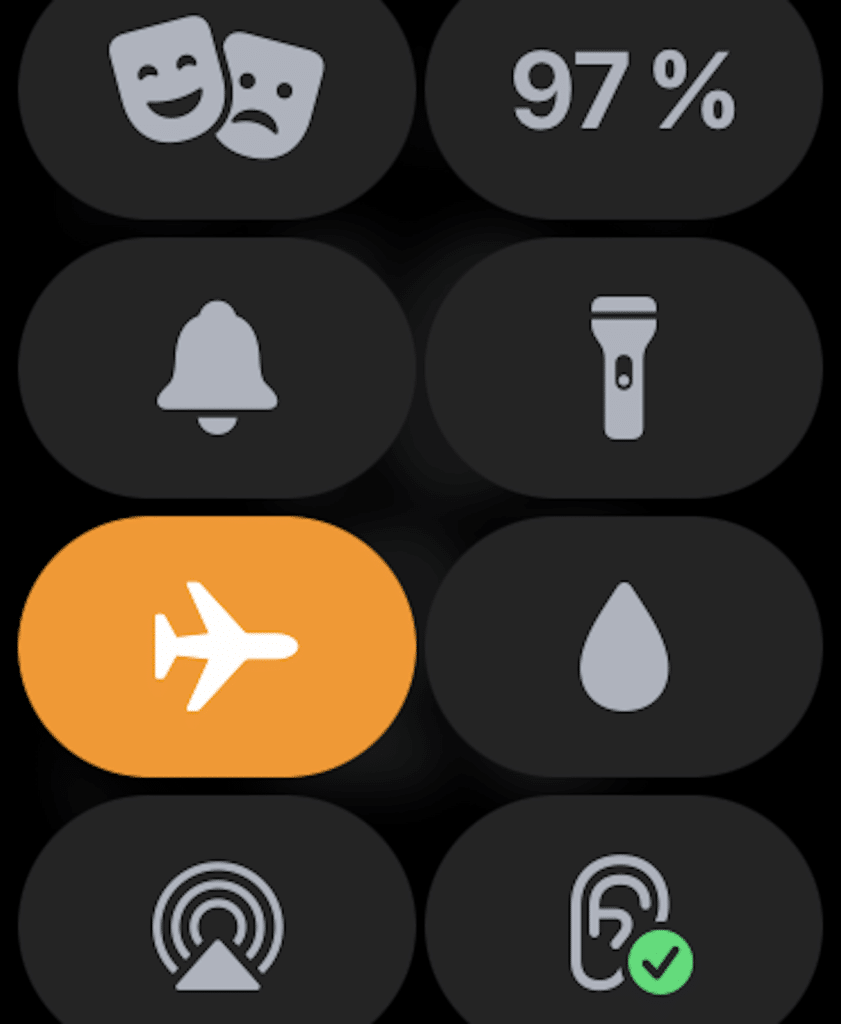
Ang isang mabilis na opsyon upang subukang ayusin ang isang maling koneksyon ay i-on at i-off ang airplane mode sa aming Apple Watch, na magiging sanhi ng parehong wifi at bluetooth upang i-off at magsimulang muli mula sa simula. Ito ay isang napakasimpleng hakbang, ngunit kung minsan ay aayusin nito ang problema, at nakikita kung gaano kadali ito, mas mahusay na subukan ito kung sakali.
Upang makapunta sa airplane mode, ito ay kasing simple ng pag-slide muli ng iyong daliri mula sa ibaba ng screen ng aming Apple Watch pataas at magbubukas ang Control Center, mag-click sa icon ng eroplano at ang airplane mode ay isaaktibo, na magiging sanhi ng lahat ng iba pang mga koneksyon na i-off, pagkatapos ay ibibigay namin itong muli upang alisin ang airplane mode at i-activate ang parehong wifi at bluetooth.
Magagawa natin ang parehong hakbang sa ating iPhone, para gawin ito, i-slide namin ang aming daliri mula sa itaas ng screen pababa, at magbubukas ang control center. Minsan, mag-click sa icon ng eroplano, at ang airplane mode ay maa-activate, isara muli ang natitirang mga koneksyon, nag-click kami muli at ang wifi, ang bluetooth ay maa-activate muli.
Lumipat sa pagitan ng iba't ibang koneksyon
Kung ang unang opsyon ay hindi gumana para sa amin, susubukan namin ang isang bagong bagay. Upang gawin ito, isaaktibo at i-deactivate namin ang koneksyon sa bluetooth, ang koneksyon sa Wifi at kung mayroon kaming koneksyon sa cellular, kung mayroon nito ang aming Apple Watch.
Ang aming relo ay nananatiling konektado sa iPhone sa pamamagitan ng bluetooth sa karamihan ng mga pagkakataon, ngunit magagawa mo rin ito sa pamamagitan ng Wi-Fi at kahit na isang koneksyon sa mobile kung mayroon kaming cellular na Apple Watch.
Para makatipid ng kuryente, gumagamit ang relo ng Bluetooth para manatiling konektado sa iPhone kung malapit ito, ngunit kapag malayo ito, sinusubukan nitong manatiling konektado sa Wi-Fi o cellular, kaya inirerekomenda kong i-on at i-off ang mga koneksyong ito.
Ngayon ay uulitin namin ang parehong mga hakbang sa aming iPhone, pag-activate at pag-deactivate Bluetooth, Wi-Fi at mobile data. Susuriin namin kung nalutas na ng mga hakbang na ito ang problema, at kung hindi, susubukan namin ang ibang paraan.
Pilitin na i-restart ang iyong Apple Watch at iPhone
Gaya ng dati sa Apple, kapag nabigo ang isang device, kailangan natin subukan mong mag-reboot, o sapilitang pag-reboot hangga't gusto ng marami na sumangguni sa hakbang na ito. Tingnan natin kung paano ito gagawin
Pilitin na i-restart ang Apple Watch
Sa relo, sabay naming pipigilan ang pindutan ng Digital Crown at ang side button hanggang sa makita mo ang logo ng Apple sa screen. At hinihintay namin na matapos ang proseso.
Force restart ang iPhone
Ang hakbang na ito, gaya ng naiintindihan mo, ay medyo nag-iiba depende sa iPhone na mayroon kami. Ngunit kung mayroon tayong isang iPhone 8 o sa ibang pagkakataon kailangan nating mabilis na pindutin ang volume up button, pagkatapos ay volume down na button, pagkatapos ay pindutin nang matagal ang side button. Kapag ang hakbang na ito ay tapos na, ang screen ng aming iPhone ay magiging itim at ang Apple logo ay lalabas sa screen.
Sa kaso na mayroon kaming iPhone 7, ang mga hakbang ay medyo naiiba, dapat naming pindutin nang matagal ang volume down na button at sabay-sabay na pindutin ang side button hanggang lumitaw ang logo ng Apple.
Sa wakas, para sa natitirang bahagi ng iPhone, iyon ay, isang iPhone 6s o mas maaga kaysa dito, upang pilitin ang pag-restart dapat nating pindutin ang start button at ang power button nang sabay, hanggang sa maging itim ang screen at lumabas ang logo. Manzana .
I-reset ang mga setting ng network
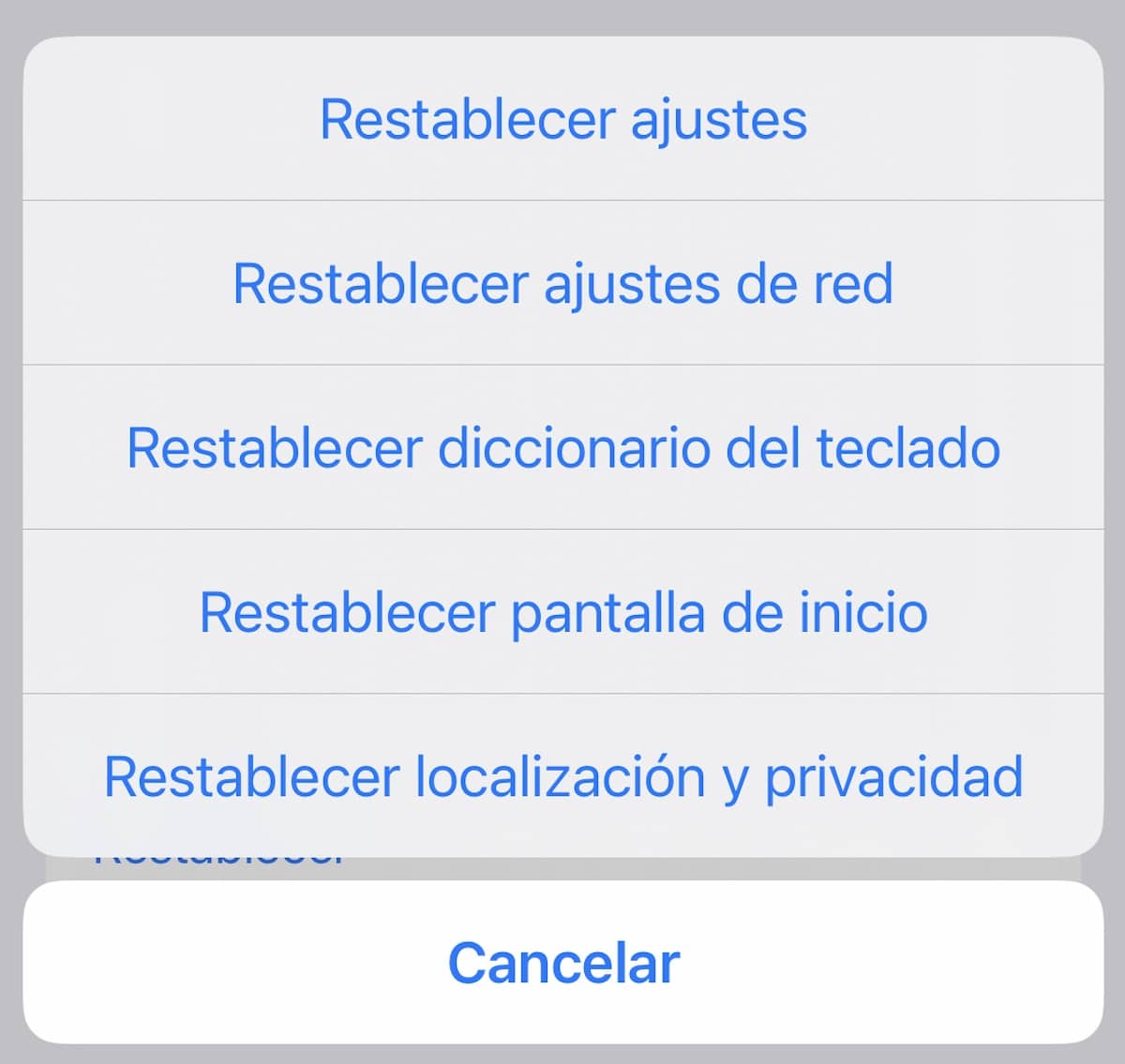
Kung nagkakaroon ka pa rin ng mga problema sa koneksyon sa iyong Apple Watch, subukang i-reset ang mga setting ng iyong network. Maraming beses, ang pagtatakda ng mga setting ng network sa factory default ay nag-aayos ng mga isyu na nauugnay sa network. Kaya naman susubukan din natin ang solusyong ito.
Pakitandaan na aalisin ang lahat ng network setting kasama ang mga password ng Wi-Fi. Para dito kailangan mong pumunta sa Mga Setting -> Pangkalahatan -> I-reset -> I-reset ang Mga Setting ng Network.
Sa sandaling matagumpay mong na-reset ang mga setting ng network ng iyong iPhone, pumunta sa control center sa iyong Apple Watch upang makita kung bumalik ang koneksyon.
I-update ang mga setting ng carrier sa iyong iPhone

Ang mga operator ay madalas na naglalabas ng mga update upang ayusin ang mga isyu na nauugnay sa network at mapabuti din ang pagganap. Dahil ginagamit din ng Apple Watch ang cellular network ng iyong iPhone para sa koneksyon, tiyaking napapanahon ang mga setting ng carrier. Kung hindi mo na-update ang mga ito nang ilang sandali, ang problema ay maaaring sanhi ng hindi napapanahong mga setting ng carrier o cellular network.
Pumunta sa Settings app sa iyong iPhone -> General -> About. Ngayon, maaari kang makakuha ng pop-up na update sa mga setting ng carrier, kung may available na update. Naglalaro opsyon sa pag-update sa popup window para kumpirmahin ang aksyon
I-update ang iyong Apple Watch at iPhone
Minsan ang mga error sa koneksyon sa pagitan ng dalawang device ay isang problema sa software, kung gayon, totoo na ang Apple ay mabilis na naglalabas ng bagong update sa operating system, para magawa ito, tingnan kung mayroon kang parehong device sa pinakabagong available na update sa operating system.
- Upang suriin ito sa iPhone kailangan naming pumunta sa configuration at pagkatapos ay sa Pangkalahatan. Ngayon, nag-click kami sa Pag-update ng software at tingnan kung mayroon kaming anumang update na magagamit, kung gayon, ini-install namin ito.
- Upang suriin ito sa Apple Watch, dapat tayong pumunta sa application ng relo sa ating iPhone, pumunta sa Pangkalahatan at pagkatapos ay sa pag-update ng software, at ulitin ang parehong mga hakbang. Kung mayroon kaming watchOS 6 o mas bago, magagawa namin ito nang direkta sa relo, para dito kami pupunta Mga Setting -> Pangkalahatan -> Pag-update ng software.
Burahin ang iyong Apple Watch

Kung wala sa mga variant na ipinakita dito ang nakalutas sa problema sa koneksyon, oras na para tanggalin ang Apple Watch. Upang hindi mawalan ng data, dapat tayong gumawa ng backup dati, tulad ng ginagawa natin sa anumang iba pang device. Anyway, awtomatikong ginagawa ang backup na ito.
Upang burahin ang aming Apple Watch pupunta kami sa Settings app sa orasan at pagkatapos ay sa Pangkalahatan. Ngayon, sa ibaba ay pipiliin namin itinakda. Susunod, mag-click kami sa Burahin ang lahat ng nilalaman at mga setting at pagkatapos ay kukumpirmahin namin.
Magagawa rin namin ito mula sa iPhone, pagbubukas ng application ng orasan, at pagkatapos Pangkalahatan -> I-reset. Susunod, mag-click kami sa Burahin ang lahat ng nilalaman at mga setting at kukumpirmahin namin ang pagkilos na ito.
Kapag nabura mo na ang iyong Apple Watch dapat mo itong ipares muli sa iyong iPhone, paglapitin lang ang dalawang device at sundin ang mga hakbang na ipapahiwatig sa iyo ng iPhone upang matagumpay na makumpleto ang proseso.
I-troubleshoot ang koneksyon sa iPhone sa Apple Watch
Umaasa ako na ang ilan sa mga hakbang na ito ay matagumpay na nalutas ang iyong mga problema sa koneksyon sa pagitan ng Apple Watch at iPhone. Kung hindi, dapat kang pumunta sa Suporta ng Apple, na magagawa ito mula sa application o sa web, kahit na mayroon kang Apple Store, maaari kang gumawa ng appointment sa isang Genius at maghintay para sa opinyon ng isang eksperto.