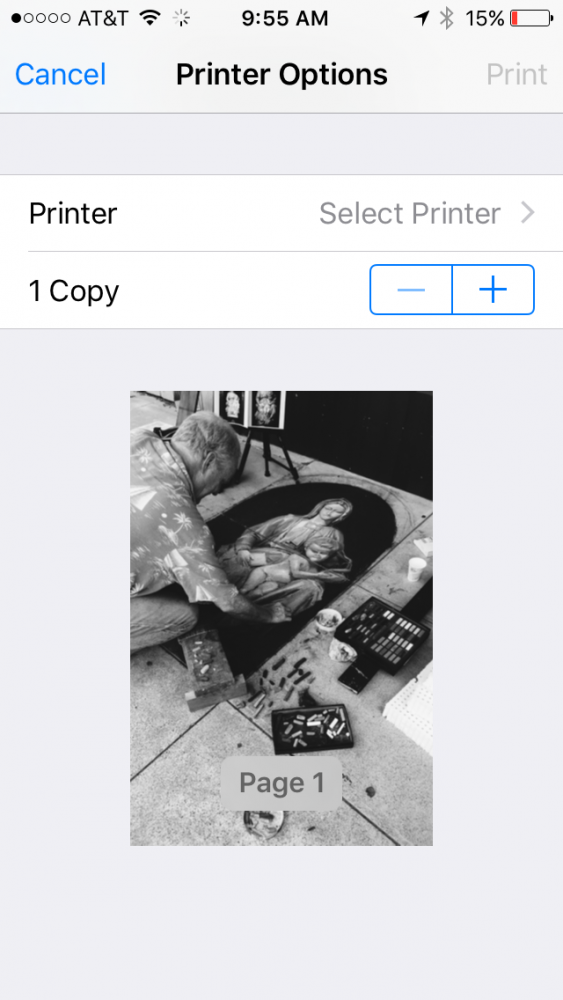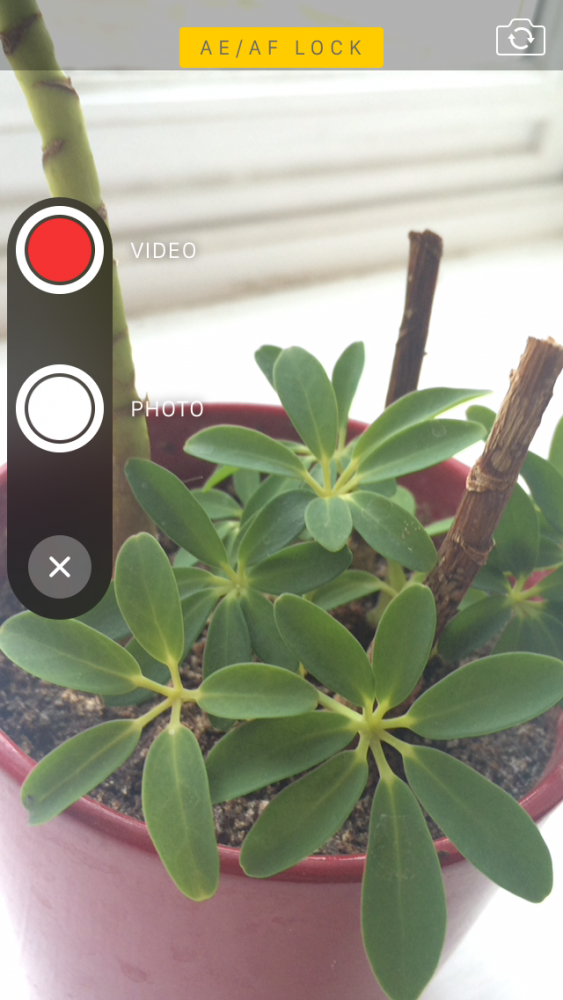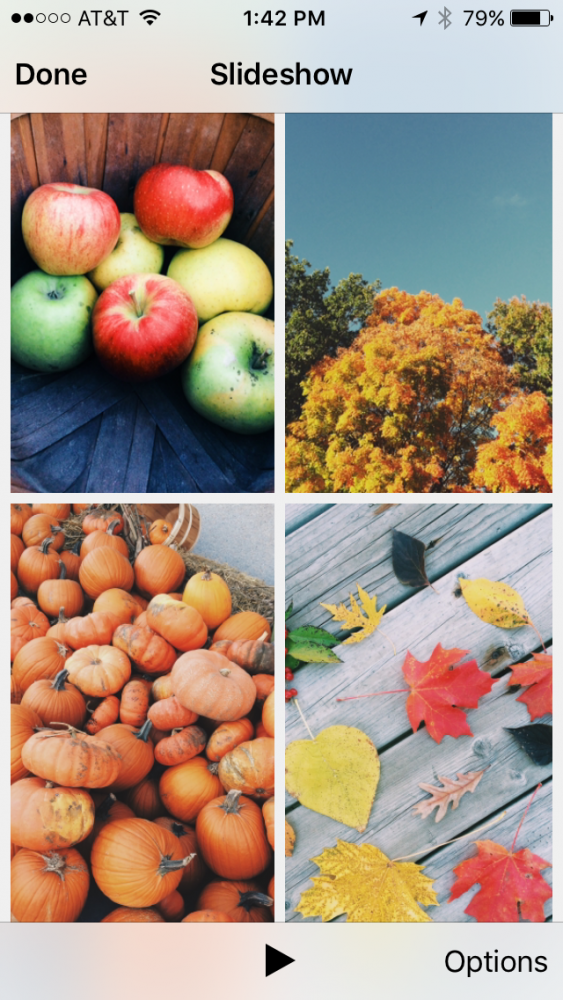Patuloy kami sa ang pagpili na sinimulan namin kahapon ng mga pinakamahusay na tip upang makabisado ang potograpiya gamit ang iyong iPhone, at mayroon kaming maraming totoong kapaki-pakinabang na natitira kaya, huwag palampasin ito!
Maramihang pagpili
Dati, kung nais naming pumili ng maraming mga larawan upang ibahagi o tanggalin, kailangan naming piliin ang mga ito isa-isa ngunit ngayon ang lahat ay mas madali salamat sa maraming pagpipilian. Mula sa album na pinaka-interes mo, pindutin ang Piliin sa kanang sulok sa itaas, ilagay ang iyong daliri sa isang larawan at i-drag, piliin ang lahat ng iyong nais. Pindutin ngayon ang aksyon na nais mong gawin: ibahagi, tanggalin ...

Mag-print ng mga larawan mula sa iyong iPhone
Ang pag-print ng mga larawan nang direkta mula sa iyong iPhone ay isang bagay na talagang simple, bagaman para dito kakailanganin mo ang isang printer na katugma sa AirPrint, kahit na may mga application din sa App Store na maaaring makabawi para sa kakulangan na ito, sasabihin namin sa iyo ang lahat dito.
Tingnan ang iyong mga larawan ayon sa lokasyon
Upang matingnan ang mga larawan batay sa kung saan mo kinuha ang mga ito, siguraduhin muna na naaktibo mo ang serbisyo sa Mga Setting> Privacy> Lokasyon. Mag-scroll pababa sa pagpipilian ng Camera at payagan ang pag-access sa lokasyon habang ginagamit ang app. Ngayon, pumunta sa tab na Mga Larawan ng Photos app. Narito ang mga imahe ay inayos ayon sa oras at lugar, Mga Koleksyon at Sandali. Mag-click sa isang taon upang makita ang mga koleksyon na pinapanatili nito; mag-click sa isang koleksyon upang makita ang mga Sandali sa loob. Maaari mo ring tingnan ang mga lokasyon ng larawan bilang mga thumbnail sa mapa na may isang simpleng tap sa pangalan ng lokasyon sa itaas ng pagpili ng imahe.
Mag-swipe pababa upang bumalik sa view ng Album
Bagaman maaari mong gamitin ang arrow ng nabigasyon upang bumalik sa isang album pagkatapos makita ang isang solong larawan, maaari mo ring mag-swipe pababa. Buksan lamang ang isang larawan mula sa isang album at pagkatapos na ipakita ito sa screen, mag-swipe pababa gamit ang isang daliri. Sa ganitong paraan, mabilis mong makikita muli ang album.
Mabilis na pagpapadala ng mga larawan sa Mga Mensahe
Ipagpalagay na ang tatanggap ay isang gumagamit ng iPhone at pareho kayong pinagana ang iMessage, maaari mong agad na magpadala sa kanila ng mga larawan at video nang direkta mula sa Messages app. Upang magawa ito, buksan ang Messages app at pagkatapos ay pindutin nang matagal ang icon ng camera sa kaliwa ng bar ng pagsulat. Mag-swipe pataas upang kumuha ng litrato o mag-record ng isang video at ipapadala ito sa iyong tatanggap.
Tingnan ang isang slideshow ng iyong mga larawan
Alam mo bang maaari mong bisitahin ang anumang photo album at makita ang isang slideshow ng mga larawan? Maaari mo ring gamitin ang AirPlay upang panoorin ang slideshow na iyon sa iyong Apple TV. Upang magamit ang tampok na slideshow, buksan ang Mga Larawan, piliin ang larawan na nais mong simulan ang slideshow, at pindutin ang Ibahagi ang pindutan. Piliin ang Slideshow. Ang slide show ay agad na magsisimulang maglaro. Kung nais mong baguhin ang istilo ng pagtatanghal, ang saliw ng musika, o ang bilis, pindutin ang Opsyon.
Tanggalin ang bersyon ng Live Photo ng isang larawan
Kung mayroon kang isang iPhone 6s o 6s Plus, maaari kang kumuha ng "mga live na larawan" o Live na Larawan. Kung nais mong tanggalin ang bersyon ng Live Photo ng isang larawan, piliin lamang ang larawan na gusto mo at pindutin ang I-edit. Mag-tap sa icon ng Mga Live na Litrato sa kaliwang tuktok at piliin ang Tapos na.
Bumalik mula sa isang na-edit na larawan sa orihinal
Kung pagkatapos ng pag-edit at pag-save ng larawan ay hindi mo gusto ang mga resulta at nais mong bumalik sa orihinal na imahe upang magsimula mula sa simula, magagawa mo ito sa pamamagitan lamang ng pagbubukas ng larawan at pag-click sa I-edit sa kanang sulok sa itaas. Susunod, kailangan mo lamang mag-click sa pulang petsa na makikita mo sa ibabang kanang sulok.
At sa pamamagitan nito natapos na tayo. Inaasahan kong nagustuhan mo ang mga tip na ito upang samantalahin ang camera sa iyong iPhone. Alam mo ba silang lahat?
Huwag kalimutan iyon sa aming seksyon Mga Tutorial Mayroon kang pagtatapon ng maraming iba't ibang mga tip at trick para sa lahat ng iyong mga aparatong Apple, kagamitan at serbisyo.
Nga pala, hindi mo pa ba nakinig ang episode ng Apple Talkings, ang Applelised podcast? At ngayon, maglakas-loob ding makinig Ang Pinakamasamang Podcast, ang bagong programa na ginawa ng mga editor ng Applelizados na sina Ayoze Sánchez at Jose Alfocea.
SOURCE | Buhay sa iPhone