Kumusta naman ang mga tagasunod sa Applelizados. Sa artikulong ito nagsisimula kami ng isang serye ng mga tutorial upang samantalahin ang aming Mac, iPad at mga iPhone na nasira o na naging isang medyo luma na at wala na sa panahon.
Bago o repowered MacBook na may isang SSD
Tuwing naisip namin ang tungkol sa pangangailangan na baguhin ang aming Mac, iniisip namin kung dapat ba kaming bumili ng bago. Tulad ng normal ay hindi tayo isang Tim Cook, Bill Gates o Amancio Ortega na kumita ng milyun-milyong euro, ang pinakamalaking kawalan kapag nagpapasya kung kumuha ng bago o hindi ay ang pera na gugugol natin, lalo na kapag tayo ay pinag-uusapan ang mga produktong Apple. Ang isang paraan upang makatipid ng pera at ma-update ang mga gadget at / o ayusin ay sa pamamagitan ng pagpapalit ng mga bahagi.
Sa pamamagitan ng seryeng ito ng mga tutorial ipaliwanag namin ang hakbang-hakbang kung paano namin maa-update ang aming "mga gadget", na nagsisimula sa Ang Mac Book Pro. Magsisimula tayo sa pinapalitan ang isang HDD drive ng isang SSD.
Ang mga drive ng SSD ay solidong mga disk ng imbakan, kaya't ang bilis kapag na-access ng aming computer ang nai-save na data ay higit na lumalagpas sa kung ano ang maalok sa atin ng mga HDD. Tulad ng sa kaso ng HDDs, ang mga SSD ay matatagpuan ng iba't ibang mga tatak, kakayahan at presyo.
Para sa tutorial na ito gagamitin namin ang isang 850GB na kapasidad na Samsung SSD 250 EVO drive. Ang yunit na ito ay nag-aalok sa amin ng isang napakahusay na pagganap at mahahanap namin ito sa isang medyo abot-kayang presyo (sa pagitan ng € 75 - € 120 depende sa tindahan). Partikular, ang SSD na ito ay binili mula sa Amazon sa halagang € 85 na may libreng pagpapadala. Sa ngayon maaari na natin kunin ito para sa mas mababa sa € 80 sa pagbebenta
.
Gawin natin
Para sa tutorial na ito gagamitin namin ang isang MacBook Pro 13 ″ (kalagitnaan 2012). Ang unang bagay na gagawin namin ay alisin ang likod na takip ng aming MacBook. Upang magawa ito, inilalagay natin ito ng baligtad at sa isang maliit na cross screwdriver inaalis namin ang bawat isa sa mga turnilyo na humahawak nito, sinusubukan na ipareserba ang mga ito kasunod ng pagkakasunud-sunod habang kinukuha namin ang mga ito.
Matapos alisin ang mga ito, maingat naming pinaghiwalay ang takip. Sa nakalantad na ibabang bahagi, mapahahalagahan namin ang pamamahagi ng aming laptop, kung saan sa isang sulyap maaari naming makita ang baterya, ang HDD, ang SuperDrive, ang RAM, atbp. Kami ay tumutok sa HDD sa ngayon.
Tulad ng nakikita natin, ang HDD ay may isang tab upang magawang i-extract ito nang mas madali, ngunit kailangan muna nating kumuha ng isang uri ng plastic grip na naayos sa panloob na dulo.
Gamit ang parehong distornilyador na ginamit namin sa simula, inaalis namin ang 2 mga tornilyo na nag-aayos nito, at inaalis ang mahigpit na pagkakahawak. Ngayon kung maaari nating alisin ang HDD nang madali, ngunit laging maingat na hindi pilitin upang hindi makapinsala sa pagbaluktot na kumokonekta sa ito sa motherboard.
Ididiskonekta namin ito sa pamamagitan ng paggawa ng kaunting puwersa, at paggawa ng mga paggalaw na zigzag upang gawing mas madali ito. Inaalis namin ang HDD at nagpatuloy na i-install ang aming bagong SSD, nag-iingat kapag ipinasok ang konektor, at hindi ibaluktot ang Flex. Dahil sa napakahusay, inilalagay ko ang mahusay na diin sa hindi pinipilit ang Flex, palagi mong subukan na panatilihin ang hugis nito.
Pagkatapos ay maingat lamang nating ilagay ito sa lugar sa pamamagitan ng pagtulak nang kaunti. Mapapansin mo na hindi ito maluwag tulad ng HDD, ito ay dahil ito ay isang millimeter na mas malawak, kaya maaari nating gawin nang hindi inilalagay ang mga gilid na tornilyo na mayroon ang HDD na ginagamit bilang isang mahigpit na pagkakahawak.
Sa wakas, kakailanganin lamang nating ilagay muli ang plastic grip, at iyon na! Mayroon na kaming bagong naka-install na SSD. Kung nais lamang naming palitan ang HDD, papalitan lamang namin ang takip sa likod.
Nananatili lamang ito upang ipaalala sa iyo na ang mga hakbang na ito ay maaaring sundin upang baguhin ang iyong serial HDD kapwa para sa isang SSD at para sa isa pang HDD na may higit na kapasidad o lakas.
Sa aming susunod na tutorial magpapatuloy kaming palitan ang aming RAM ng isang mas malaki, mula sa 4GB hanggang 16GB.
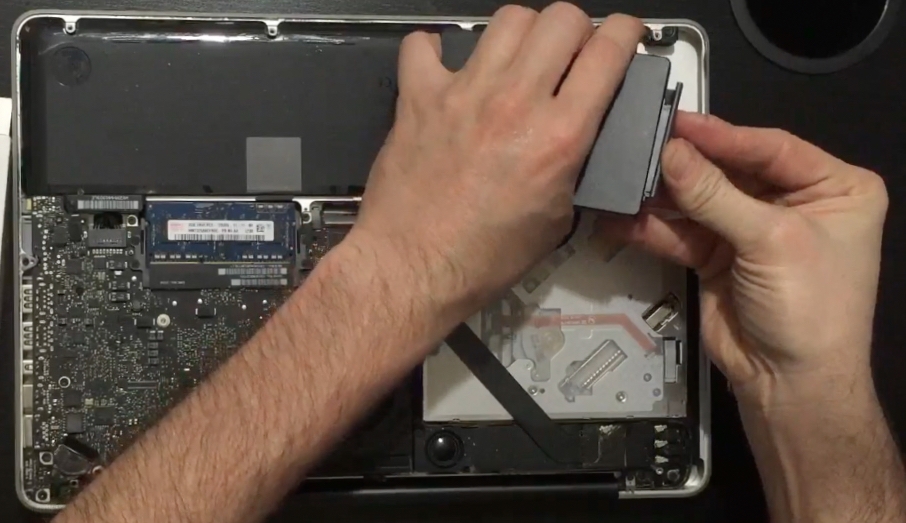
Nais kong gawin ito ngunit hindi mawalan ng 250 gb ng memorya kahit gaano ito kabilis, mayroong 500 gb ssd na maaaring mailagay o marami nang presyo ang pagpunta? Hindi ba?
Sa katunayan si Jimmy, ang pagkakaiba sa pagitan ng 250GB SSD at 500GB ay tungkol sa + -100 €, kahit na sa kasalukuyang mga diskwento ay tiyak na makakakuha ka nito ng mas mura. Tiyak upang maiwasan ang mas mataas na gastos, sa Tutorial 3 ipaliwanag namin kung paano palitan ang DVD drive upang maglagay ng isang karagdagang HDD. Gagamitin namin ang Orihinal na nakuha namin sa tutorial na 500GB na ito, kaya muling ginagamit namin ito. Pagbati po.
Mayroon akong Macbook Pro na mula sa 2012 at naglagay ako ng 16G ng ram at isang Intel 850G ssd, binuhay ko muli ang aking Macbook, lumilipad ito, napakasaya ko at hindi ito humingi ng anuman sa mga bago.
Kamangha-manghang tutorial, ngunit magiging mas kumpleto ito kung pinag-isipan mo kung paano i-clone ang nilalaman ng mga disk, dahil ang bagong SSD ay birhen.