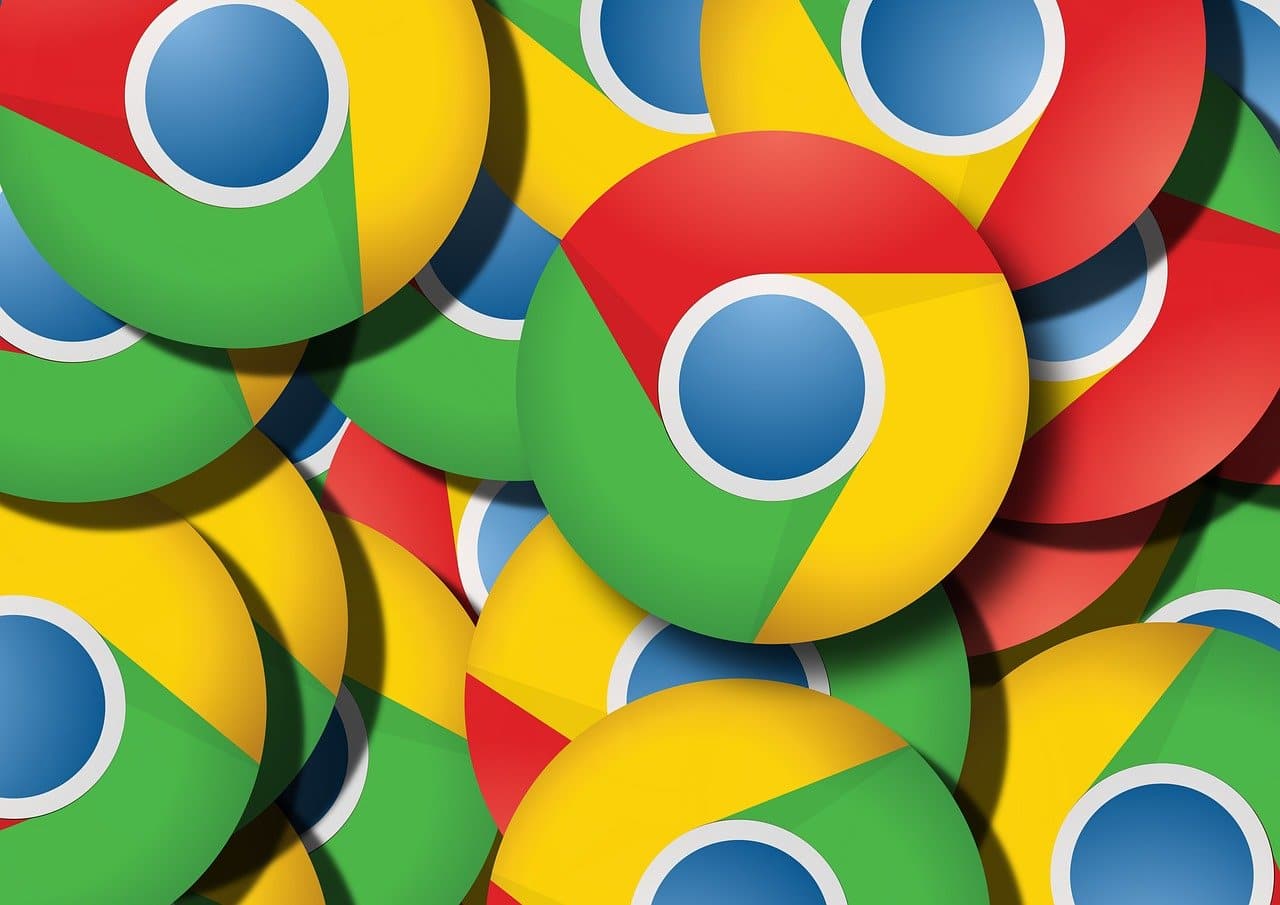
Sa loob ng mundo ng mga operating system, isang bagong kalaban na dapat isaalang-alang ang lumitaw, na pangunahing nakatuon sa pagbawi ng lumang hardware at ang pagsasama ng ecosystem na idinisenyo ng Google sa mga nakaraang taon: Chrome OS, ang taya ng Alphabet subsidiary upang magdala ng isang friendly na Linux sa publiko, madaling gamitin at sa lahat ng mga dunong ng kumpanya.
Kung gusto mong subukan ang Chrome OS sa iyong Mac, ipinapakita namin sa iyo ang iba't ibang paraan upang malaman mo kung paano ito gawin upang palaging magarantiya na hindi ka mawawalan ng anumang mga file at malalaman mo kung para sa iyo ang bagong Google system. Huwag palampasin ito!
Ano ang ChromeOS?
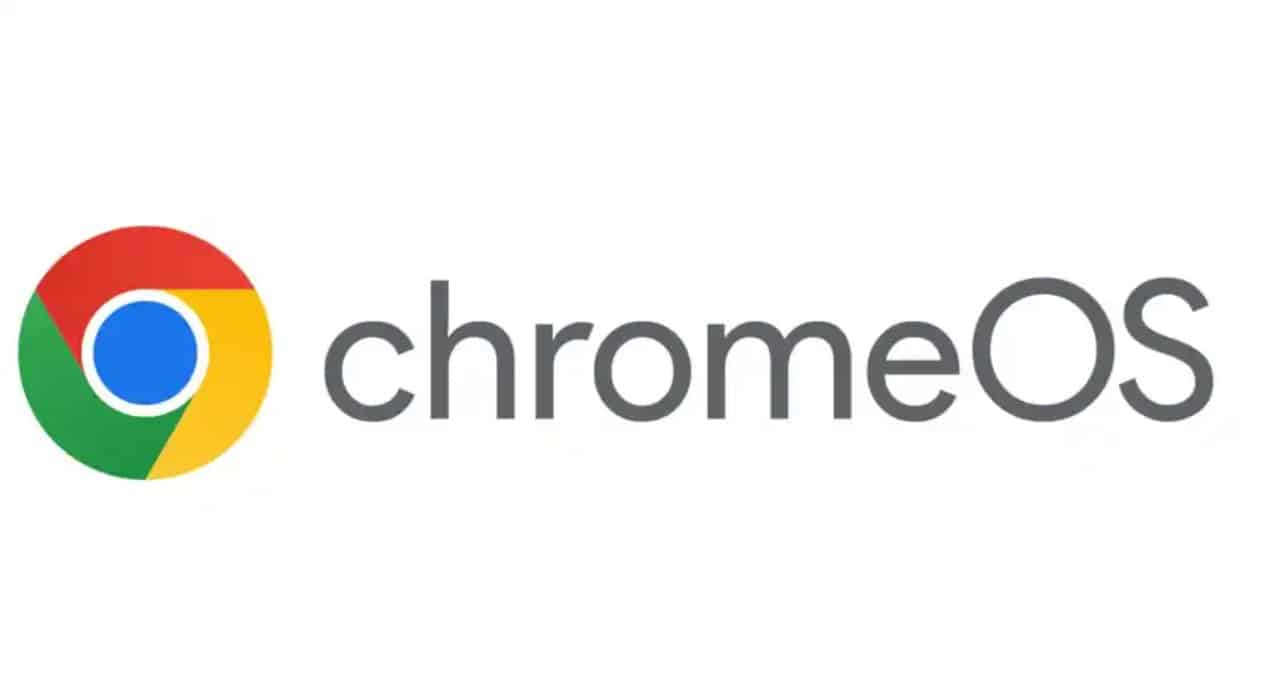
Chrome OS Ito ang operating system na binuo ng Google at nakabatay sa parehong Linux, pati na rin sa web browser na Chrome na nakabatay sa WebKit nito.
At kahit na tila kakaiba na ang isang operating system ay umiikot sa isang web browser, hindi ito isang bagay na naimbento ng Google. Noong una, ang Windows ay isa pa ring graphic file browser para sa archaic na MS-DOS, kaya masasabi nating magkapareho ang functionality sa parehong operating system.
Ang Chrome OS ay nailalarawan sa pamamagitan ng pagtutok nito sa cloud computing at mga web application sa pamamagitan ng pag-synchronize ng isang Google account dito, na nagbibigay-daan sa madaling pag-access sa mga serbisyo at application ng Googlegaya ng Gmail, Google Drive, at Google Docs.
Malinis at minimalist ang interface ng Chrome OS, na may diin sa bilis at pagiging simple. Ang hinahanap mo ay i-optimize ang operating system sa maximum upang tumakbo sa katamtamang hardware tulad ng mga Chromebook at lumayo sa kasalukuyang Windows at Mac OS na naglalayong magkaroon ng pinakamahusay na kagamitan upang magbigay ng kasiya-siyang karanasan ng user.
Bilang karagdagan sa pagiging tugma sa mga webapp, ang ChromeOS ay mayroon ding compatibility sa mga application na binuo para sa Linux, pati na rin sa mga Android sa pamamagitan ng katutubong emulation layer. Samakatuwid, ang katalogo ng magagamit na mga aplikasyon ay napakalawak.
Bakit mo dapat i-install ang Chrome OS sa isang Mac?
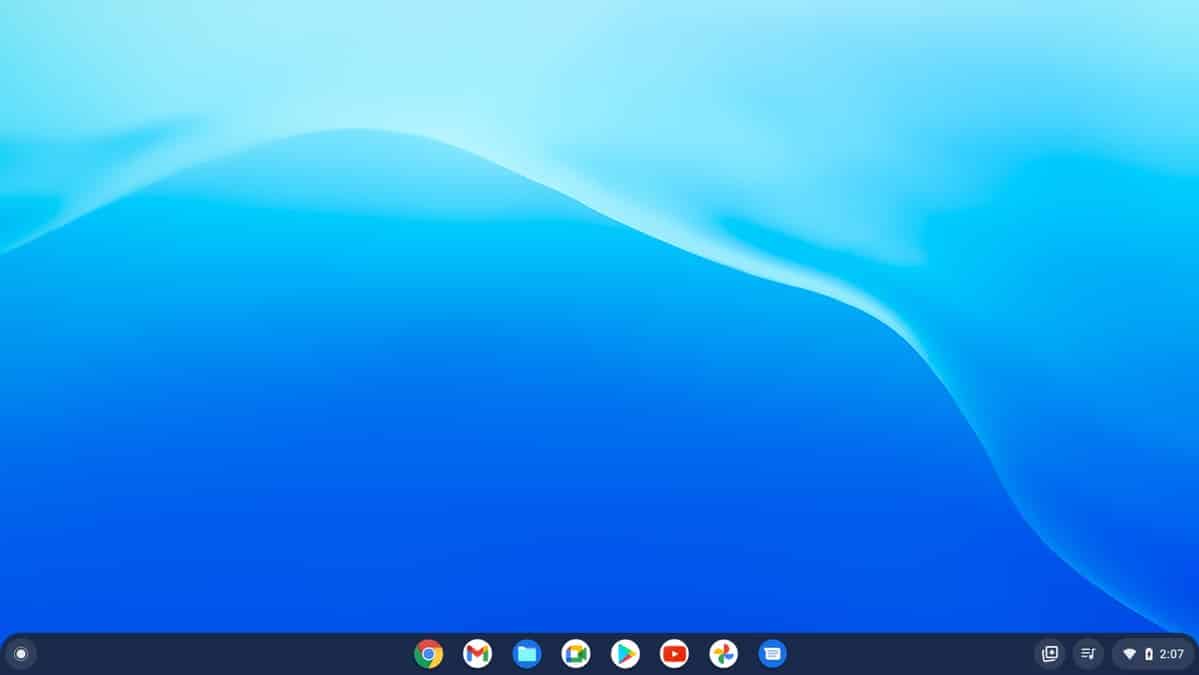
Sa totoo lang, nahihirapan akong mag-isip ng isang senaryo kung saan magiging kapaki-pakinabang ang pag-install ng Chrome OS sa isang Mac. Ang tanging alternatibo na tila mabubuhay sa akin ay isang makina na napakatanda na hindi na sumusuporta sa mga update at gusto mong buhayin ito.
O na gusto mo lang subukan ang Google system, ikaw ay gumagamit ng Google Workspaces at nais ang pinakamahusay na pagsasama sa pagitan ng iyong Google account at iyong Mac.
Kung mayroon kang kasalukuyang Mac at wala kang anumang mga hadlang sa badyet, malamang na pinakamahusay na gawin ito bumili ng chromebook. Ang mga ito ay kagamitan na katutubong idinisenyo upang patakbuhin ang Chrome OS at ang pinakamagandang bagay ay ang mga ito ay mura. Para sa mas mababa sa 200 euroMakakahanap ka ng computer na maaaring umakma sa iyong Mac nang hindi nakompromiso ang mga file na mayroon ka dito.
Gusto kong subukan ang Chrome OS nang hindi nag-i-install ng kahit ano
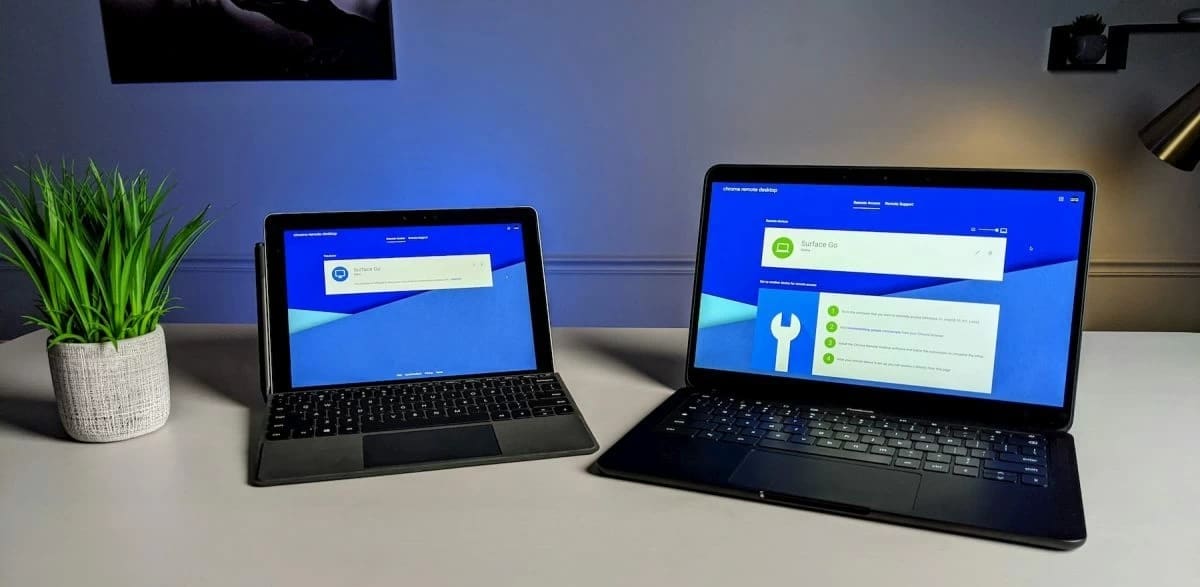
Kung gusto mong subukan ang Chrome OS, may kakilala kang may Chromebook at alam mong hindi nila iniisip na ipahiram ito sa iyo saglit, ang pinakamabilis na opsyon ay gamitin ang umiiral nang Chrome Remote Desktop tool sa Google Chrome:
- Buksan ang Chrome browser at i-install ang extension Chrome Remote Desktop mula sa Chrome Web Store.
- Kapag na-install na ang extension, magpatuloy sa configuration wizard upang gawin itong operational.
- Kapag na-set up mo na ang parehong device, maa-access mo ang Chromebook desktop mula sa iyong Mac. Ilunsad ang app sa iyong Mac at piliin ang Chromebook na gusto mong kumonekta.
- Sundin ang mga tagubilin sa screen upang maitaguyod ang malayuang koneksyon. Malamang na kakailanganin mo ng passcode na nabuo ng Chromebook, na ibibigay sa iyo ng Chromebook.
Sa ganitong paraan, makokontrol mo ang Chromebook na iniwan nila sa iyo upang mahawakan at malaman mo mismo ang operating system at sa gayon ay malaman kung para talaga ito sa iyo, nang hindi kinakailangang magkaroon nito ng pisikal.
Gusto kong subukan ang Chrome OS nang hindi nawawala ang Mac OS
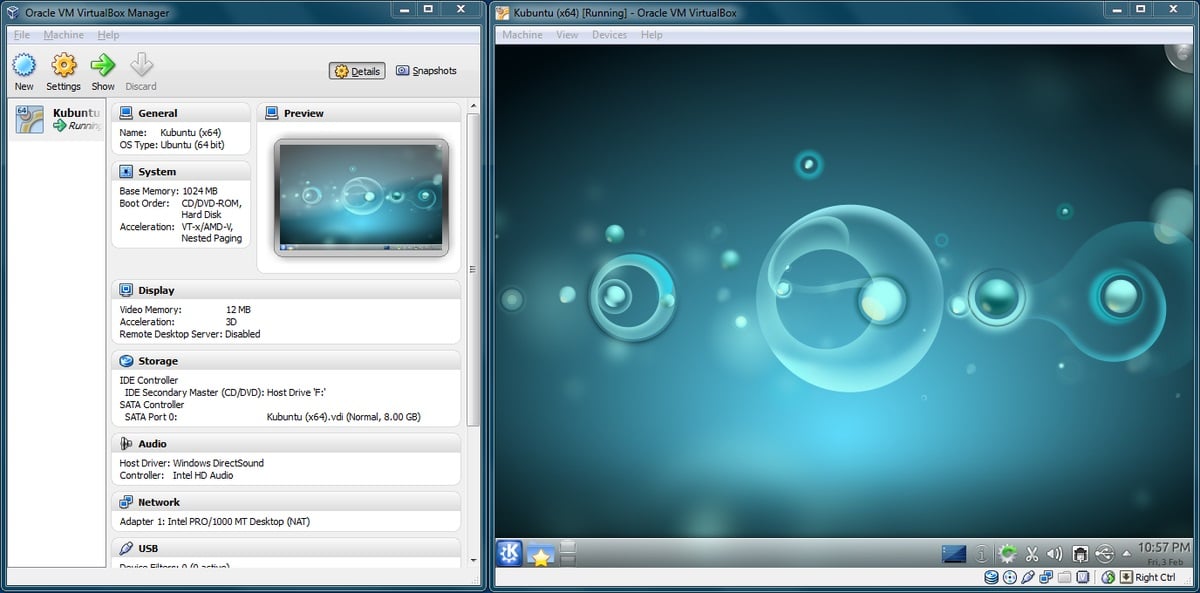
Maaaring gamitin ang VirtualBox upang subukan ang Chrome OS
Ang isa pang opsyon ay ang paggamit ng virtual machine upang mapatakbo ang Chrome OS sa iyong Mac. Ang virtual machine ay isang program na nagbibigay-daan sa iyong gayahin ang isang computer sa loob ng isa pang computer, na pinapanatili ang kalayaan ng parehong system.
Bilang isang negatibong punto, bilang isang tool na nasa loob ng isa pang operating system, mas mababa ang performance sa virtualized machine kaysa sa kung ito ay tumatakbo sa katutubong hardware. Bagama't binigyan ng mababang mga kinakailangan sa hardware para sa Chrome OS, isa itong higit na praktikal na solusyon.
Bilang isang libre at mataas na functional na opsyon, pinili namin VirtualBox. Upang patakbuhin ang Chrome OS sa virtual machine na ito dapat mong sundin ang mga sumusunod na hakbang:
- I-download at i-install ang VirtualBox mula sa opisyal na website
- Kapag na-install, patakbuhin ang programa at mag-click sa pindutan «Bago»upang lumikha ng bagong virtual machine.
- Sundin ang mga tagubilin sa screen para i-configure ang mga detalye ng virtual machine: gaya ng pangalan, uri at bersyon ng operating system na gusto mong i-install (Tip: piliin ang Ubuntu Linux upang mapanatili ang isang halo ng kahusayan at kinakailangang kapangyarihan)
- Pagkatapos gawin ang virtual machine, piliin ang disk image o ISO file ng operating system na gusto mong i-install sa virtual machine. Makakahanap ka ng mga ISO ng Chrome OS sa link na ito.
- Kung gusto mo ng higit pang pagpapasadya, maaari mo ring i-configure ang RAM at espasyo sa imbakan na itatalaga sa virtual machine ayon sa iyong mga pangangailangan.
- Simulan ang virtual machine at sundin ang mga tagubilin para i-install ang operating system sa loob ng program.
Kung mayroon kang anumang mga katanungan, ipinapayo namin sa iyo na panoorin ang sumusunod na video na nagpapaliwanag nang mahusay kung paano i-install ang Chrome OS sa VirtualBox.
Gusto kong palitan ang Mac OS ng Chrome OS
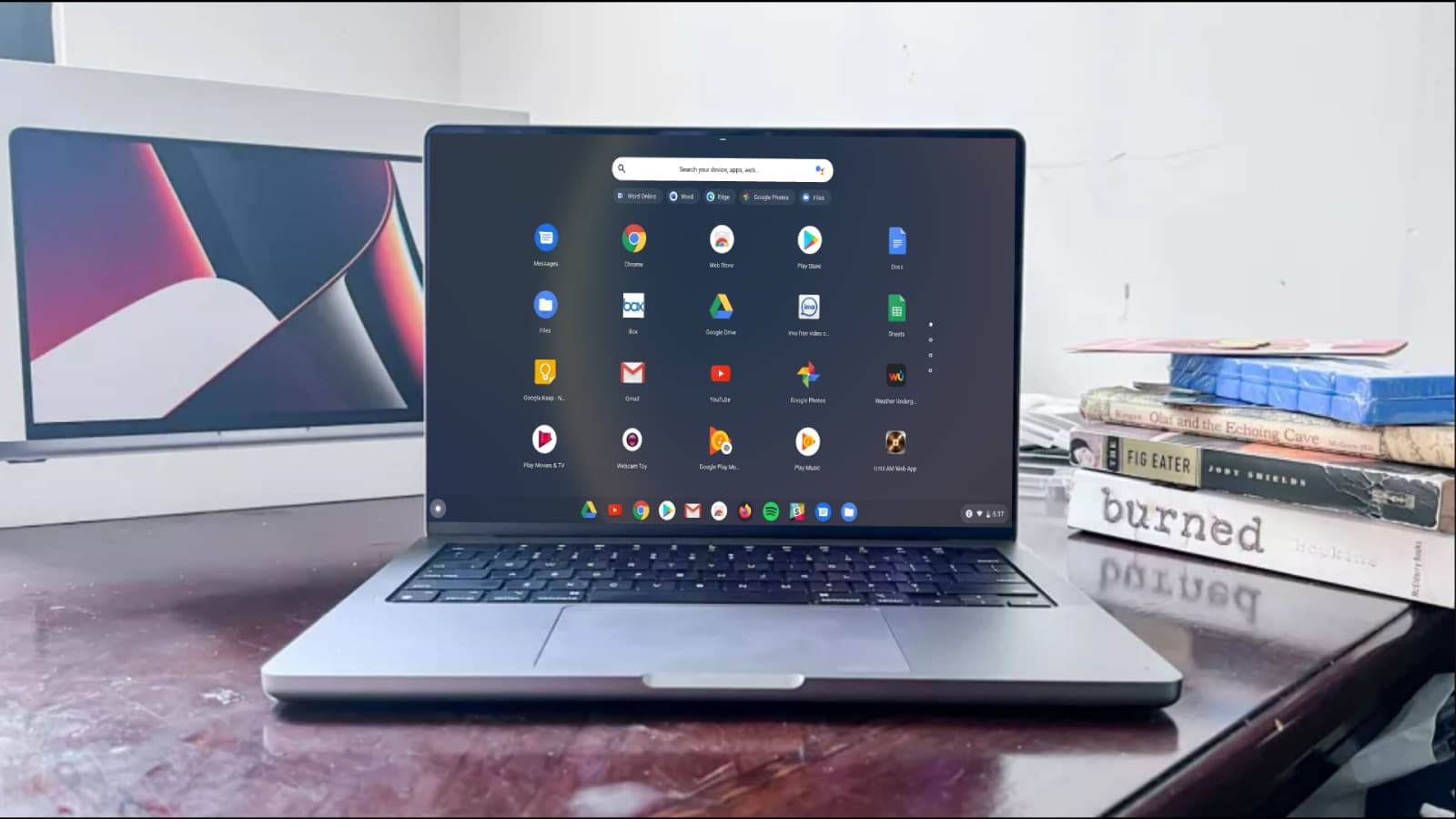
Maaaring gumana ang Chrome OS sa iyong lumang Mac
Bilang huling posibleng alternatibo, magagawa mo palitan ang iyong bersyon ng Mac OS ng Chrome OS upang magamit ang iyong Mac na parang ito ay isang Google computer Dahil alam ang mga teknikal na kinakailangan na kanilang hinihiling, malamang na magagamit mo ito nang walang mga problema:
- Intel o AMD x86-64-bit na compatible na device
- RAM: 4 GB (bagaman sa 2 GB maaari rin itong tumakbo, na may mas kaunting pagganap)
- Panloob na imbakan: 16 GB
- Kakayahang mag-boot mula sa isang USB drive
Kung nais mong matuto lumikha ng USB sa pag-install ng Chrome OS para sa iyong Mac, ipinapayo namin sa iyo na suriin ang mga tutorial sa google O sundin ang mga hakbang sa video na ito (maaari mong i-activate ang mga Spanish subtitle dito):
Mahalagang tandaan na ang suporta para sa mga modelong Apple Silicon (M1 at M2) ay nasa ilalim pa rin ng pag-unlad, kaya maaari lamang naming garantiya ang 100% compatibility sa mga Mac computer na tumatakbo sa Intel platform. Ang mga lumang PowerPC ay wala na rin.
Sulit ba ang pag-install ng Chrome OS sa iyong Mac? Ikaw lang ang makakasagot sa tanong na ito. Depende ito sa iyong profile ng user, sa mga application na ginagamit mo at sa paggamit ng PC. Ngunit walang pag-aalinlangan, ang pagkaalam na may isa pang alternatibo upang mabawi ang mga lumang kagamitan at mabigyan ito ng pangalawang buhay, upang patuloy itong maging kasiya-siya, ay magandang balita para sa sektor ng IT at isa pang dahilan upang maging masaya na mayroong ay kumpetisyon sa mga operating system.
Na-install ko ito tulad ng dati ngunit hindi ako nahuli ng network, kaya't hindi ako maaaring mag-log in. Mayroon bang nagawang i-configure ang wifi gamit ang isang macbook?
Sinubukan ko nang mag-boot sa Fusion 3.0, ngunit wala rin itong access sa mga mapagkukunan sa Network.
Kung may nakakaalam kung paano gawin ito mangyaring tulungan kami. Pagbati po
Kumusta, sa wakas nakagawa ako. sa pagsasaayos ng virtual machine sa Fusion 3.0 dapat itong nasa mode na tulay. At voila, nag-log in ka nang walang problema. Pagbati po.