
Aslında, OS X'teki Önizleme seçeneğinin birçok olasılığı vardır basit görüntü önizlemenin ötesinde veya fotoğraflar. Rengi düzenleyebilir, kompozisyondan çıkarmak istediğimiz parçaları seçebilir veya temel düzeyde organizasyon şemaları oluşturmak için gerekli tüm öğeleri ekleyebilirsiniz.
Gerçek şu ki, örneğin çok yönlü ve çok kullanışlı bir araç olarak düşünülebilir. imzanızı taranmış bir belgeden almak istiyorsanız, arka planı bastırın, yani imzadan sonra beyaz olmamasını sağlayın ve böylece diğer belgelere mükemmel bir şekilde eklemek için onu kaydedebilirsiniz.

Önizleme'yi bir düzenleme programı olarak kullanmaya başlamak ve şeffaflık oluşturmak için, pencereye entegre edilmiş menünün düzenle düğmesine tıklanarak bulunabilen düzenleme araç çubuğunu etkinleştirmeliyiz.
burada görüntü arka planını kaldırmak için birkaç seçeneğimiz var ve en basitlerinden, örneğin Eliptik ve dikdörtgen seçim en "zeki" bile Anında Alfa yumuşak okşamaları daha çok aceleye getirecek. Görüntünün arka planını olabildiğince ortadan kaldırma işini gerçekleştirmek için tüm bu seçenekleri deneyebilirsiniz, ortadan kaldırmak istediğimiz konturları seçtikten sonra Sil'e basmamız yeterlidir.

Üstteki resimde sadece harfleri tutmak ve onları başka bir arka plana ekleyebilmek veya yazı tipini tasarımıyla birlikte tutmak için tüm arka planı ortadan kaldırmaya çalışıyorum. Son adım, tam olarak aradığımızı elde edene kadar bu seçeneklerle acele etmektir, bu, elbette herhangi bir görüntü için tahmin edilebilir.

İstediğimiz nihai sonucu elde ettiğimizde, elde edeceğimiz son kompozisyonu düzenlemek için sonucu başka bir boş tuvale veya önizlemeyle açılan başka bir görüntüye ekleyebiliriz.
Tamamen boş bir tuval elde etmek veya istediğimiz boyutta daha iyi bir şeffaflık elde etmek için, bu klavye kombinasyonuna basmamız yeterlidir. Üst Karakter - Ctrl - CMD - 4 ve böylece istediğimiz alanı seçin Panoya kaydedileceği gibi bir ekran görüntüsü almak için.
Sonraki şey, uygulamalardan Önizleme'yi açmak ve görüntüyü yapıştırmak için CMD + V'ye, ardından görüntünün tüm alanını seçmek için CMD + A'ya ve son olarak o anda sil'e basmaktır. Daha önce çalışılmış görüntüyü ekleyebilmek için zaten başka bir şeffaf tuvalimiz olacak, sahip olduğumuz veya istediğimiz diğerlerine ek olarak, isteğe bağlı olarak seçeneğini kullanabilirsiniz. Ekran - Resim arka planını göster görüntünün kapladığı alanı işaretleyecek bir tür satranç tahtası görmek için.
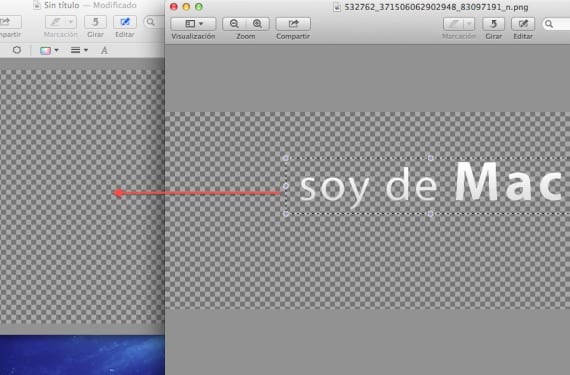
Olumsuz tarafı, görüntü "yeni boş tuval" e veya başka bir kompozisyona eklendikten sonra, CMD + V'ye basarsak, yapıştırırız ve boyutunu değiştiririz veya düzenlemek istediğimiz her ne ise fareyi bırakırsak, daha uzun süre değiştirebilir bu yüzden düzenleme - geri al veya CMD + Z ile olmalıyız Aradığımızı bulana kadar biraz külfetli ama sonuçlar gayet iyi.
Daha fazla bilgi - Önizleme ve tarayıcı yardımcı programından PDF'leri istediğiniz zaman yönetin
Kaynak - Cnet
Çılgın, Photoshop'u sadece bunun için kullandım, araca kendi MAC'imde sahipken deneyeceğim.
Mükemmel bir katkı, çok teşekkür ederim.
Önizlememde düzenleme seçeneği yok, araç çubuğunu özelleştirme seçeneğine zaten baktım ve bir düzenleme aracı veya simgesi yok, Mac OS X sürüm 10.6.8 ve Önizleme Sürümü 5.0.3 kullanıyorum