
Klavye kısayolları, Mac'imizle çalışırken her zaman aklımızda tutmamız gereken bir kaynaktır.Uzmanlar, ellerimizi klavyeden kaldırmamanın bize zaman kazandırdığını ve daha üretken olabileceğimizi söylüyor. Bu nedenle, ellerinizi kaldırıp bize fareyle rehberlik etmekten daha iyidir, en iyisi yapmaktır. istediğimiz eylemleri yapabilmek için tuş kombinasyonları.
Size sunacağımız aşağıdaki listede, tüm Finder klasörlerinde dolaşmak için alternatiflerimiz olacak; Bizi rahatsız etmesi ve yer kaplaması durumunda Finder kenar çubuğunu gizleyebileceğiz; Dock'ta bulunan bir uygulamanın özel olarak nerede bulunduğunu veya tek bir klasöre birden fazla dosyanın nasıl ekleneceğini öğreneceğiz. Demek ki, günden güne size hizmet edecek eylemler. Başlayalım:
Finder klasörlerinde klavye ile gezinmek için klavye kısayolları

Finder ile başlayacağız, Mac'in en işlek yerlerinden biri ve başka nerede olacağız. Bu dosya yöneticisi fare ile kontrol edilebilir veya parmaklarımızı tuşlardan kaldırmak zorunda kalmadan tüm klasörlerinde gezinebiliriz. Kombinasyonların listesi aşağıdaki gibidir:
- Cmd ⌘ + Üst Karakter ⇧ + D: bu kombinasyonla doğrudan «Masaüstü» klasörüne gideceğiz
- Cmd ⌘ + Üst Karakter ⇧ + O: bu kombinasyon doğrudan «Belgeler» klasörüne gitmemizi sağlayacaktır
- Cmd ⌘ + Üst Karakter ⇧ + R: belgeleri, resimleri vb. kablosuz olarak paylaşabileceğimiz «AirDrop» klasörüne doğrudan gideceğiz. diğer Mac bilgisayarlarla
- Cmd ⌘ + Üst Karakter ⇧ + I: Apple'ın bulut hizmeti olan «iCloud» klasörüne gideceğiz
- Cmd ⌘ + Üst Karakter ⇧ + G: gitmek istediğimiz klasörü adını yazarak yazmamıza izin verecek
Finder kenar çubuğunu taşımak için klavye kısayolları
Bazı durumlarda Bulucu kenar çubuğu bizi rahatsız ediyor. Örneğin, iyi durumda olduğumuz dosyanın adı çok uzun ve uzantısını kontrol edemiyoruz. Aşağıdaki kombinasyonla bu çubuğun gizlenmesini veya tekrar görünmesini sağlayacağız. Basmanız gereken tuşlar:
- Cmd ⌘ + Seçenek ⌥ + S
Aradığımız Dock uygulamasının nerede olduğunu bulmak için klavye kısayolları
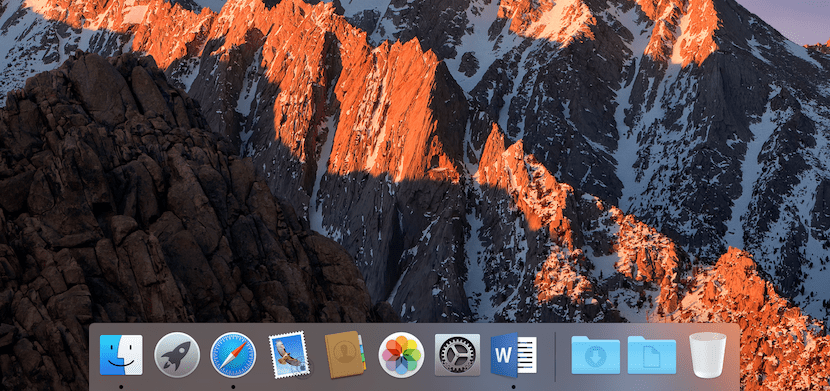
Genellikle uygulamaların tümü «Uygulamalar» klasöründe saklanır. Ancak, bu uygulama kendi klasöründe olabilir ve şu anda tam olarak nerede depolandığını bilmiyoruz. Peki, aşağıdaki kısayol ile biz o uygulamanın tam konumu ekranda görünecektir Mac Dock'unuza takılıdır.
- Uygulamayı fareyle seçerken sadece Cmd ⌘ tuşuna basmanız yeterlidir
Birden çok dosyayı bir klasöre otomatik olarak yerleştirmek için klavye kısayolları
Bu eylem de çok basit. Dahası, kesinlikle bir bilgisayarda en çok gerçekleştirdiğimiz eylemlerden biridir. Ve bir Mac'te daha az olmayacaktı. Yapmanız gereken, bulundukları klasördeki farklı dosyaları seçmek ve şu anda tuşlarına basmaktır. Komut ⌘ + Ctrl + N. Bir klasörün otomatik olarak oluşturulduğunu ve tüm dosyaların içinde barındırıldığını göreceksiniz.
Bir dosyayı önizlemek için klavye kısayolları
Son olarak, masaüstünüzde, klasörünüzde veya harici sabit sürücünüzde bulunan dosyanın ne zaman açmanız gerektiğini bulmanın basit bir yolunu öneriyoruz. Bu kombinasyon ayrıca herhangi bir ekstra program başlatmak zorunda kalmayacağınız için rutin çalışmanızı hızlandıracaktır. İçin işaretlemeniz gereken herhangi bir dosyanın önizlemesini başlatın ve ardından boşluk tuşuna basın. Bilinmeyen bir ada sahip dosyanın ne hakkında olduğunu kontrol edebileceğiniz yeni bir pencere açılacaktır.
MacOS'ta daha birçok kısayol vardır, emin olabilirsiniz. Elbette günden güne yukarıda listelediklerimizden daha fazlasını kullanıyorsunuz. Daha fazlasını biliyorsanız ve günden güne gerçekten yararlı olan bazıları varbunları bizimle paylaşmaktan çekinmeyiniz. Bunu yorumlar yoluyla yapabilirsiniz.