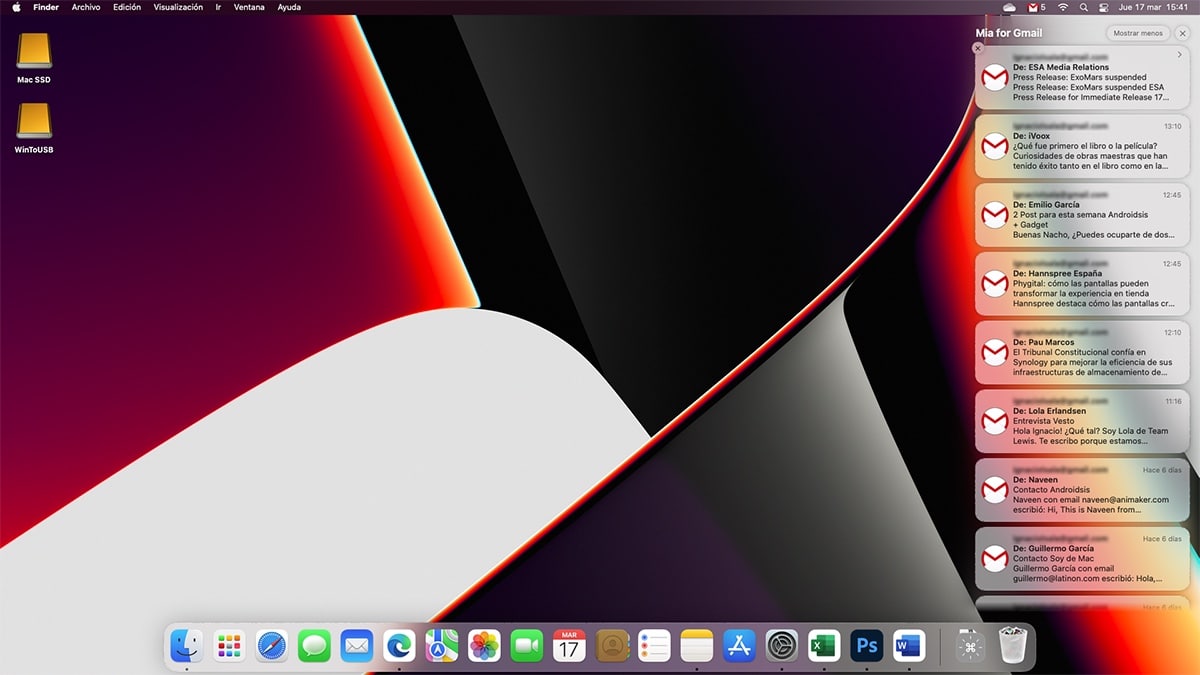
Mac'te bildirimleri kapatın veya bunları doğru bir şekilde yapılandırmak, özellikle bir Mac'in önünde saatlerce vakit geçiriyorsak, verimliliğimizi günden güne artıracak gereksiz dikkat dağıtıcılardan kaçınmamızı sağlayacaktır.
iOS 15 ve macOS Monterey ile Apple, bir noktada şunu göstermiştir: her iki işletim sistemi de yakınsamaya mahkumdur (Tim Cook tersini söylese de). Yöntemin nasıl olduğu konusunda bir örnek bulunur. iPhone'da bildirimleri devre dışı bırak pratik olarak Mac ile aynıdır.
iOS ve macOS'un en son sürümleri, Odak Modları adı verilen yeni bir işlevsellik içerir. Bu işlevsellik, kullanıcıların ekranda görüntülenen bildirimler ve biraz ses çalma açısından cihazlarının çalışmasını özelleştirmek için farklı kullanım modları oluşturmalarına olanak tanır.
Birçok kullanıcı bu moda dikkat etmese de (çoğu sadece Rahatsız Etmeyin modunu kullanır), büyük potansiyele sahip ve yaşam tarzımıza uyarlarsak boş zamanlarımızda iPhone bildirimlerinden tamamen dinlenebiliriz.
Ayrıca, aynı zamanda mükemmel bir araçtır çalışırken odaklanmamıza yardım et, çünkü sosyal ağ veya mesajlaşma uygulamalarının çalışma saatlerimizde bize bildirim göndermesini engellememize izin veriyor.
Mac'te bildirimler nasıl kapatılır
Apple gibi Mac'te tüm bildirimleri kapatmak uzun ve meşakkatli bir işlemdir. bunları devre dışı bırakmak için bize tek bir düğme sunmuyor. Bunun yerine, bizi Rahatsız Etmeyin modunu kullanmaya davet ediyor.
rahatsız etmeyin modu, tüm bildirimleri kapat cihazımızda aldığımız
iPhone'umuz iOS 15 ve macOS Monterey yüklü Mac tarafından yönetiliyorsa, her iki cihaz da Rahatsız Etmeyin modu işlemini senkronize edin ve yarattığımız konsantrasyon modlarının geri kalanı.
Apple, Rahatsız Etmeyin modunu açarak ne kadar süreyle etkinleştirilmesini istiyoruz: bir saat ve geceye kadar. Bu sayede bu modu deaktive etmeyi unutmaktan ve kesintiye uğramaktan kurtulmuş olacağız.
Daha Rahatsız Etmeyin modunu veya başka bir odak modunu etkinleştirin iPhone'umuzda yapılandırdığımıza göre, size aşağıda gösterdiğim adımları uygulamamız gerekiyor:

- İlk olarak, şuna dönüyoruz üst menü çubuğu ve tarih ve saatin hemen solunda bulunan iki anahtara tıklayın.
- Ardından, düğmeye tıklayın Concentración ve modu seçin Rahatsız etme.
Ama istediğin şeyse tüm macOS bildirimlerinden tamamen kurtulun, aşağıdaki adımları uygulamalıyız:
- Uygulama platformunda bulunan ve bize erişmemizi sağlayacak dişli çarka tıklayın. Sistem tercihleri.
- Ardından, tıklayın Bildirimler ve konsantrasyon.
- Sol sütunda uygulamaları tek tek seçiyoruz ve sağ sütunda, Bildirimlere izin ver anahtarını kapatın.
Apple bize sunmuyor tüm bildirimleri bir kerede devre dışı bırakma yöntemi yok. Herhangi bir bildirim türü can sıkıcıysa, yapabileceğiniz tek şey Rahatsız Etmeyin özelliğini kalıcı olarak açık bırakmaktır.
Mac'te bildirimler nasıl açılır
Rahatsız Etmeyin modunun otomatik olarak kapanması için bir süre ayarlamadıysak, paragraf devre dışı bırak, aşağıdaki adımları uygulamalıyız:
- şuraya gidiyoruz üst menü çubuğu ve tarih ve saatin hemen solunda bulunan iki anahtara tıklayın.
- Ardından, düğmeye tıklayın Concentración ve moda basın Rahatsız etme devre dışı bırakmak için.
Bir uygulamadan Mac'te bildirimler nasıl kapatılır

Bilgisayarımıza yüklediğimiz uygulamaların her birini her zaman devre dışı bırakmak istemememiz muhtemeldir. Büyük olasılıkla sadece istiyoruz belirli bir uygulama veya oyun için bildirimleri kapatın.
Daha bir uygulamadan mac'teki bildirimleri kapat, aşağıdaki adımları gerçekleştirmeliyiz.
- İlk olarak, erişiyoruz Bildirim Merkezi. Bildirim Merkezi'ne erişmek için üst menü çubuğuna gitmeli ve tarih ve saate tıklamalıyız.
- sonra tüm bildirimler gösterilecek ki okumadık.
- Belirli bir uygulamadan tekrar bildirim almak istemiyorsak, fareyi bildirimin üzerine getirin ve sağ fare düğmesine basın.
- Görüntülenen farklı seçeneklerden seçeneğe tıklayın. Desactivar.
Bu andan itibaren, uygulama artık herhangi bir bildirim türü göstermeyecek. Fikrimizi değiştirirsek ve uygulamanın macOS'ta tekrar bildirim göstermesini istersek, bir sonraki bölümde size göstereceğim adımları izlemeliyiz.
Bir uygulamadan Mac'te bildirimler nasıl etkinleştirilir
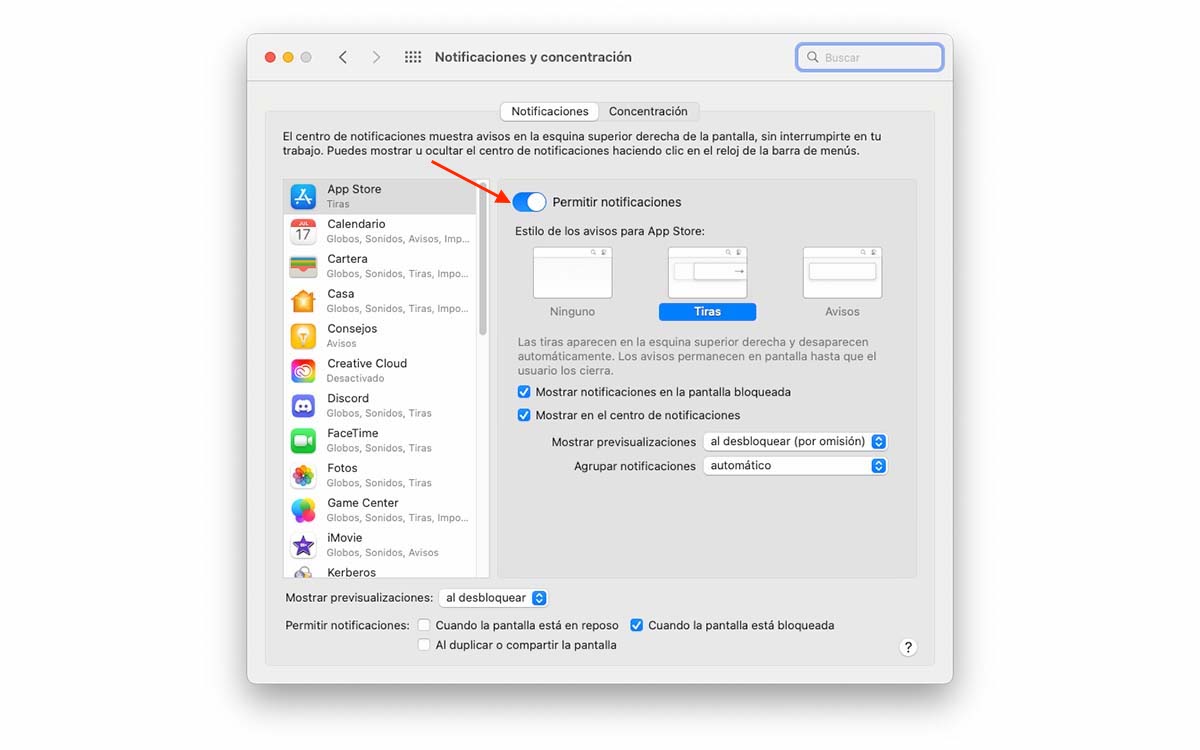
Bir uygulamanın bildirimlerini devre dışı bıraktıktan sonra, nasıl yapıldığını gördük. gerçekten ihtiyacımız olsaydı, fikrimizi değiştirdik veya geri dönmek istiyoruz eğlen, aşağıda size gösterdiğim adımları uygulayarak macOS Sistem Tercihlerine erişmeli ve bunları etkinleştirmeliyiz:
- Her şeyden önce, uygulama platformunda bulunan ve bize erişmemizi sağlayacak dişli çarka tıklayın. Sistem tercihleri.
- Ardından, tıklayın Bildirimler ve konsantrasyon.
- Sol sütunda, bildirimleri almak istediğimiz uygulama.
- Sonra, sağ tarafta, yapmalıyız Bildirimlere izin ver anahtarını açın.
Mac'te bildirimler geçici olarak nasıl susturulur
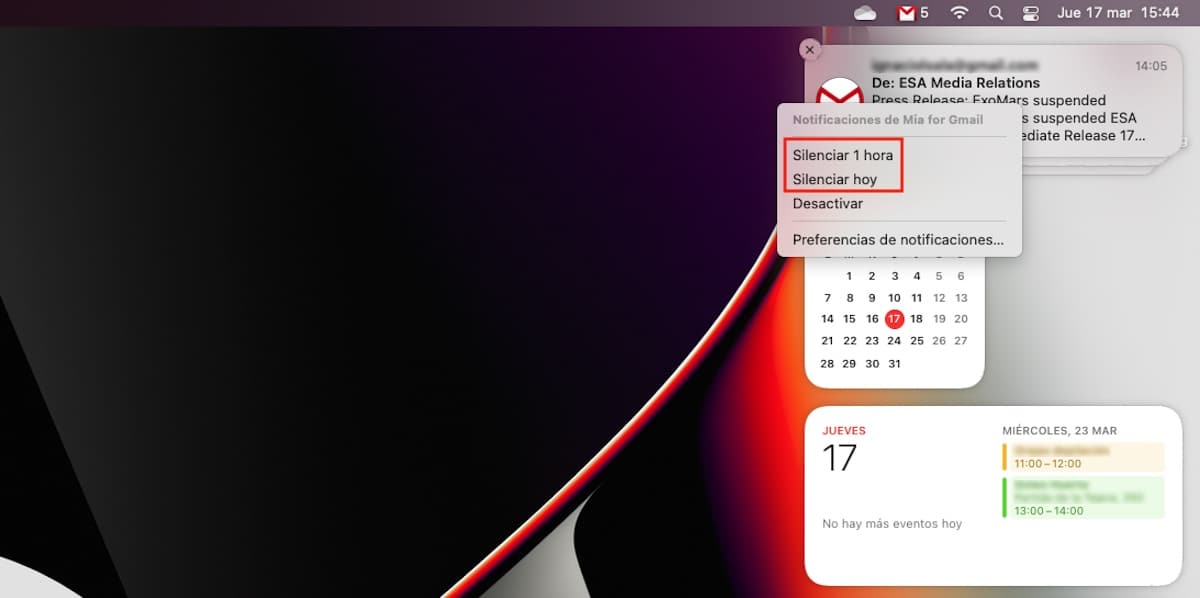
Slack, Discord, WhatsApp, Telegram gibi bir mesajlaşma uygulaması kullanırsak veya yeni mesajlar veya e-posta konuları hakkında bildirim almayı bırakmazsak, bildirimleri devre dışı bırakmaya gerek yok.
macOS, iOS gibi bize izin veriyor bir uygulamadan gelen tüm bildirimleri geçici olarak sessize al. Süre dolduğunda, uygulama bize tekrar bildirimleri gösterecektir.
Daha bildirimleri geçici olarak sessize al bir uygulamanın aşağıdaki adımları gerçekleştirmemiz gerekir:
- İlk olarak, erişiyoruz Bildirim Merkezi. Bildirim Merkezi'ne erişmek için üst menü çubuğuna gitmeli ve tarih ve saate tıklamalıyız.
- Sonra t gösterecektüm bildirimleri okumadık.
- Belirli bir uygulamadan tekrar bildirim almak istemiyorsak, fareyi bildirimin üzerine getiririz ve farenin sağ tuşuna basın.
- Gösterilen farklı seçeneklerden şunları seçiyoruz:
- 1 saat sessiz
- bugün sessizlik
Önerilir uygulamayı en fazla 1 saat sessize alın diğer bildirimleri kaçırmamak için. Bu saatten sonra uygulama hala rahatsız edici bir dikkat dağıtıcı odak noktasıysa, işlemi tekrarlayabiliriz.