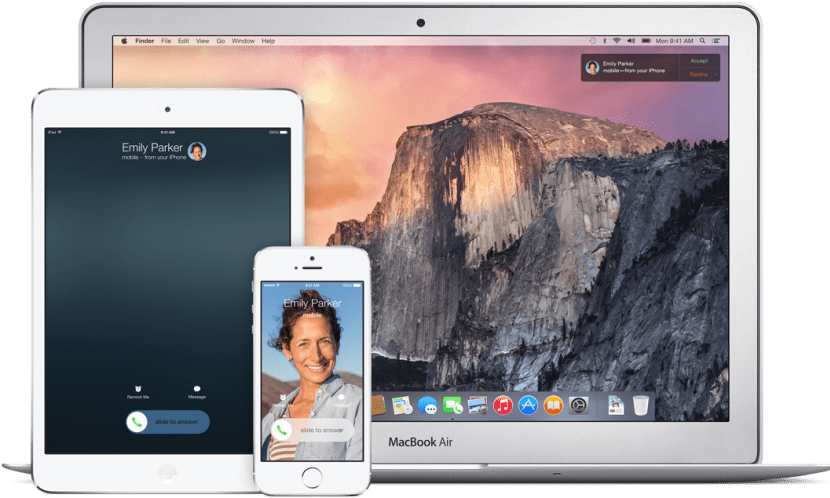
Hepinizin bildiği gibi, Süreklilik, Apple'ın OS X Yosemite içindeki bir dizi özelliğe verdiği yeni bir isimdir, bunlardan biri ve belki de en çarpıcı olanı Hand-Off'tur. beklemekte olduğunuz işi veya görevleri takip edin iOS aygıtınızda doğrudan Mac'inizde veya tam tersi. Örneğin, eve giderken bir e-posta yazmaya başladığımızda ve vardığımızda bunu daha fazla rahatlık için Mac'te devam ettirmek veya en sevdiğiniz uygulamaları başka bir alanda (sayılar, haritalar, mesajlar) kullanmak istiyorsak bu çok kullanışlıdır. ... Bu özellik geliştiricilerin yakın gelecekte kendi uygulamalarına entegre etme istekliliğine sahip olması beklenmektedir.
ÖNCEKİ ADIMLAR
Ancak, sisteme bu büyük birleşmede olumsuz bir yönümüz var ve bu tüm Mac'ler giriş uyumlu değildirDiğer bir deyişle, Bluetooth protokolünün 4.0 Düşük Enerji sürümüne sahip olmayanlar, şimdiye kadar bu işlevi etkinleştiremeyecekler.
"Şimdiye kadarki" yi vurguluyorum çünkü Github'daki bir proje sayesinde, izlenecek bazı adımları gösterdikleri bir tür eğitim oluşturmak mümkün olmuştur. bu Mac'te etkinleştirebilme bu özelliği kullanması amaçlanmayan. 2011 MacBook Air ve 2011 Mac mini haricinde, bu işlevin etkinleştirilmesi için bir donanım değişikliği gerektirecek, güncellenmesi gerekmeyecek, ancak aracı uygulamak ve takip etmek gerekecek Mac'lerin listesi aşağıdadır. öğreticiden almak için gerekli adımlar.
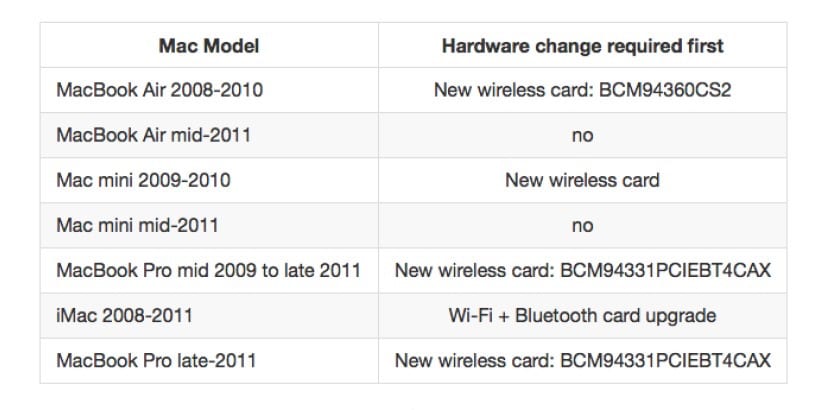
İlk şey, aracı GitHub'dan indirmek olacaktır. bu bağlantıdan ve orada belirtilen adımları izleyin, yani .ZIP dosyasını indirin ve açın, uygulamaya çift tıklayın ve belirirse erişilebilirlik seçeneklerine erişime izin vermek için mesajı yok sayarak ekrandaki talimatları izleyin. Aktivatör indirilip çalıştırıldıktan sonra, eğiticiyi takip etmek için her şeyi hazır bırakmak için yönetici şifresini gireceğiz.
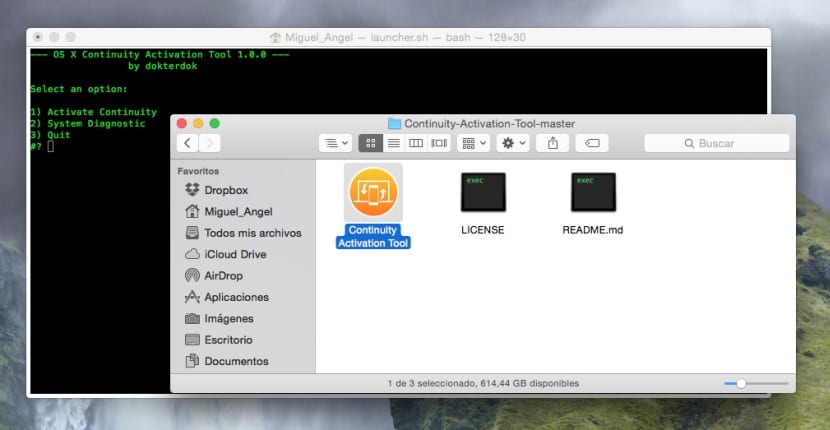
Göreceğimiz seçenekler şunlardır:
- Sürekliliği Etkinleştir: Etkinleştirme sürecini başlatır ve uyumluluk testleri gerçekleştirir.
- Sistem Tanılama: Çalıştırılacağı sistemin uyumluluk tanılamasını başlatır.
- forceHack: Aktivasyon prosedürünü başlatır ve uyumluluk kontrollerini atlar. (Aktivatörün son beta2'sinde onu kaldırdıkları görülüyor).
Bu noktadan itibaren öğretici ile başlayacağız. Aktivatörün bu sürümünde açıkken, uygulama bunu doğrudan sizin için yapacağından, temelde sürücüler olan Kext'i değiştirmek artık gerekli değildir. Öte yandan, daha önce denediyseniz, bu sürüm ise, bu kext dosyalarını orijinal durumlarına geri döndürmeniz gerekecektir, bu nedenle, aktivatörü çalıştırmadan önce ekipmanın terminalinde bu adımları izlemelisiniz ... Terminali Utilities> Terminal'de bulun:
- sudo nvram boot-args = »kext-dev-mode = 1 ″
- Mac'i yeniden başlatın
- / System / Library / Extensions / içindeki eski kexts'i silin
- sudo kextcache -sistem-önceden bağlanmış-çekirdek
- sudo kextcache -sistem önbellekleri
- İzlenceler> Disk İzlencesi'nde disk izinlerini onarın
- Mac'i yeniden başlatın
- Bazılarını yedeklemek için KextDrop'u kullanın
- sudo kextcache -sistem-önceden bağlanmış-çekirdek
- sudo kextcache -sistem önbellekleri
- Onarım izinleri
- Mac'i yeniden başlatın
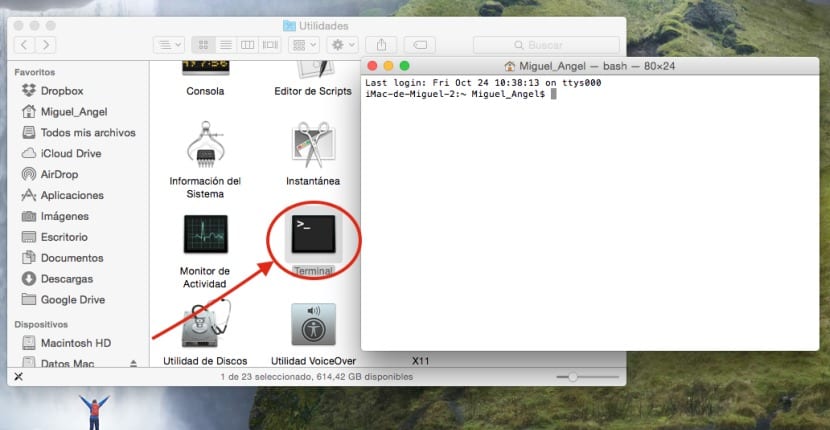
Bu işlem bittiğinde (daha önce bir şey denediyseniz, aksi takdirde buradan başlayacağız), yapılacak ilk şey bu 0xED'i bu bağlantıdan indirip kurmaktır:
Buraya Tıkla paragraf oxDE'yi indirin.
Bir sonraki adım, KextDrop'u bu bağlantıdan uygulamalar klasörüne indirip kurmaktır:
Buraya TIKLAYINIZ KextDrop'u indir
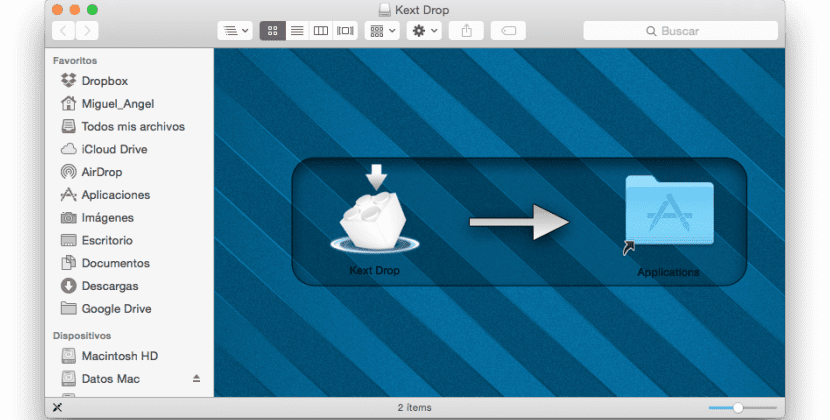
Bir sonraki adım, ekibin içindeki izinlerini onarmaktır. Uygulamalar> Yardımcı Programlar> Disk Yardımcı Programı> Onarım İzinleri. Ardından terminali açıp aşağıdaki komutu gireceğiz:
sudo nvram boot-args = »kext-dev-mode = 1 ″
Sonra bilgisayarı yeniden başlatacağız, bittiğinde bulucuyu tekrar açacağız ve CMD + Shift + G tuşlarına basarak "Klasöre git" i açıp aşağıdaki yolu gireceğiz:
/ Sistem / Kitaplık / Uzantılar /
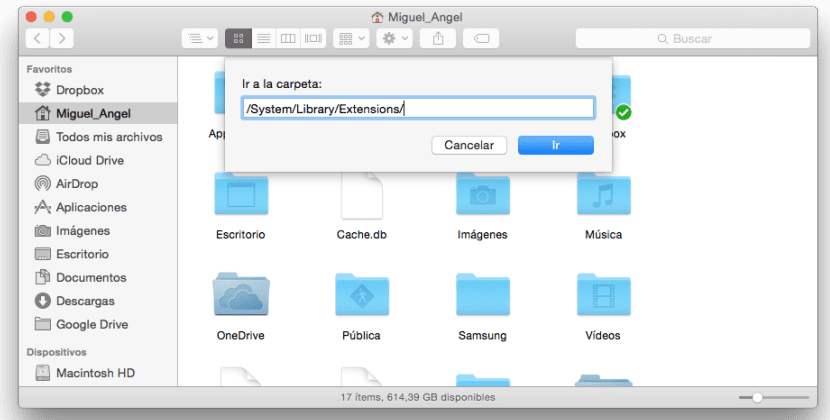
0xDE (Onaltılık Düzenleyici)
Bu klasördeki tüm dosyaları masaüstüne kopyalayın ve hepsini silin. Ayrıca, ihtiyaç duyulması durumunda bu iki dosyanın başka bir klasörüne fazladan yedekleme yapmanız önerilir:
- IO80211Aile.kext
- IOBluetoothFamily.kext
Şimdi terminalde bu komutları belirtilen sırayla gireceğiz:
-
sudo kextcache -sistem-önceden bağlanmış-çekirdek
-
sudo kextcache -sistem önbellekleri
MAC'İ SIFIRLAYIN (Wi-Fi bağlantısı çalışmayacaktır)
-
ioreg -l | grep "yönetim kurulu kimliği" | awk -F \ "'{baskı $ 4}'
Sizinki farklı olsa da bu, »Mac - 742912EFDBEE19B3» e benzer bir sonuç döndürür. Bu sonucu kopyalayın ve henüz terminali kapatmayın.
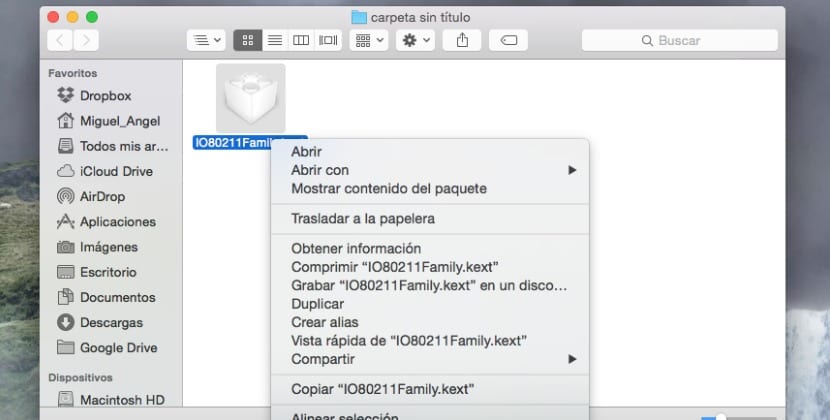
Masaüstüne gidip IO80211Family.kext dosyasını işaretleyeceğiz ve sağ tuşla (CMD + Tıkla) Paket içeriğini göster seçeneğine tıklayacağız, İçindekiler> Eklentiler'e gideceğiz ve AirPortBrcm4360.kext dosyasıyla işlemi tekrarlayacağız, yani sağ tıklayıp paket içeriğini göstereceğiz, içeri girdikten sonra İçindekiler> MacO'lara gideceğiz
Bu klasörün içinde AirPortBrcm4360'a sağ tıklayıp ardından »Birlikte Aç» .. Bir başkası ve biz oxDE'yi seçeceğiz
.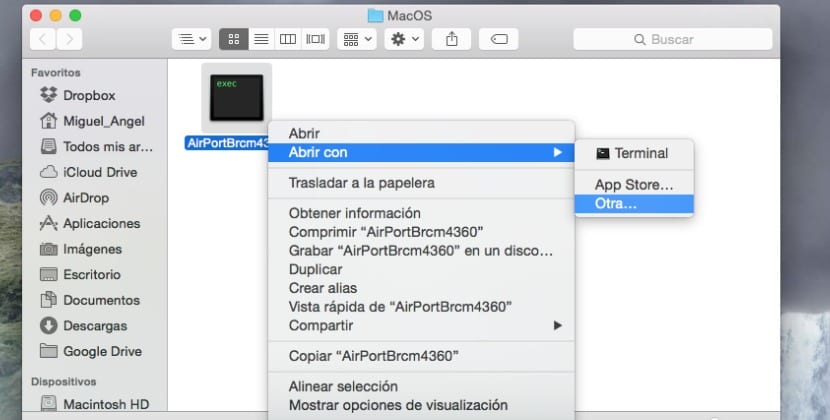
Şimdi, aşağıdaki görselde görebileceğiniz gibi, ekranın sağ üst köşesindeki arama kutusuna, »Mac-» arama terimini (tırnak işaretleri olmadan) koyacağız. Mac-00BE6ED71E35EB86 gibi bir şey görmeli, bu dosyayı düzenlemeli ve isimdeki tüm sayıları silmeli ve sonucu terminalde birkaç adım daha yukarı aldığımızda görünen sayıları girmeliyiz. Bizi bırakmamaya dikkat etveya yanlış bir şey girin. Örneğime göre şöyle görünür, Mac - 742912EFDBEE19B3 ama sizinki farklı olabilir.
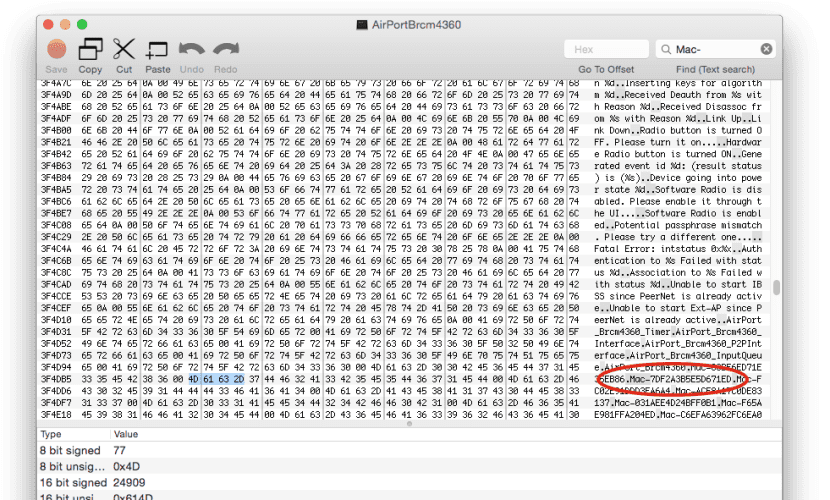
Tamamladığımızda, aramanın içinde son Mac'e geçeceğiz - (örneğin Mac-2E6FAB96566FE58C) ve işlemi tekrarlayacağız sonucu terminalden geri koymak tıpkı daha önce yaptığımız gibi, yani Mac - 00BE6ED71E35EB86.
Şimdi IOBluetoothFamily.kext'e, Paket içeriğini göster'e tıklayacağız ve İçindekiler> MacOS'a gidip önceki dosya ile aynı işlemi tekrarlayacağız, yani sağ tıklama .. ile aç ve başka bir> oxDE seçin. Şimdi üst arama köşesinde, aşağıdaki gibi bir kod bloğu bulacağımız MacBook Air'e gireceğiz:
‘MacBookAir4,1»MacBookAir4,2»Macmini5,1»Macmini5,2»Macmini5,3’
Takım numaralarını manuel olarak değiştireceğiz böyle olmaları için hata yapmamaya dikkat etmek önemlidir:
‘MacBookAir1,1»MacBookAir1,1»Macmini1,1»Macmini1,1»Macmini1,1’
Kırmızı düğmeye basıp oxDE'yi kapatacağız
KEXTDROP
Buradan daha önce indirdiğimiz KEXTDROP'u kullanmaya başlayacağız. Daha önce değiştirmiş olduğumuz IO80211Family.kext dosyasını kullanacağız ve onu KEXTDROP'a sürükleyeceğiz tuşuna basın ve kurun.
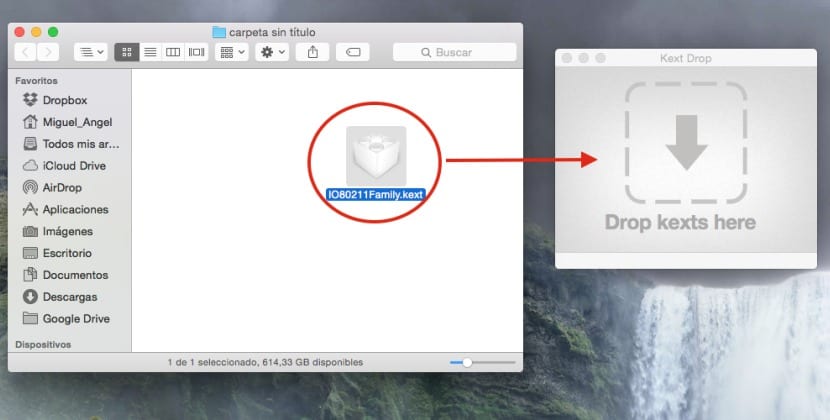
İşlemi değiştirilmiş IOBluetoothFamily.kext dosyasıyla tekrarlayacağız. Bunu yaptıktan sonra terminale döneceğiz ve sonuna kadar aşağıdaki komutları gireceğiz:
-
sudo kextcache -system-prelinked-kernel Bu noktada aşağıdaki gibi mesajlar göreceğiz:
kext-dev-mode geçersiz imzaya izin veriyor -67061 0xFFFFFFFFFFFEFA0B for kext IOBluetoothFamily.kext kext-dev-mode geçersiz imzaya izin veriyor -67061 0xFFFFFFFFFFFEFA0B for kext AirPortBrcm4360.kext
-
sudo kextcache -sistem önbellekleri
-
nvram -p | grep "kext-dev-mode" | awk -F '=' '{2 $ yazdır}'
Mac'i yeniden başlatacağız ve Wi-Fi'ye sahip olduğumuzdan emin olacağız ve her şey yolunda giderse İnternet bağlantısı. Şimdi Sistem Tercihleri> Genel'e gidip HandOff'u etkinleştireceğiz.
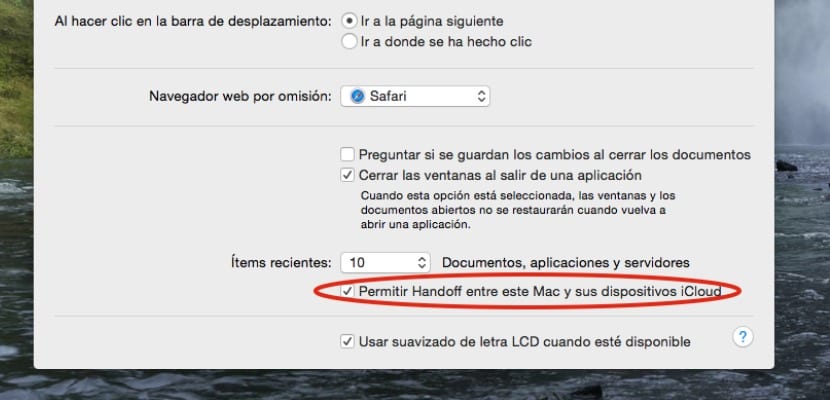
Mevcut değilse, bir şeylerin ters gittiği anlamına gelir ve orijinal .kext'inizi yerine geri koymak, dolayısıyla dosyaların yedeğini almak, dolayısıyla Terminal'de aşağıdakileri yapacağız:
- sudo kextcache -sistem-önceden bağlanmış-çekirdek
- sudo kextcache -sistem önbellekleri
Hem iOS cihazımızda hem de Mac'te çıkış yaparak iCloud'dan çıkacağız, ikisini de yeniden başlatacağız ve ardından tekrar iCloud'da oturum açacağız. Disk yardımcı programındaki izinleri onaracağız.
İyi Juan, ne diyeceğim ... bu haberi sadece Forocoches yayınlamadı, değil mi? Dostum söylenecek çok şey var.
Selamlar 😉
Bu aktivasyon, benim gibi basit bir kullanıcı olan Mac programlama uzmanı tarafından, sadece izlenecek adımları okuyarak yapılabilir, belirsizlik içindeyim, bunu unutup 2011'in ortalarından itibaren Mac'imle devam etsem iyi olur.
Haberlerin Forocoches'ta yayınlanıp yayınlanmadığını bilmiyorum (bakmaya zahmet etmedim) ancak öğreticinin benim tarafımdan test edildiğini, orijinal olarak benim tarafımdan yüklenen ve kesinlikle benim tarafımdan yazılmış olduğunu temin ederim. MacRumors forumlarındaki İngilizce öğreticinin temeli, başlangıçta göründüğü yer. Ama size işin orada olduğunu ve hiç de kısa olmadığını söylüyorum.
Miguel, endişelenme, bu portalı izleyen çoğumuz kaliteli çalıştığını biliyoruz, bu yüzden benim tavsiyem aptalları görmezden gelmek ve Mac dünyasından bilgi vermeye devam etmek, Rep. Dom'dan selamlar.
Ve bunu yapmaya çalıştım ve bilgisayarı yeniden başlatma adımlarından birinde yarım saat sürüyor ve başlamıyor 😱😱😱😱
Aynı şey bana da oldu ve formatlamam gerekiyordu ... 🙁 Yanlış mı yaptım, yoksa yeterince açıklanmadı mı bilmiyorum. Sürücülerin bir yedek kopyasını yaptım, ancak onları olması gereken klasörden sildiğimde, yazdığı iki komutu koydum. Başlarken bana o tururú ...